Comme vous le savez peut-être, VirtualDub, en tant qu'autonome, ne peut pas faire la gestion des fichiers MP4, MKV, FLV, MOV ou tout autre fichier en plus d'AVI. Mais il y a encore des moyens de les charger avec ce logiciel d'édition vidéo. A présent, essayez les trois méthodes différentes suivantes pour utiliser d'autres formats de fichiers en entrée dans VirtualDub autres que AVI.
Si vous savez comment utiliser AVISynth, vous pouvez simplement ouvrir différents types de formats vidéo dans VirtualDub. Basiquement, cela fonctionne comme ceci : d'abord, vous créez un document texte simple avec des commandes spéciales, appelées un script. Ces commandes font référence à une ou plusieurs vidéos et aux filtres que vous souhaitez exécuter dessus. Après cela, vous exécutez VirtualDub et ouvrez le fichier de script. Ensuite, VirtualDub ne sait pas qu'AVISynth fonctionne en arrière-plan, mais pense qu'il ouvre directement un fichier AVI filtré. Voyons à présent comment opérer la magie :
Étape 1. Installez le pack de codecs K-lite et mettez à jour FFDShow
Tout d'abord, assurez-vous que le fichier cible est lisible dans Windows Media Player. Vous devez donc installer les codecs nécessaires sur votre ordinateur. Le pack de codecs K-lite, qui fournit toujours les codecs les plus récents et complets, est très bien. Vous pouvez sélectionner une version appropriée et choisir les codecs dont vous avez besoin.
Ouvrez ensuite le fichier vidéo cible avec Windows Media Player et il devrait jouer. Sinon, vous devez mettre à jour votre FFDShow vers la dernière version.
Étape 2. Installez AVISynth
Alors, téléchargez et installez AVISynth, et cochez toutes les options lors de l'installation.
Étape 3. Créez un script de synthèse AVI
Ouvrez le Bloc-notes. Tapez DirectShowSource("c:locationtovideo.mp4"). Remplacez ensuite c:locationtovideo.mp4 par l'emplacement de votre fichier vidéo (Faites un clic droit sur le fichier vidéo pour l'obtenition de l'emplacement). Ensuite, allez à"Fichier" > "Enregistrer sous" > "Enregistrer sous le type : tous les fichiers" et nommez votre fichier vidéo en tant que video.avs. Vous pouvez à présent importer le fichier video.avs dans Virtualdub.
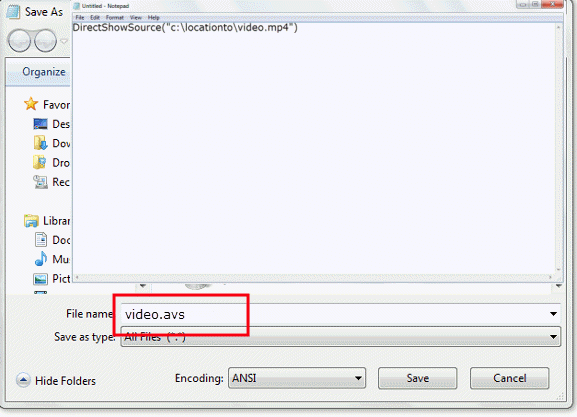
Méthode 2 : Téléchargez des plugins pour différents formats
Les plugins peuvent aussi gérer le chargement de différents formats de fichiers. Vous pouvez télécharger le plugin dont vous avez besoin et le décompresser dans le dossier du plugin VirtualDub. Mais rappelez-vous que ces plugins ne vous permettent de charger que certains formats de fichiers. Vous ne pouvez pas sauvegarder ces fichiers en MP4, MOV, FLV et autres formats, mais en AVI. Ici, deux plugins sont recommandés :
# 1. Ffmpeg Input Driver : comme son nom l'indique, le plugin est basé sur les librairies ffmpeg. Il peut faire la gestion de 31 formats de fichiers différents, parmi lesquels les populaires MP4, MKV, FLV, MOV, RM, RVMB, WMV et TS.
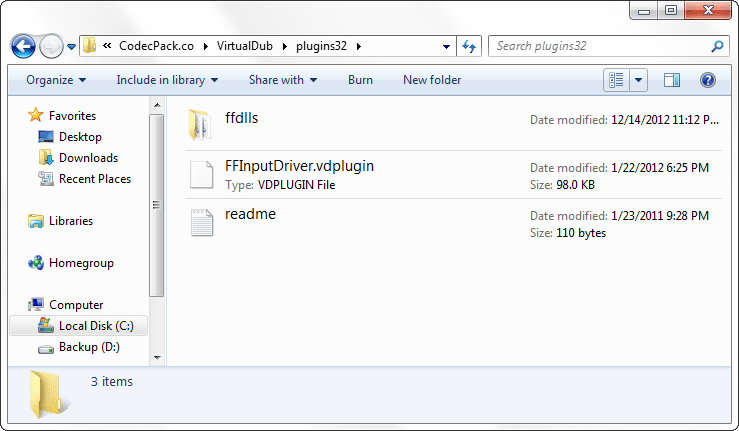
# 2. fccHandler : Il peut gérer les codecs MPEG-2, FLV, WMV, MKV, FLC aussi bien que AC-3 ACM. Cependant, pour le moment, son site Web n'est pas disponible pour certaines raisons. Mais il y a deux miroirs avec ses affaires : Miroir 1, Miroir 2.
Méthode 3 : convertissez MP4, MKV, FLV, MOV et d'autres formats en AVI
Une autre façon d'éditer MP4, MKV, FLV, MOV et d'autres formats dans VirtualDub est de le convertir en AVI poue que vous puissiez importer le média dans l'application. Wondershare UniConverter (à l'origine Wondershare Video Converter Ultimate) est le programme recommandé donr vous pouvez faire usage pour cette tâche.
Wondershare UniConverter - Meilleur convertisseur MOV pour Windows/Mac
- Convertissez facilement MP4, MKV, MOV, FLV et d'autres formats en AVI.
- Editez, améliorez et personnalisez vos fichiers vidéo avec le découpage, le recadrage, les filigranes, les sous-titres, etc.
- Gravez et personnalisez des vidéos sur DVD avec des modèles de menu DVD gratuits.
- Téléchargez des vidéos de YouTube et de plus de 10,000 autres sites de partage de vidéo en collant l'URL.
- Transférez avec facilité vos vidéos vers un iPhone/iPad/Android et d'autres périphériques externes via un câble USB.
- Prise en charge de la conversion par lot avec une vitesse de conversion super rapide et une sortie de haute qualité.
- Cette boîte à outils polyvalente combine la correction des métadonnées vidéo, la création de GIF, le convertisseur d'images et l'enregistreur d'écran.
- Systèmes d'exploitation compatibles : Windows 10/8/7/XP/Vista, macOS 11 Big Sur, 10.15 (Catalina), 10.14, 10.13, 10.12, 10.11, 10.10, 10.9, 10.8, 10.7, 10.6.
Sécurité vérifiée. 4,671,322 personnes l'ont téléchargé.
Étape 1 Ajoutez des fichiers vidéo au programme
Ajoutez vos fichiers vidéo au programme en faisant un clic sur  parcourir votre répertoire local ou en utilisant la fonction pratique de glisser-déposer.
parcourir votre répertoire local ou en utilisant la fonction pratique de glisser-déposer.
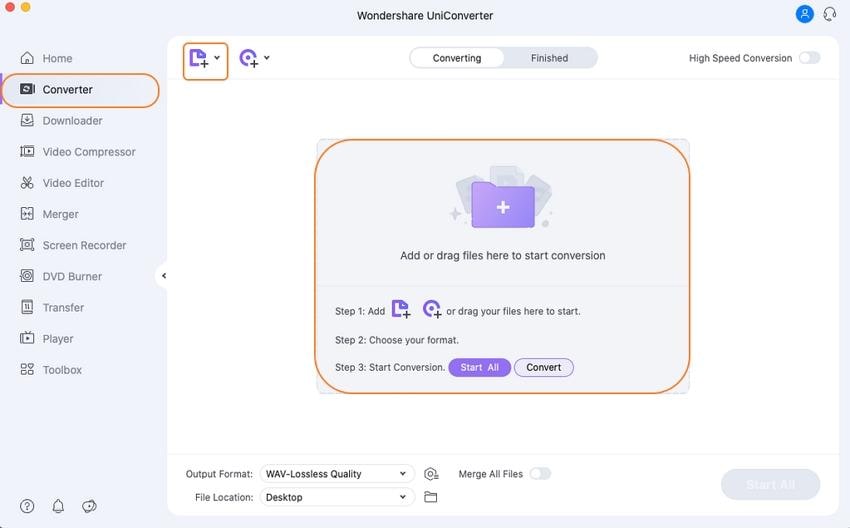
Étape 2 Choisissez AVI comme format de sortie
Ensuite, cliquez simplement sur la liste déroulante Format de sortie : et sélectionnez AVI comme format de sortie. Vous pouvez aussi définir l'encodeur sur l'option "Paramètres" semblable à un engrenage, comme indiqué dans l'image.
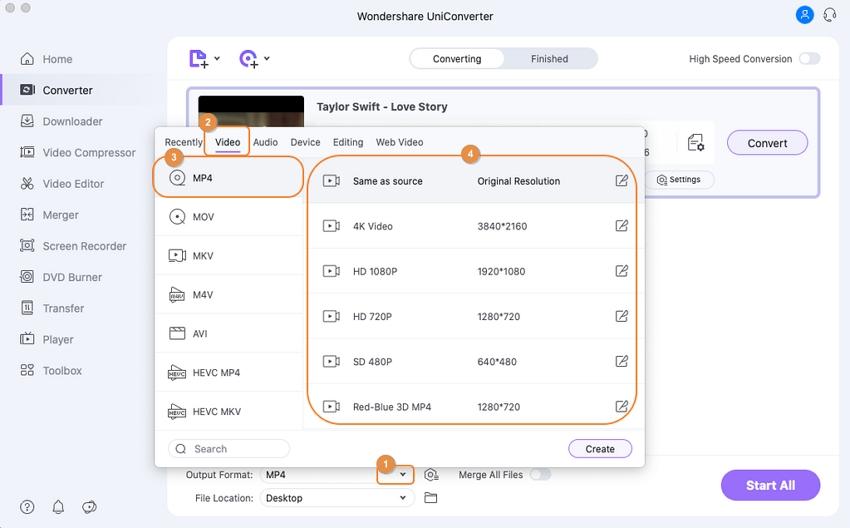
Étape 3 Démarrer le processus de conversion
Cliquez sur "Tout démarrer" Quand tout est prêt, puis la conversion se terminera de façon automatique. Vous pouvez trouver les fichiers convertis en cliquant sur "Ouvrir le dossier".
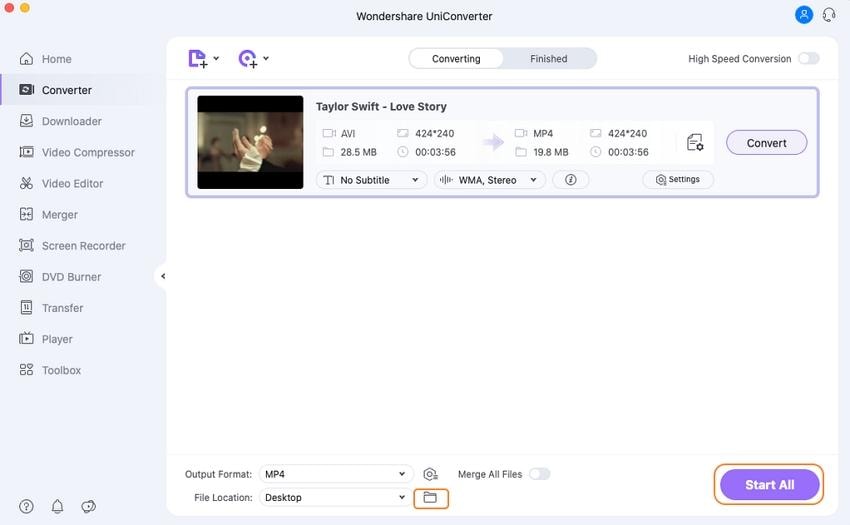
A présent que vous pouvez ouvrir différents types de vidéo dans Virtualdub, utilisez simplement ce logiciel pour faire du montage vidéo comme vous l'aimez. Si vous ne voulez pas passer trop de temps à mettre des formats sur VirtualDub, vous pouvez essayer VirtualDubMod, se chargeant de beaucoup plus de formats comme MP4 et MKV (mais il n'a pas été mis à jour par le développeur depuis 2005), ou d'autres alternatives VirtualDub .
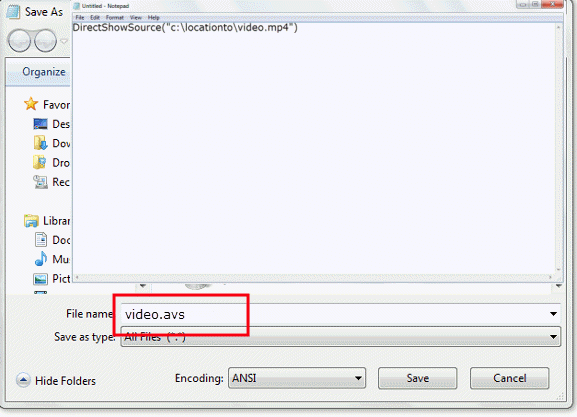
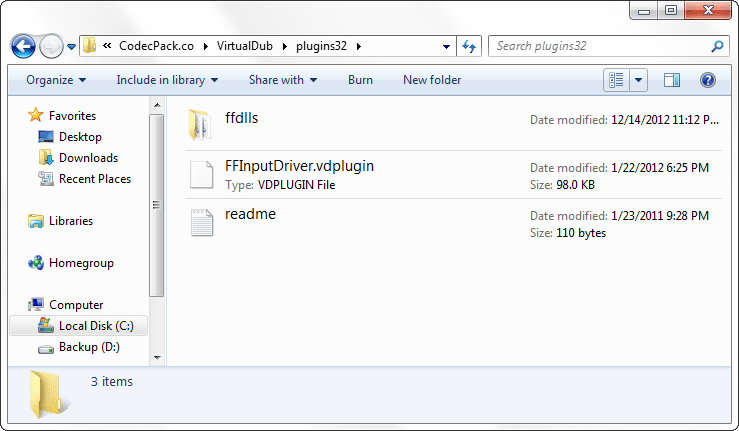
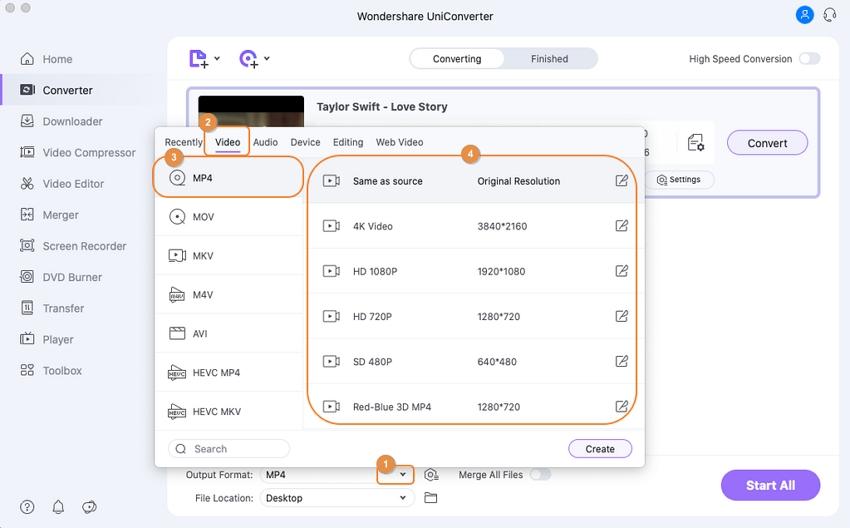
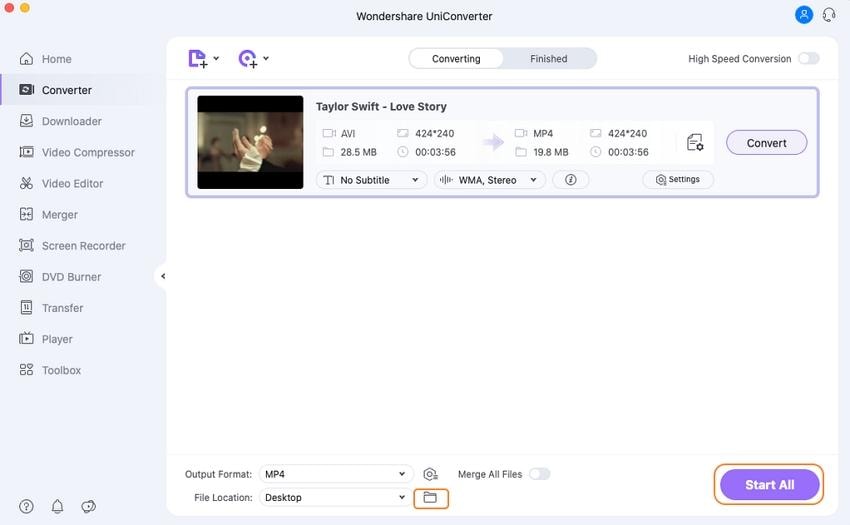
Pierre Dubois
staff Éditeur