DVD
- 1. Convertir/graver vidéo sur DVD+
-
- 1.1 MP4 sur DVD
- 1.2 MOV sur DVD
- 1.3 MKV sur DVD
- 1.4 MPG sur DVD
- 1.5 Graver MP4 sur DVD sous Windows 10
- 1.6 Convertir VOB sur DVD
- 1.7 Convertir M4V sur DVD
- 1.9 Graver AVCHD sur DVD
- 1.10 Convertir WMV sur DVD
- 1.11 Convertir MTS/M2TS/TS Fichiers sur DVD
- 1.12 Graver DivX/Xvid Fichiers sur DVD
- 1.13 Convertir Video_TS sur DVD
- 1.14 iPhone Videos sur DVD
- 1.15 Convertir uTorrent Movies sur DVD
- 1.16 Graver Camcorder sur DVD
- 1.17 Graver VLC Fichiers sur DVD
- 1.18 Convertir MiniDV sur DVD
- 1.19 Convertir Blu-ray sur DVD
- 1.20 Convertir mkv en Blu-ray
- 1.21 Graver des films sur DVD
- 1.22 Graver un film torrent
- 2. Convertir DVD en vidéo +
-
- 2.1 Convertir DVD en MP4
- 2.2 Convertir DVD en MPEG
- 2.3 Convertir DVD en MKV
- 2.4 Convertir DVD en AVI Free
- 2.5 Convertir DVD en DivX/Xvid
- 2.6 Convertir DVD en MP3 Free
- 2.7 DVD en iPad
- 2.8 Convertir DVD vers Digital Fichiers
- 2.9 Convertir DVD en AVI with Handbrake
- 2.10 Convertir un DVD en MP4 avec VLC
- 3. Convertir ISO / Convertir vers ISO +
- 4. Logiciel graveur DVD+
-
- 4.1 10 Free Mac DVD Burners
- 4.2 AnyDVD pour Mac
- 4.3 Best Toast pour Windows Alternative
- 4.4 MP4 sur DVD Burner Mac
- 4.5 Top 15 MP4 sur DVD Burners
- 4.6 10 WinX DVD Video Software Alternatives
- 4.7 5 Windows 10 DVD Maker Programs
- 4.8 10 Best Blu-ray DVD Players
- 4.9 Best DVD Makers
- 4.10 Best Video sur DVD Converters
- 4.11 Top DVD Creators
- 4.12 Best Free DVD Authoring Software
- 4.13 Alternative en ConvertXtoDVD Mac/Windows
- 4.14 Best DVD Burning Software
- 4.15 Top 5 Free DVD Burners
- 4.16 PAL en NTSC Converter
- 4.18 Alternatives à Nero Burning
- 5. Autres conseils DVD +
-
- 5.1 Lire DVD sur Xbox One/360
- 5.2 Lire DVDs sur Wii
- 5.3 Importer DVD en iTunes
- 5.4 Peut PS4 ou PS3 Lire DVDs
- 5.5 Transférer DVD en TV
- 5.6 Monter VOB or DVD Fichiers
- 5.7 DVD en Chromecast
- 5.8 Lire DVD sous Windows 10/8/7
- 5.9 Convertir VCD Videos sur DVD
- 5.10 VLC ne peut pas lire DVD
- 5.11 Compresser Video pour DVD
- 5.15 Convertir NTSC en PAL
- 5.16 DVD Player Formats pris en charge
- 5.17 Lire DVD sous Windows 10
- 5.18 Copier DVD en DVD
- 5.19 Télécharger DVD sur un ordinateur
- 5.20 Lire DVD sur Media Player
- 5.21 Graver MP4 sur CD
- 5.22 Graveurs de CD MP3
- 5.24 Graver audio MP3 sur DVD
- 5.25 Convertir VHS en numérique
- 5.26 Lire un DVD sur TV Samsung
- 6. Convertir/graver format populaire sur DVD +
-
- 6.1 Convertir Home Movies sur DVD
- 6.2 Graver iTunes Movie sur DVD
- 6.4 Graver AVI sur DVD Mac
- 6.5 Graver iMovie sur DVD
- 6.6 Graver Windows Movie Maker Fichiers sur DVD
- 6.7 Utiliser Adobe Premiere pour Graver A DVD
- 6.8 Convertir YouTube en DVD et Vice-Versa
- 6.9 Graver des films sur DVD
- 6.10 Graver Vidéo TS sur dvd
- 6.11 Convertisseurs MP4 en DVD en ligne
- 6.12 Télécharger DVD sur ordinateur
- 6.13 Profiter de votre DVD Netflix Partout
- 6.14 Convertir VHS en DVD
Comment graver un CD audio sur Mac avec tous les moyens facilement (étape par étape)
Par Pierre Dubois • 2025-07-31 17:36:02 • Solutions prouvées
Maintenant, qui n'aime pas un Mac ? Si je ne me trompe pas, une fois que vous avez commencé à utiliser un ordinateur Apple, il vous sera très difficile de revenir à Windows. Après tout, la douceur, la luminosité et l'interface conviviale du Macbook peuvent faire de n'importe qui un fan inconditionnel. Vous êtes récemment passé de Windows à un ordinateur Mac et vous souhaitez graver un CD audio sur Mac ? Alors, vous êtes au bon endroit.
Dans cet article, nous allons aborder en détail les méthodes les plus simples pour graver des CD de fichiers audio sur Mac OS. Pour être précis, nous aborderons quatre méthodes. Alors, continuez à défiler !
- Partie 1. Meilleur programme pour graver un CD audio sur Mac recommandé
- Partie 2. Méthode gratuite pour graver de l'audio sur CD sur Mac
- Partie 3. Graveur de CD tiers pour graver de l'audio sur CD sur Mac
- Partie 4. Comment graver un CD audio sur Mac avec le programme recommandé
Partie 1. Meilleur programme pour graver un CD audio sur Mac recommandé
Dans cette partie, notre recommandation la plus importante est d'utiliser Wondershare UniConverter. Mais pourquoi ? Il y a plusieurs raisons de choisir Wondershare UniConverter, qui s'appelait initialement Wondershare Video Converter Ultimate, comme application Mac OS pour graver un CD audio.
Par exemple, ce logiciel permet de graver des CD de musique sur OS X avec tous vos fantastiques fichiers musicaux en quelques étapes élémentaires. En outre, étant un brillant graveur de CD audio pour Mac, ce logiciel prend en charge tous les formats de fichiers audio populaires et largement utilisés tels que MP3, M4A, WAV, etc. En outre, vous n'avez pas à vous soucier de la qualité de vos CD audio gravés. La qualité reste la même, et ce, tout en maintenant une lecture fluide. Mieux encore, vous pouvez ajouter plusieurs fichiers au programme pour les graver ou un seul à la fois.
 Wondershare UniConverter (initialement Wondershare Video Converter Ultimate)
Wondershare UniConverter (initialement Wondershare Video Converter Ultimate)
Votre boîte à outils audio et vidéo complète

- Convertissez des vidéos dans plus de 1000 formats comme AVI, MKV, MOV, MP4, etc.
- Gravez facilement des fichiers audio sur CD sous Windows/Mac.
- Fonctionne comme un outil de gestion des métadonnées pour éditer les fichiers de métadonnées vidéo.
- Convertissez la vidéo en présélection optimisée pour presque tous les appareils.
- Une vitesse de conversion 90 fois plus rapide que celle des autres convertisseurs courants.
- Modifiez, améliorez et personnalisez vos vidéos en les découpant, en les recadrant, en ajoutant des sous-titres et un filigrane, etc.
- Gravez des vidéos sur des DVD lisibles grâce à un modèle de DVD gratuit et attrayant.
- Téléchargez ou enregistrez des vidéos à partir de plus de 10 000 sites de partage de vidéos.
- La boîte à outils polyvalente comprend un créateur de GIF, un convertisseur VR et un enregistreur d'écran.
- Systèmes d'exploitation supportés : Windows 10/8/7/XP/Vista, Mac OS 10.15 (Catalina), 10.14, 10.13, 10.12, 10.11, 10.10, 10.9, 10.8, 10.7, 10.6
Bien, passons aux étapes suivantes que vous devez suivre pour graver un CD audio sur Mac.
Étape 1 Lancement du programme sur Mac
Vous devez d'abord télécharger, installer, puis exécuter Wondershare UniConverter sur votre ordinateur Mac. Ensuite, dans la fenêtre principale, choisissez l'onglet Boîte à outils, puis sélectionnez l'option Graveur de CD.

Étape 2 chargement des fichiers musicaux sur le graveur de CD
Dans la fenêtre suivante de votre écran, cliquez sur l'icône + (Ajouter) pour trouver et ajouter les fichiers audio locaux que vous souhaitez graver sur le CD. Comme indiqué ci-dessus, vous devez ajouter ici le plus grand nombre possible de fichiers audio.
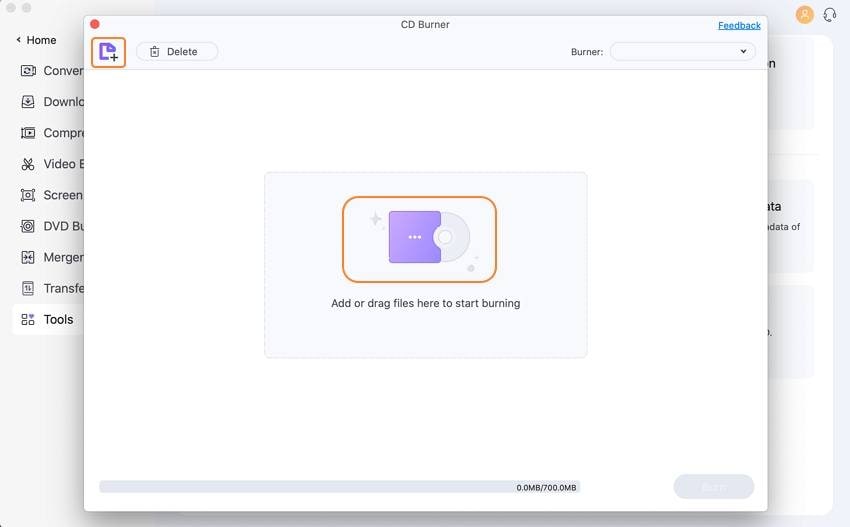
Étape 3 Choix et personnalisation des fichiers audio
Lorsque vous ajoutez des fichiers audio, vous verrez qu'ils apparaissent sur l'interface du programme avec les détails de l'artiste, du temps et de la taille. Si vous souhaitez supprimer ou ajouter un fichier particulier, sélectionnez les données et cliquez sur l'icône Supprimer ou sur l'icône + (Ajouter), respectivement. Ces outils de personnalisation se trouvent dans le coin supérieur gauche de l'écran.
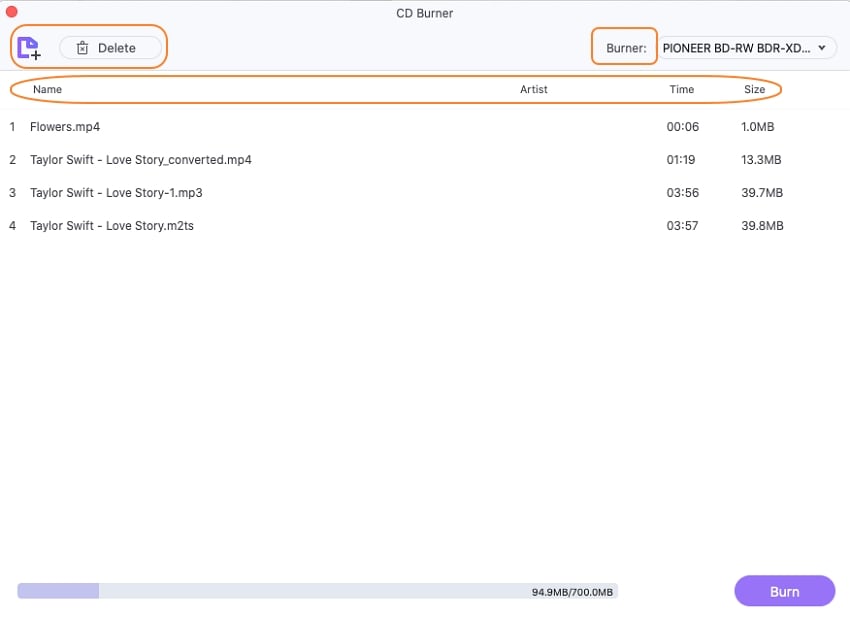
Étape 4 Graver un CD sur Mac
Vous pouvez maintenant insérer un CD (Compact Disc) vierge dans votre PC/ordinateur portable Mac et sélectionner le graveur dans le coin supérieur droit. Enfin, appuyez sur le bouton Graver pour lancer le processus de copie des fichiers audio sur le CD. La barre inférieure de cette interface vous indique la quantité d'espace disponible sur le disque. En gardant cela à l'esprit, vous pouvez déterminer le nombre de fichiers supplémentaires que vous souhaitez ajouter au CD.

Partie 2. Méthode gratuite pour graver de l'audio sur CD sur Mac
Dans cette partie, nous allons parler de l'un des outils les plus populaires, VLC, comme outil gratuit de gravure de CD audio pour OS X. Si vous avez déjà eu l'occasion de graver de la musique sur CD à l'aide d'iTunes, c'est à peu près la même chose avec VLC. Comme vous le savez, vous pouvez utiliser VLC pour graver un CD audio aussi bien sur Mac que sur Windows.
Voici comment graver un CD audio sur Mac OS avec VLC :
Étape 1 : Avant toute chose, créez une liste de lecture des fichiers audio que vous souhaitez graver sur le CD dans VLC. Vous pouvez le faire en faisant glisser et en déposant l'audio sur la fenêtre de la liste de lecture VLC.

Étape 2 : Ensuite, ouvrez le menu déroulant de l'onglet Média et appuyez sur l'option Convertir/Enregistrer, comme dans l'image ci-dessous.

Étape 3 : Ouvrez l'onglet Disque et choisissez CD audio sous Sélection du disque. Ensuite, trouvez le graveur souhaité sous Disc Device, et cliquez sur Convert/Save pour terminer la copie des fichiers sur le CD avec VLC.
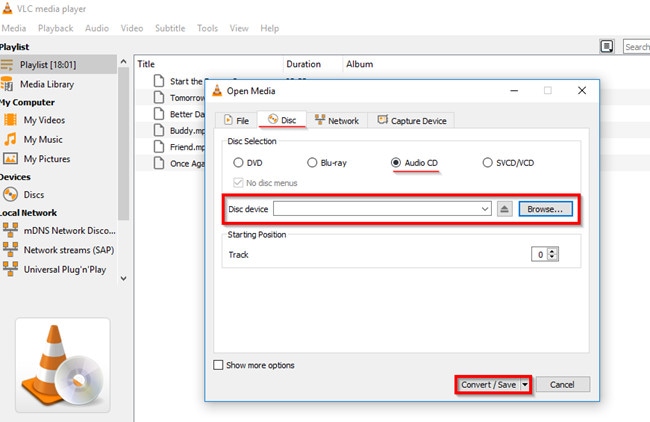
Avantages :
- Tous les gadgets supportent VLC.
- Il fonctionne sans problème sur Mac OS et Windows.
Inconvénients :
- Le processus de combustion prend trop de temps pour se terminer.
Partie 3. Graveur de CD tiers pour graver de l'audio sur CD sur Mac
La troisième méthode pour graver un CD audio sur Mac OS consiste à utiliser un graveur de CD tiers appelé CDBurnerXP. Vous pouvez utiliser le logiciel sur les ordinateurs Windows et Mac OS. Il n'est pas plus compliqué que les autres brûleurs tiers disponibles sur le marché. Lisez la suite pour savoir comment vous pouvez l'utiliser.
Étape 1 : Une fois que vous aurez lancé le programme, vous verrez un menu de bienvenue dans lequel vous devrez sélectionner le type de projet que vous souhaitez. Dans ce cas, choisissez Disque audio.

Étape 2 : Il y a deux façons de procéder à cette étape. Vous pouvez cliquer sur le grand signe vert + (Ajouter) ou faire glisser et déposer des fichiers dans la zone marquée près du bas de l'interface utilisateur.
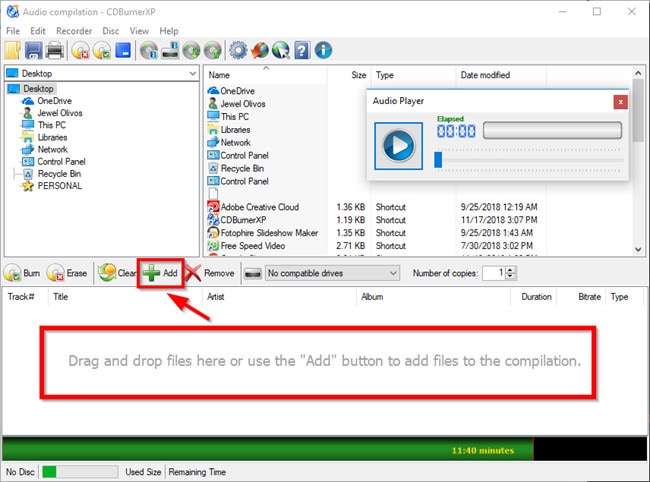
Étape 3 : Ici, sélectionnez dans la liste des pilotes externes connectés à votre Mac un lecteur approprié. Il devrait être vide. Vous pouvez maintenant appuyer sur Graver pour commencer à copier les fichiers audio sur le CD vierge que vous avez inséré dans votre système.

Avantages :
- Ce programme vous permet de graver facilement de la musique sur une variété de disques.
- Il vous permet de confirmer les données gravées.
Inconvénients :
- Il a moins de fonctionnalités.
- Il ne peut accueillir que quelques formats de fichiers audio.
Partie 4. Comment graver un CD audio sur Mac avec le programme recommandé
Après avoir examiné les méthodes ci-dessus, vous pouvez essayer de graver des CD de musique sur Mac. Maintenant, dans la dernière section, nous allons discuter de notre outil de gravure de CD et DVD recommandé, qui est Wondershare DVD Creator ! Il s'agit d'un logiciel de gravure haut de gamme conçu pour créer des CD et des DVD. Il est doté d'une excellente interface utilisateur qui ne nécessite aucune compétence ou expérience pour naviguer sur la plate-forme du programme.
Vous trouverez ci-dessous les étapes à suivre pour graver un CD audio sur Mac ou Windows OS :
Étape 1 : Lancer le programme et choisir le graveur de CD
Au lancement, sélectionnez le type de disque approprié parmi la variété proposée. Pour graver un CD audio sous OS X, choisissez CD Burner.
Étape 2 : Ajout de fichiers musicaux
Pour ajouter des fichiers audio, vous pouvez appuyer sur l'icône + (Ajouter) ou faire glisser et déposer les données directement sur l'écran.

Étape 3 : Brûlage
Once you are over selecting the music files you want to burn and all other audio file settings, tap on the Burn button to commence the copying process. Vous trouverez le bouton en bas à droite de l'écran.
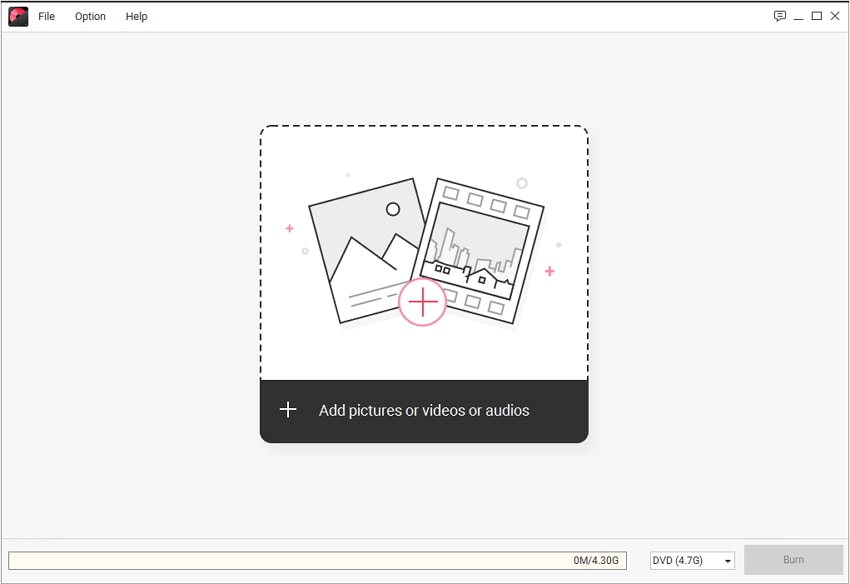
Conclusion
Par conséquent, je suis sûr que vous savez maintenant qu'il existe plusieurs graveurs de DVD/CD parmi lesquels vous pouvez choisir si vous avez besoin de graver de l'audio sur un CD sur Mac. Cependant, après avoir pesé leurs avantages et leurs inconvénients, vous devez convenir que Wondershare Uniconverter est le plus polyvalent et qu'il bat les autres haut la main. Son interface conviviale pour les débutants est un atout majeur, et les outils et fonctionnalités haut de gamme qu'elle propose sont une force avec laquelle il faut compter.
 Convertir des fichiers vidéo/audio en n’importe quel format, y compris MP4/MP3/WAV, etc.
Convertir des fichiers vidéo/audio en n’importe quel format, y compris MP4/MP3/WAV, etc.

Pierre Dubois
staff Éditeur