Comment graver des films sur DVD sur Mac?
Par Pierre Dubois • 2025-07-31 20:18:22 • Solutions éprouvées
DVD
- 1. Convertir/graver vidéo sur DVD+
-
- 1.1 MP4 sur DVD
- 1.2 MOV sur DVD
- 1.3 MKV sur DVD
- 1.4 MPG sur DVD
- 1.5 Graver MP4 sur DVD sous Windows 10
- 1.6 Convertir VOB sur DVD
- 1.7 Convertir M4V sur DVD
- 1.9 Graver AVCHD sur DVD
- 1.10 Convertir WMV sur DVD
- 1.11 Convertir MTS/M2TS/TS Fichiers sur DVD
- 1.12 Graver DivX/Xvid Fichiers sur DVD
- 1.13 Convertir Video_TS sur DVD
- 1.14 iPhone Videos sur DVD
- 1.15 Convertir uTorrent Movies sur DVD
- 1.16 Graver Camcorder sur DVD
- 1.17 Graver VLC Fichiers sur DVD
- 1.18 Convertir MiniDV sur DVD
- 1.19 Convertir Blu-ray sur DVD
- 1.20 Convertir mkv en Blu-ray
- 1.21 Graver des films sur DVD
- 1.22 Graver un film torrent
- 2. Convertir DVD en vidéo +
-
- 2.1 Convertir DVD en MP4
- 2.2 Convertir DVD en MPEG
- 2.3 Convertir DVD en MKV
- 2.4 Convertir DVD en AVI Free
- 2.5 Convertir DVD en DivX/Xvid
- 2.6 Convertir DVD en MP3 Free
- 2.7 DVD en iPad
- 2.8 Convertir DVD vers Digital Fichiers
- 2.9 Convertir DVD en AVI with Handbrake
- 2.10 Convertir un DVD en MP4 avec VLC
- 3. Convertir ISO / Convertir vers ISO +
- 4. Logiciel graveur DVD+
-
- 4.1 10 Free Mac DVD Burners
- 4.2 AnyDVD pour Mac
- 4.3 Best Toast pour Windows Alternative
- 4.4 MP4 sur DVD Burner Mac
- 4.5 Top 15 MP4 sur DVD Burners
- 4.6 10 WinX DVD Video Software Alternatives
- 4.7 5 Windows 10 DVD Maker Programs
- 4.8 10 Best Blu-ray DVD Players
- 4.9 Best DVD Makers
- 4.10 Best Video sur DVD Converters
- 4.11 Top DVD Creators
- 4.12 Best Free DVD Authoring Software
- 4.13 Alternative en ConvertXtoDVD Mac/Windows
- 4.14 Best DVD Burning Software
- 4.15 Top 5 Free DVD Burners
- 4.16 PAL en NTSC Converter
- 4.18 Alternatives à Nero Burning
- 5. Autres conseils DVD +
-
- 5.1 Lire DVD sur Xbox One/360
- 5.2 Lire DVDs sur Wii
- 5.3 Importer DVD en iTunes
- 5.4 Peut PS4 ou PS3 Lire DVDs
- 5.5 Transférer DVD en TV
- 5.6 Monter VOB or DVD Fichiers
- 5.7 DVD en Chromecast
- 5.8 Lire DVD sous Windows 10/8/7
- 5.9 Convertir VCD Videos sur DVD
- 5.10 VLC ne peut pas lire DVD
- 5.11 Compresser Video pour DVD
- 5.15 Convertir NTSC en PAL
- 5.16 DVD Player Formats pris en charge
- 5.17 Lire DVD sous Windows 10
- 5.18 Copier DVD en DVD
- 5.19 Télécharger DVD sur un ordinateur
- 5.20 Lire DVD sur Media Player
- 5.21 Graver MP4 sur CD
- 5.22 Graveurs de CD MP3
- 5.24 Graver audio MP3 sur DVD
- 5.25 Convertir VHS en numérique
- 5.26 Lire un DVD sur TV Samsung
- 6. Convertir/graver format populaire sur DVD +
-
- 6.1 Convertir Home Movies sur DVD
- 6.2 Graver iTunes Movie sur DVD
- 6.4 Graver AVI sur DVD Mac
- 6.5 Graver iMovie sur DVD
- 6.6 Graver Windows Movie Maker Fichiers sur DVD
- 6.7 Utiliser Adobe Premiere pour Graver A DVD
- 6.8 Convertir YouTube en DVD et Vice-Versa
- 6.9 Graver des films sur DVD
- 6.10 Graver Vidéo TS sur dvd
- 6.11 Convertisseurs MP4 en DVD en ligne
- 6.12 Télécharger DVD sur ordinateur
- 6.13 Profiter de votre DVD Netflix Partout
- 6.14 Convertir VHS en DVD
Vous avez un certain nombre de films sur votre Mac que vous voulez stocker ou partager avec vos proches ? La gravure de films sur DVD sur Mac est un bon choix pour un partage facile. De plus, le stockage de vos films sur un DVD libère de l'espace sur votre Mac qui peut être utilisé pour stocker d'autres informations importantes. Il existe différents moyens et programmes pour graver un film sur DVD sur Mac, lisez les parties listées ci-dessous pour connaître les étapes détaillées.
- Partie 1. Solution rapide et facile pour graver des films sur DVD sur Mac
- Partie 2. Solution gratuite pour graver des films sur DVD sur Mac
- Partie 3. Méthode directe pour graver des films sur DVD avec Finder
Partie 1. Solution rapide et facile pour graver des films sur DVD sur Mac
Afin de graver un film sur DVD sur Mac, un bon logiciel capable de convertir les films au format compatible DVD est nécessaire. Wondershare UniConverter est l'un de ces puissants logiciels qui permet de convertir des films et autres vidéos en DVD et Blu-ray en quelques étapes simples. Vous pouvez personnaliser et graver des films sur DVD avec des modèles de menu gratuits dans différents thèmes, qui plus est, vous pouvez éditer vos films avant de graver: découpage, recadrage, ajout de sous-titres, etc. Avec ce graveur de DVD, vous pouvez également graver des films sur DVD sous Windows 10/8/7.
 Wondershare UniConverter - Votre boîte à outils vidéo complète pour Windows 10 / Mac (Catalina inclus)
Wondershare UniConverter - Votre boîte à outils vidéo complète pour Windows 10 / Mac (Catalina inclus)

- Gravez des films, des vidéos HD, des vidéos iPhone et autres sur DVD ou Blu-ray sans perdre en qualité.
- Les vidéos peuvent également être gravées dans un fichier image ISO ou un dossier DVD.
- Livré avec un certain nombre de modèles de menus DVD statiques et dynamiques gratuits au choix.
- Personnalisez les paramètres de sortie DVD en changeant le standard TV, le format d'image et d'autres paramètres.
- Vitesse de gravure de DVD 30 fois plus rapide que les autres graveurs courants avec prévisualisation en temps réel.
- L'éditeur vidéo intégré permet d'éditer des films avec des outils de rotation, rognage, découpage, ajout de sous-titres et autres.
- Convertissez vos vidéos DVD dans n'importe quel format en lots avec moins de perte de qualité.
- Gravez facilement des films téléchargés sur DVD sur Mac et téléchargez ou enregistrez des vidéos sur YouTube et plus de 10 000 autres sites.
- Boîte à outils polyvalente : Boîte à outils polyvalente combinant un réparateur de métadonnées vidéo, un créateur de GIF, un outil pour streamer les vidéos vers une TV, un compresseur vidéo et un enregistreur d'écran
- OS supportés : MacOS 10.10 ou versions ultérieures, Windows 10/8/7/XP/Vista.
Étapes à suivre pour graver un film sur DVD sur Mac à l'aide de Wondershare UniConverter :
Étape 1 Lancez Wondershare DVD Burner Mac et importez des films.
Téléchargez, installez et ouvrez Wondershare UniConverter pour Mac. Dans l'onglet Graver, cliquez sur +Ajouter des fichiers pour parcourir et ajouter des films présents sur votre Mac. Alternativement, vous pouvez également glisser-déposer les films dans le convertisseur.
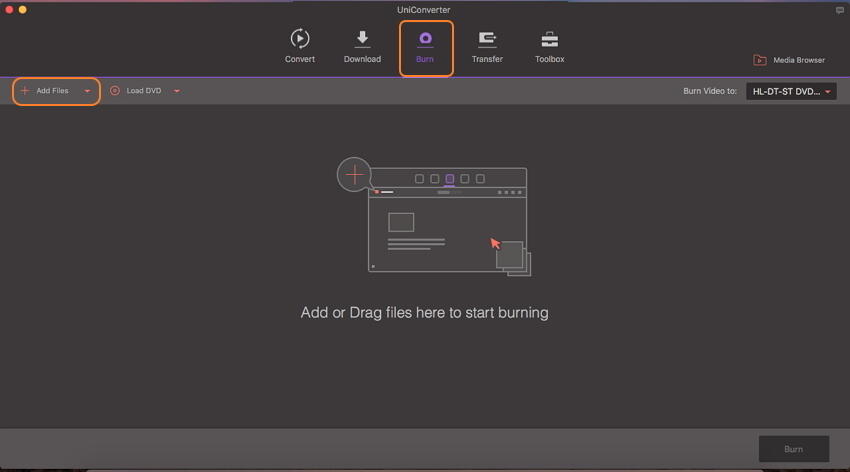
Étape 2 Modifier les films avant de graver sur DVD (en option).
Les vidéos sur l'interface apparaissent sous forme de vignettes avec des images. Pour rogner, recadrer et découper des vidéos, cliquez sur l'icône d'édition souhaitée sous l'image miniature. Cette étape est facultative et peut être ignorée si aucune modification n'est nécessaire.
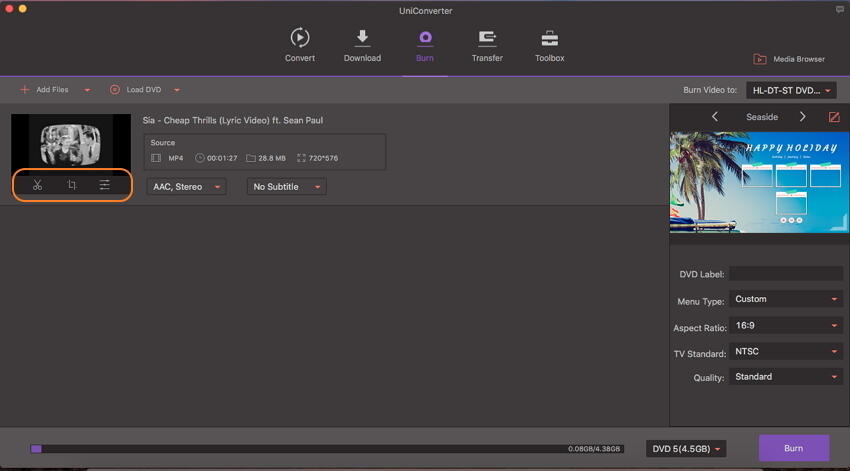
Étape 3 Choisissez un modèle de DVD pour les films.
Le panneau latéral droit montre les modèles de gabarits disponibles. Déplacez les flèches droite et gauche pour vérifier les designs. Pour ajouter de la musique ou une image d'arrière-plan, cliquez sur l'icône d'édition à côté du nom du modèle pour ouvrir la fenêtre Modèle de DVD.
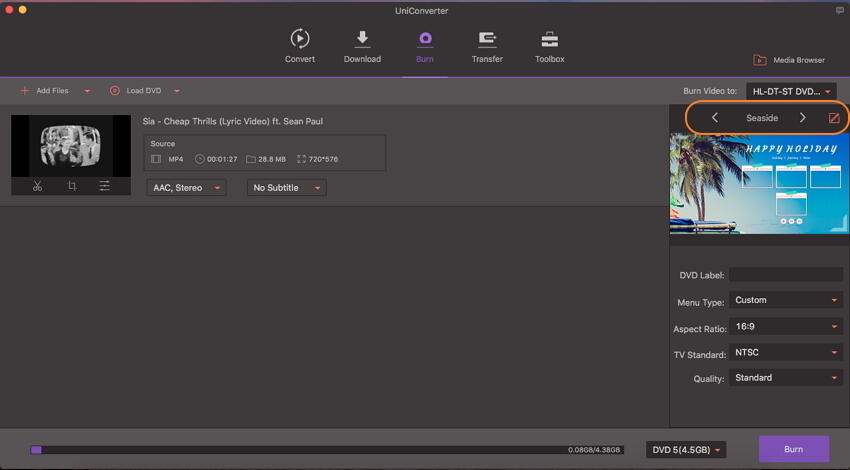
Étape 4 Entrez le nom du DVD et choisissez les paramètres.
Dans Nom du DVD, donnez un nom à votre disque. Choisissez les paramètres du disque en fonction du type de menu, du format d'image, du standard TV et de la qualité.
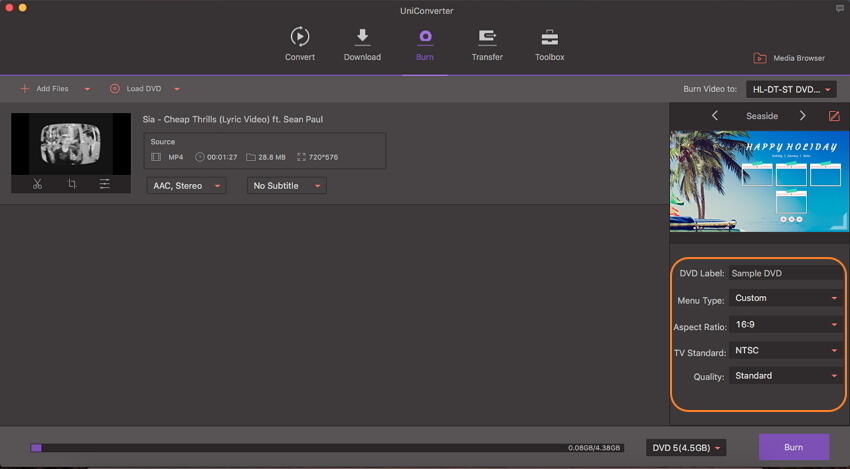
Étape 5 Graver des films sur DVD Mac.
Dans le coin supérieur droit, ouvrez le menu déroulant dans l'onglet Graver la vidéo et choisissez l'emplacement où vous voulez graver les fichiers vidéo. Insérez un disque vierge dans votre lecteur Mac, puis cliquez sur Graver en bas à droite pour lancer le processus de gravure du DVD.
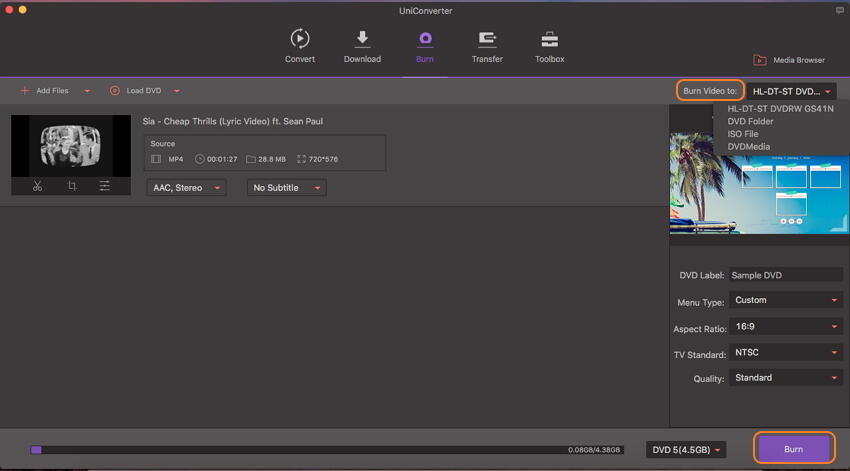
Partie 2. Solution gratuite pour graver des films sur DVD sur Mac
Si vous êtes à la recherche d'une solution gratuite de gravure de films DVD sur Mac, le logiciel Burn est un choix décent. En utilisant ce programme, vous pouvez graver des films, de la musique, des données et d'autres vidéos sur un disque. L'interface du logiciel est simple et intuitive, ce qui facilite également la tâche des utilisateurs non techniciens.
Caractéristiques clés :
- Permet de créer des disques de qualité décente à partir de films sur votre Mac.
- Permet de créer un CD audio en quelques étapes simples. Offre des options avancées comme le marquage MP3 et le texte sur CD.
- Permet de créer des menus interactifs en sélectionnant un thème ou en créant le vôtre au besoin.
- Copiez un disque sur un autre ou utilisez des images disque pour créer un DVD.
- Convertissez les fichiers vidéo et audio au format compatible avec le disque.
Étapes à suivre pour graver des films sur DVD sur Mac à l'aide de Burn :
Étape 1 : Téléchargez, installez et lancez le programme Burn sur votre Mac. Dans l'onglet Vidéo, ouvrez le menu déroulant à côté du nom du projet et choisissez l'option DVD-Vidéo
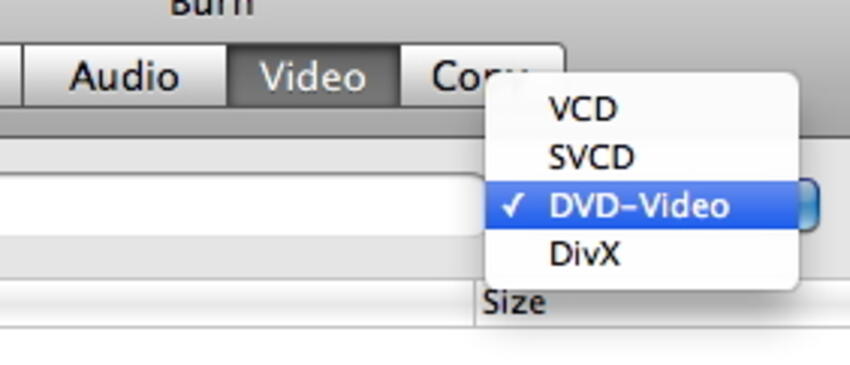
Étape 2 : Ouvrir Préférences dans le menu Graver. Vous pouvez également cliquer sur Commande +. Une fenêtre de préférences de gravure s'ouvre. Ensuite, cliquez sur l'onglet Vidéo. Choisissez NTSC ou PAL dans les paramètres régionaux. Vous pouvez également choisir d'autres paramètres, puis cliquer sur le sous-onglet DVD. Pour vérifier l'aperçu du fichier, vous pouvez cliquer sur le bouton Aperçu présent en bas de la fenêtre de préférences.
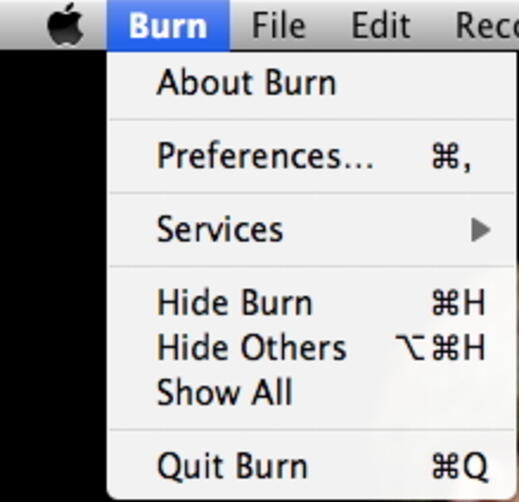
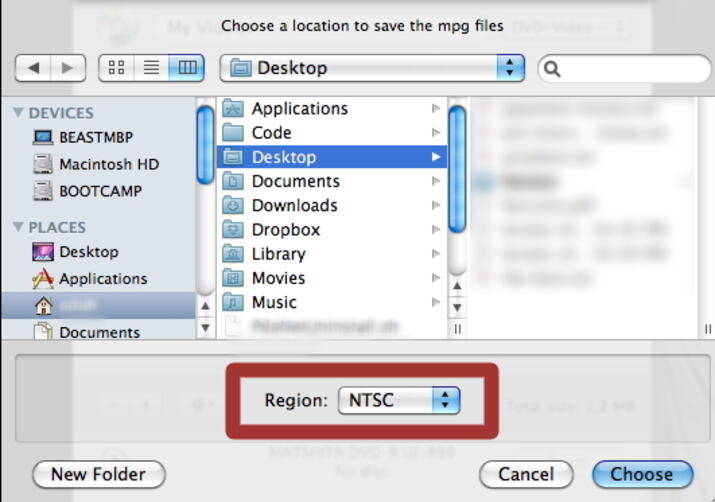
Étape 3 : Dans la fenêtre principale, cliquez sur + pour ajouter les fichiers vidéo de votre Mac. Vous pouvez également glisser-déposer les fichiers. Cliquez sur Convertir pour lancer le processus de conversion des films en DVD. Sélectionnez l'emplacement de stockage des fichiers temporaires et cliquez sur Choisir.
Par rapport aux logiciels professionnels comme UniConverter, Burn est un outil très basique. Les fonctionnalités sont limitées et il n'y a pas trop d'options pour la personnalisation des disques. De plus, la vitesse de gravure des DVD est lente par rapport à UniConverter.
Partie 3. Méthode directe pour graver des films sur DVD avec Finder
Si vous ne voulez pas de logiciel tiers pour la gravure de DVD, il existe également une méthode directe lorsque Mac peut graver un film sur DVD. Dans cette méthode, vous devez disposer soit d'un lecteur optique intégré, soit d'une option pour connecter un lecteur externe à votre Mac.
Étapes à suivre pour graver un film sur DVD sur Mac à l'aide de Wondershare UniConverter :
Étape 1 : Insérez un disque vierge dans votre lecteur optique Mac (intégré ou externe). Une boîte de dialogue apparaîtra à partir de laquelle vous pourrez choisir d'ouvrir le Finder. Le disque sera maintenant affiché sur le bureau de votre Mac.
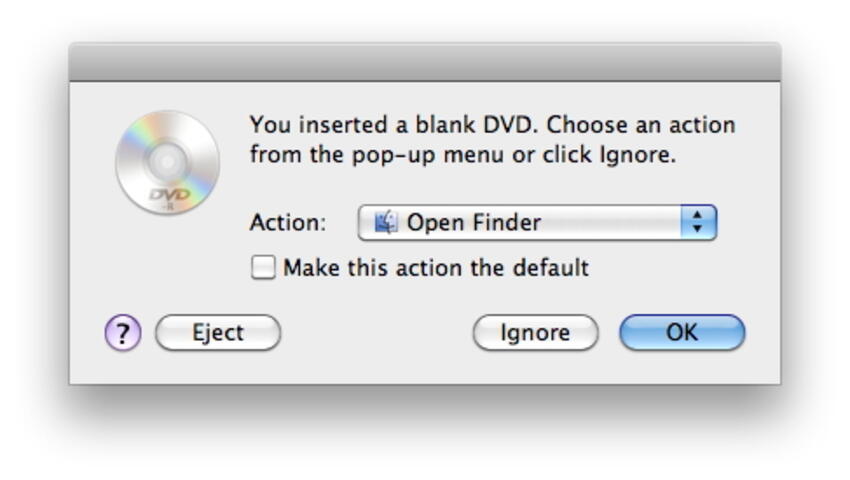
Étape 2 : Double-cliquez sur le disque et sa fenêtre s'ouvrira. Dans la liste Endroits, vous pouvez voir une nouvelle entrée appelée DVD sans titre. Ici, vous devez glisser-déposer les films que vous voulez graver sur la fenêtre du disque. Organisez les fichiers et renommez-les si nécessaire.
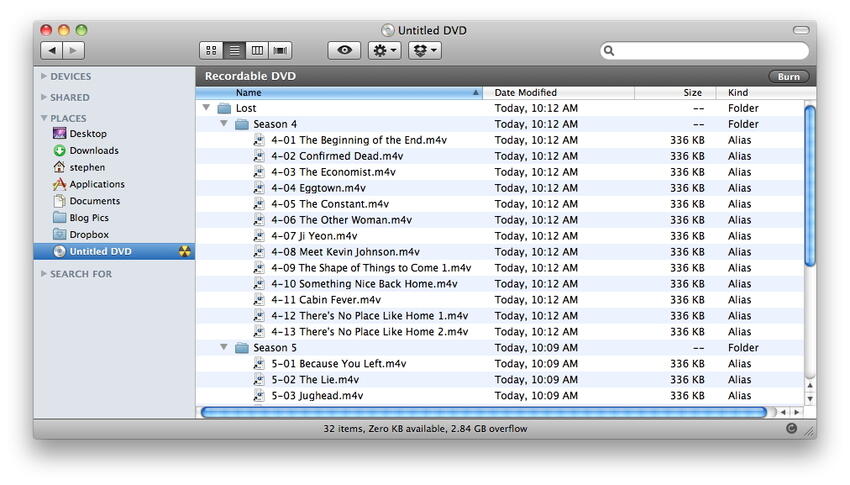
Étape 3 : Dans l'onglet Nom du disque, choisissez le nom que vous voulez donner à votre DVD. Sélectionnez Vitesse de gravure et autres options. Enfin, cliquez sur Graver pour lancer le processus de gravure des films Mac sur DVD.
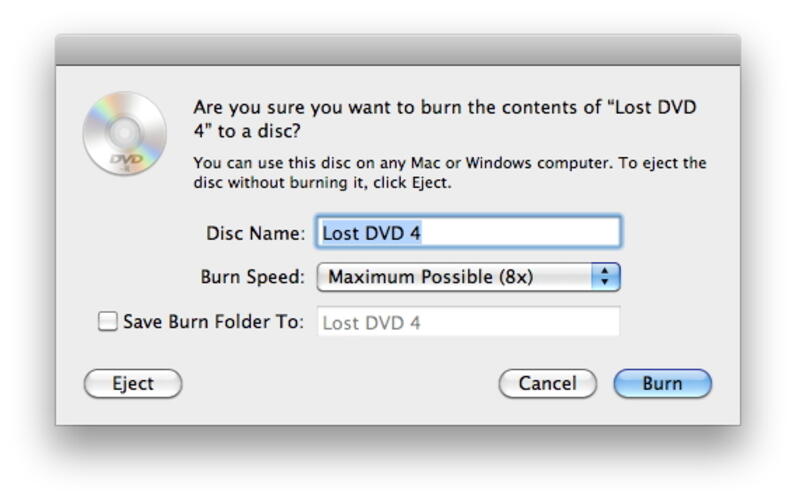
Pierre Dubois
staff Éditeur