DVD
- 1. Convertir/graver vidéo sur DVD+
-
- 1.1 MP4 sur DVD
- 1.2 MOV sur DVD
- 1.3 MKV sur DVD
- 1.4 MPG sur DVD
- 1.5 Graver MP4 sur DVD sous Windows 10
- 1.6 Convertir VOB sur DVD
- 1.7 Convertir M4V sur DVD
- 1.9 Graver AVCHD sur DVD
- 1.10 Convertir WMV sur DVD
- 1.11 Convertir MTS/M2TS/TS Fichiers sur DVD
- 1.12 Graver DivX/Xvid Fichiers sur DVD
- 1.13 Convertir Video_TS sur DVD
- 1.14 iPhone Videos sur DVD
- 1.15 Convertir uTorrent Movies sur DVD
- 1.16 Graver Camcorder sur DVD
- 1.17 Graver VLC Fichiers sur DVD
- 1.18 Convertir MiniDV sur DVD
- 1.19 Convertir Blu-ray sur DVD
- 1.20 Convertir mkv en Blu-ray
- 1.21 Graver des films sur DVD
- 1.22 Graver un film torrent
- 2. Convertir DVD en vidéo +
-
- 2.1 Convertir DVD en MP4
- 2.2 Convertir DVD en MPEG
- 2.3 Convertir DVD en MKV
- 2.4 Convertir DVD en AVI Free
- 2.5 Convertir DVD en DivX/Xvid
- 2.6 Convertir DVD en MP3 Free
- 2.7 DVD en iPad
- 2.8 Convertir DVD vers Digital Fichiers
- 2.9 Convertir DVD en AVI with Handbrake
- 2.10 Convertir un DVD en MP4 avec VLC
- 3. Convertir ISO / Convertir vers ISO +
- 4. Logiciel graveur DVD+
-
- 4.1 10 Free Mac DVD Burners
- 4.2 AnyDVD pour Mac
- 4.3 Best Toast pour Windows Alternative
- 4.4 MP4 sur DVD Burner Mac
- 4.5 Top 15 MP4 sur DVD Burners
- 4.6 10 WinX DVD Video Software Alternatives
- 4.7 5 Windows 10 DVD Maker Programs
- 4.8 10 Best Blu-ray DVD Players
- 4.9 Best DVD Makers
- 4.10 Best Video sur DVD Converters
- 4.11 Top DVD Creators
- 4.12 Best Free DVD Authoring Software
- 4.13 Alternative en ConvertXtoDVD Mac/Windows
- 4.14 Best DVD Burning Software
- 4.15 Top 5 Free DVD Burners
- 4.16 PAL en NTSC Converter
- 4.18 Alternatives à Nero Burning
- 5. Autres conseils DVD +
-
- 5.1 Lire DVD sur Xbox One/360
- 5.2 Lire DVDs sur Wii
- 5.3 Importer DVD en iTunes
- 5.4 Peut PS4 ou PS3 Lire DVDs
- 5.5 Transférer DVD en TV
- 5.6 Monter VOB or DVD Fichiers
- 5.7 DVD en Chromecast
- 5.8 Lire DVD sous Windows 10/8/7
- 5.9 Convertir VCD Videos sur DVD
- 5.10 VLC ne peut pas lire DVD
- 5.11 Compresser Video pour DVD
- 5.15 Convertir NTSC en PAL
- 5.16 DVD Player Formats pris en charge
- 5.17 Lire DVD sous Windows 10
- 5.18 Copier DVD en DVD
- 5.19 Télécharger DVD sur un ordinateur
- 5.20 Lire DVD sur Media Player
- 5.21 Graver MP4 sur CD
- 5.22 Graveurs de CD MP3
- 5.24 Graver audio MP3 sur DVD
- 5.25 Convertir VHS en numérique
- 5.26 Lire un DVD sur TV Samsung
- 6. Convertir/graver format populaire sur DVD +
-
- 6.1 Convertir Home Movies sur DVD
- 6.2 Graver iTunes Movie sur DVD
- 6.4 Graver AVI sur DVD Mac
- 6.5 Graver iMovie sur DVD
- 6.6 Graver Windows Movie Maker Fichiers sur DVD
- 6.7 Utiliser Adobe Premiere pour Graver A DVD
- 6.8 Convertir YouTube en DVD et Vice-Versa
- 6.9 Graver des films sur DVD
- 6.10 Graver Vidéo TS sur dvd
- 6.11 Convertisseurs MP4 en DVD en ligne
- 6.12 Télécharger DVD sur ordinateur
- 6.13 Profiter de votre DVD Netflix Partout
- 6.14 Convertir VHS en DVD
Comment Graver un Fichier ISO sur un DVD sur Mac
Par Pierre Dubois • 2025-07-31 17:36:02 • Solutions prouvées
Une image ISO est un fichier image qui représente l'intégralité du contenu de votre DVD, CD ou BD. Donc, si vous avez besoin de profiter du contenu vidéo de votre fichier ISO, vous devez graver cet ISO sur DVD afin qu'il puisse être lu sur n'importe quel lecteur DVD. Il existe un certain nombre d'outils et de solutions disponibles pour graver un ISO sur DVD sous Mac et Windows, dont nous parlerons dans les parties suivantes de l'article.
- Partie 1. Utilisation de Finder sur MacOS pour Graver l'ISO sur DVD
- Partie 2. Comment Graver des Images ISO sur DVD à l'Aide de la Ligne de Commande
- Partie 3. Graver un ISO sur DVD Mac avec l'Utilitaire de Disque
- Partie 4. [Recommandé] Meilleure Méthode pour Graver ISO sur DVD Mac Sans Perte de Qualité
Partie 1. Utilisation de Finder sur MacOS pour Graver l'ISO sur DVD
L'une des méthodes les plus couramment utilisées pour graver des ISO sur un DVD Mac consiste à utiliser l'application Finder. Cette méthode fonctionne sur presque toutes les versions du système d'exploitation et est simple et directe.
Étapes pour graver l'ISO sur un DVD Mac à l'aide de Finder:
Étape 1: Ouvrez la fenêtre de Finder sur votre Mac, parcourez le fichier ISO et cliquez une fois pour le sélectionner.
Étape 2: Ensuite, cliquez sur Fichier > Graver l'image du disque (nom de fichier) sur le disque. Vous pouvez également sélectionner le fichier ISO, cliquer avec le bouton droit de la souris et choisissez l'option Graver l'image du disque.
Étape 3: Insérez un disque vierge dans votre lecteur Mac et cliquez sur le bouton Graver pour démarrer le processus.
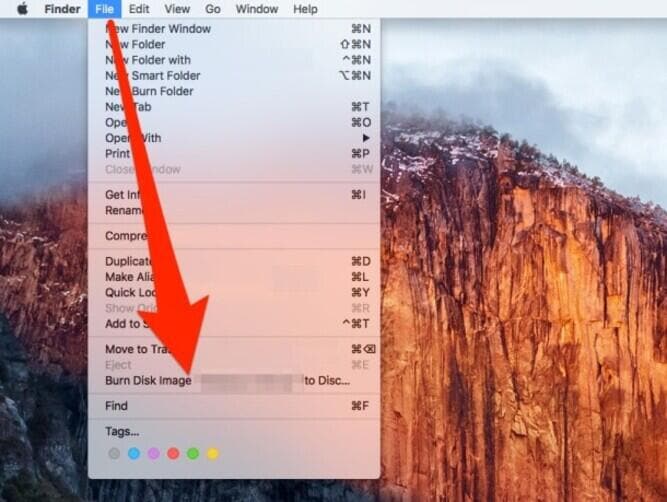
Partie 2. Comment Graver des Images ISO sur DVD à l'Aide de la Ligne de Commande
Une autre solution pour graver ISO sur DVD Mac Mojave et autres OS consiste à utiliser une ligne de commande où aucun logiciel tiers n'est nécessaire. Cette méthode est également connue sous le nom de méthode Terminal dans laquelle vous devez taper une commande sur une seule ligne pour que le processus démarre. Dans cette méthode, s'il y a un disque présent dans votre lecteur avant d'exécuter la commande, le processus démarre automatiquement; sinon, vous serez invité à insérer un DVD.
Étape 1: Placez votre fichier image ISO sur le bureau, dans le dossier de départ ou à un emplacement facilement localisable.
Étape 2: Insérez un disque vierge dans votre Mac
Étape 3: Ouvrez le terminal et tapez la commande - hdiutil burn ~/CheminVersVotreISO/nom_du_fichier.ISO
Le fichier image du disque commencera à être gravé par hdiutil sur le disque inséré.
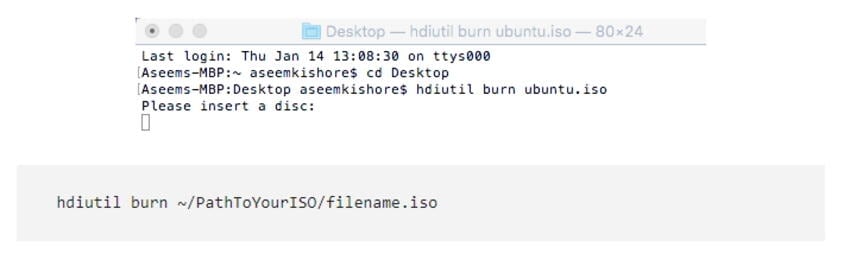
Partie 3. Graver un ISO sur DVD Mac avec l'Utilitaire de Disque
Pour les utilisateurs ayant OS X 10.10 ou une version inférieure du système d'exploitation, l'Utilitaire de disque est également une méthode décente pour graver des fichiers image ISO sur DVD.
Étapes pour graver un ISO sur DVD sur Mac à l'aide de l'Utilitaire de disque
Étape 1: Cliquez sur l'icône de la loupe en haut à droite de l'écran et ouvrez l'Utilitaire de disque.
Étape 2: Ouvrez le menu Fichier et choisissez l'option Ouvrir l'image du disque. Le côté gauche affichera l'image ISO avec la liste des disques durs.
Étape 3: Choisissez le fichier ISO, puis cliquez sur l'onglet Graver en haut.
Étape 4: Insérez un DVD vierge dans votre lecteur Mac et cliquez sur le bouton Graver pour démarrer le processus.
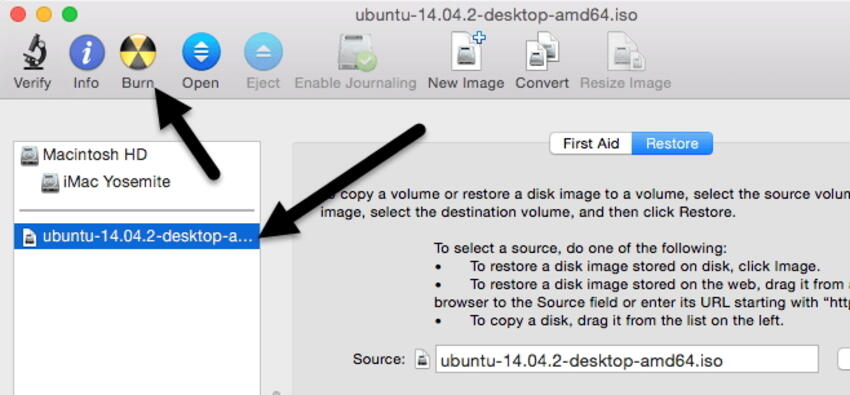
Partie 4. Meilleure Méthode pour Graver ISO sur DVD Mac Sans Perte de Qualité
La liste ci-dessus sont des méthodes de base pour graver vos fichiers ISO sur DVD. Si vous voulez une solution professionnelle avec une fonctionnalité supplémentaire, un programme expert est nécessaire. Nous recommandons ici Wondershare UniConverter pour Mac (à l'origine Wondershare Video Converter Ultimate pour Mac) comme un excellent outil pour tous vos besoins liés aux disques, y compris la gravure de fichiers ISO sur DVD. En plus de Mac, le programme prend également en charge Windows 10 et permet une conversion de qualité ISO en DVD en étapes simples et rapides. Vous trouverez également que convertir un film en DVD est une chose facile à faire.
 Wondershare UniConverter - Meilleur Graveur de DVD pour Windows 10/Mac (Catalina inclus)
Wondershare UniConverter - Meilleur Graveur de DVD pour Windows 10/Mac (Catalina inclus)

- Gravez facilement des fichiers d'images ISO sur des DVD et des disques Blu-ray sur Mac/Windows.
- Personnalisez le DVD avec une gamme de modèles de menu dans différents thèmes.
- Prise en charge de plus de 1000 formats vidéo, notamment MP4, MOV, WMV, MKV, AVI, etc.
- Une image de fond ou de la musique peuvent être ajoutées facilement au DVD.
- Vitesse de gravure ultra rapide et sortie de qualité optimale pour convertir l'ISO en DVD par lots.
- Éditeur vidéo intégré pour personnaliser les vidéos avec recadrage, rognage, ajout de sous-titres, etc.
- Téléchargez ou enregistrez des vidéos depuis YouTube et plus de 10 000 sites de partage de vidéos.
- Transférez directement des vidéos DVD converties vers des appareils et des disques durs externes.
- Boîte à outils polyvalente: ajoutez des métadonnées vidéo, un créateur de GIF, un compresseur vidéo et un enregistreur d'écran.
Étapes pour graver ISO sur DVD Mac à l'aide de Wondershare UniConverter:
Étape 1 chargez les fichiers ISO dans l'outil Wondershare de conversion ISO vers DVD Mac.
Ouvrez Wondershare UniConverter pour Mac sur votre système. Choisissez l'onglet Graveur de DVD et ouvrez le menu déroulant sur Charger le DVD . Sélectionnez l'option Fichiers ISO pour parcourir et ajouter des fichiers ISO sur votre système.
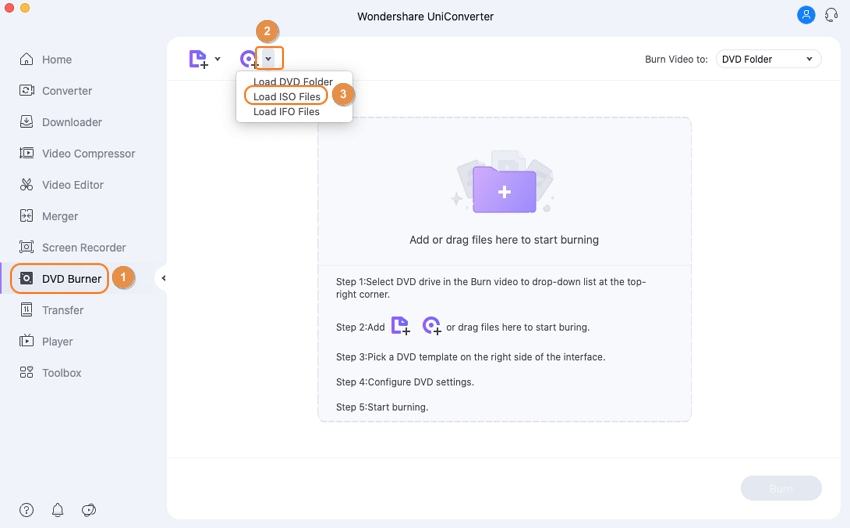
Les fichiers ajoutés apparaîtront sous forme de vignettes sur l'interface. Sous l'image miniature, il y a des icônes d'édition que vous pouvez utiliser pour couper, rogner et d'autres fonctions.
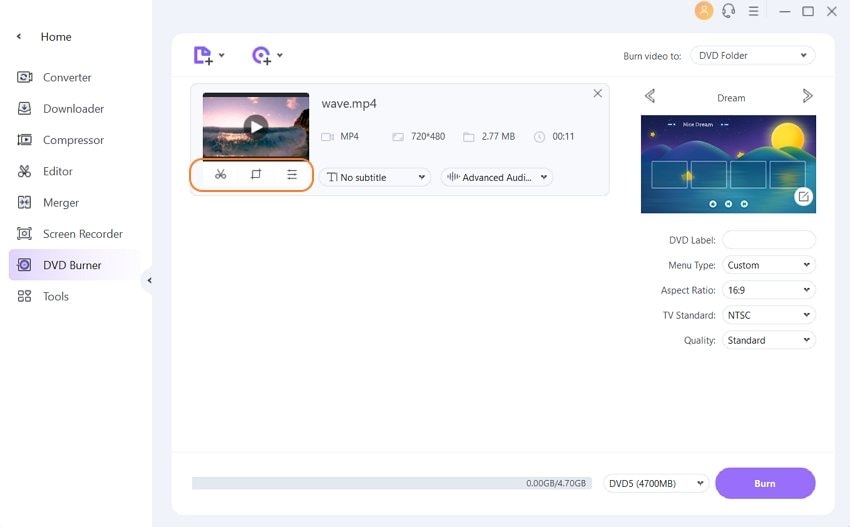
Étape 2 Choisissez des modèles de DVD et ajustez les paramètres du DVD.
Le panneau latéral droit de l'interface affiche les modèles de menu DVD disponibles. Déplacez les flèches gauche et droite pour vérifier les motifs. Pour ajouter une musique de fond ou une image à votre disque, cliquez sur l'icône d'édition pour ouvrir les modèles de DVD. Choisissez ici l'image souhaitée d'un fichier musical.

Ensuite, attribuez une étiquette à votre disque et choisissez d'autres paramètres tels que le type de menu, le rapport hauteur/largeur, la norme TV et la qualité.

Étape 3 Gravez ISO sur DVD sous Mac.
Entrez un disque vierge dans votre lecteur Mac. Ensuite, ouvrez le menu déroulant à l'option "Graver la vidéo sur:" dans le coin supérieur droit. Choisissez l'option DVD . Enfin, cliquez sur Graver en bas pour commencer à graver vos fichiers image ISO sur DVD. Jusqu'à présent, vous avez trouvé un moyen assez simple sur comment graver une vidéo sur DVD.
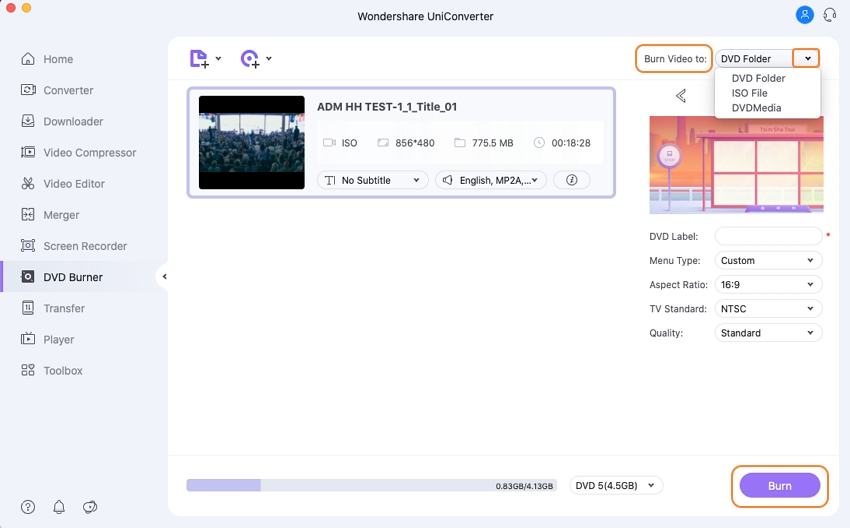
Pierre Dubois
staff Éditeur