Comment convertir DVD en MP4 avec VLC sur Windows 10/Mac ?
Par Pierre Dubois • 2025-07-31 20:18:22 • Solutions éprouvées
DVD
- 1. Convertir/graver vidéo sur DVD+
-
- 1.1 MP4 sur DVD
- 1.2 MOV sur DVD
- 1.3 MKV sur DVD
- 1.4 MPG sur DVD
- 1.5 Graver MP4 sur DVD sous Windows 10
- 1.6 Convertir VOB sur DVD
- 1.7 Convertir M4V sur DVD
- 1.9 Graver AVCHD sur DVD
- 1.10 Convertir WMV sur DVD
- 1.11 Convertir MTS/M2TS/TS Fichiers sur DVD
- 1.12 Graver DivX/Xvid Fichiers sur DVD
- 1.13 Convertir Video_TS sur DVD
- 1.14 iPhone Videos sur DVD
- 1.15 Convertir uTorrent Movies sur DVD
- 1.16 Graver Camcorder sur DVD
- 1.17 Graver VLC Fichiers sur DVD
- 1.18 Convertir MiniDV sur DVD
- 1.19 Convertir Blu-ray sur DVD
- 1.20 Convertir mkv en Blu-ray
- 1.21 Graver des films sur DVD
- 1.22 Graver un film torrent
- 2. Convertir DVD en vidéo +
-
- 2.1 Convertir DVD en MP4
- 2.2 Convertir DVD en MPEG
- 2.3 Convertir DVD en MKV
- 2.4 Convertir DVD en AVI Free
- 2.5 Convertir DVD en DivX/Xvid
- 2.6 Convertir DVD en MP3 Free
- 2.7 DVD en iPad
- 2.8 Convertir DVD vers Digital Fichiers
- 2.9 Convertir DVD en AVI with Handbrake
- 2.10 Convertir un DVD en MP4 avec VLC
- 3. Convertir ISO / Convertir vers ISO +
- 4. Logiciel graveur DVD+
-
- 4.1 10 Free Mac DVD Burners
- 4.2 AnyDVD pour Mac
- 4.3 Best Toast pour Windows Alternative
- 4.4 MP4 sur DVD Burner Mac
- 4.5 Top 15 MP4 sur DVD Burners
- 4.6 10 WinX DVD Video Software Alternatives
- 4.7 5 Windows 10 DVD Maker Programs
- 4.8 10 Best Blu-ray DVD Players
- 4.9 Best DVD Makers
- 4.10 Best Video sur DVD Converters
- 4.11 Top DVD Creators
- 4.12 Best Free DVD Authoring Software
- 4.13 Alternative en ConvertXtoDVD Mac/Windows
- 4.14 Best DVD Burning Software
- 4.15 Top 5 Free DVD Burners
- 4.16 PAL en NTSC Converter
- 4.18 Alternatives à Nero Burning
- 5. Autres conseils DVD +
-
- 5.1 Lire DVD sur Xbox One/360
- 5.2 Lire DVDs sur Wii
- 5.3 Importer DVD en iTunes
- 5.4 Peut PS4 ou PS3 Lire DVDs
- 5.5 Transférer DVD en TV
- 5.6 Monter VOB or DVD Fichiers
- 5.7 DVD en Chromecast
- 5.8 Lire DVD sous Windows 10/8/7
- 5.9 Convertir VCD Videos sur DVD
- 5.10 VLC ne peut pas lire DVD
- 5.11 Compresser Video pour DVD
- 5.15 Convertir NTSC en PAL
- 5.16 DVD Player Formats pris en charge
- 5.17 Lire DVD sous Windows 10
- 5.18 Copier DVD en DVD
- 5.19 Télécharger DVD sur un ordinateur
- 5.20 Lire DVD sur Media Player
- 5.21 Graver MP4 sur CD
- 5.22 Graveurs de CD MP3
- 5.24 Graver audio MP3 sur DVD
- 5.25 Convertir VHS en numérique
- 5.26 Lire un DVD sur TV Samsung
- 6. Convertir/graver format populaire sur DVD +
-
- 6.1 Convertir Home Movies sur DVD
- 6.2 Graver iTunes Movie sur DVD
- 6.4 Graver AVI sur DVD Mac
- 6.5 Graver iMovie sur DVD
- 6.6 Graver Windows Movie Maker Fichiers sur DVD
- 6.7 Utiliser Adobe Premiere pour Graver A DVD
- 6.8 Convertir YouTube en DVD et Vice-Versa
- 6.9 Graver des films sur DVD
- 6.10 Graver Vidéo TS sur dvd
- 6.11 Convertisseurs MP4 en DVD en ligne
- 6.12 Télécharger DVD sur ordinateur
- 6.13 Profiter de votre DVD Netflix Partout
- 6.14 Convertir VHS en DVD
Comment convertir le dossier DVD VIDEO_TS en un seul fichier MP4 à l'aide de VLC? --- Une question de Quora.
VLC Media Player fait partie des lecteurs couramment utilisés car il est portable et fonctionne sur tous les types de plates-formes. Ce lecteur open source prend en charge un éventail de formats vidéo et audio et de méthodes de compression. Le lecteur fonctionne également comme un extracteur de disque décent et permet de convertir votre disque DVD au format MP4. Vous pouvez convertir un DVD en MP4 avec VLC sous Windows, ainsi que sur un système Mac. Ci-dessous sont énumérées les étapes détaillées sur la conversion de DVD en MP4 par VLC.
- Partie 1. Comment convertir un DVD en MP4 sous Windows 10 à l'aide de VLC
- Partie 2. Comment convertir un DVD en MP4 avec VLC sur Mac
- Partie 3. Échec de la conversion de DVD en MP4 avec VLC? Comment réparer?
Partie 1. Comment convertir un DVD en MP4 sous Windows 10 à l'aide de VLC
Pour votre PC Windows 10, VLC fonctionne comme un outil d’extraction de disque décent, car il facilite la conversion du contenu d'un DVD au format MP4. Une fois convertis, les fichiers peuvent être lus sur une large gamme d’appareils et de lecteurs sans qu’un lecteur DVD soit nécessaire. Donc, pour numériser votre contenu, utilisez VLC pour convertir DVD en MP4.
Étapes à suivre pour convertir un DVD en MP4 VLC sur un ordinateur Windows 10:
Avant de suivre les étapes ci-dessous, insérez le DVD dans votre lecteur Windows 10.
Étape 1: Ouvrez VLC Media Player sur votre PC Windows 10. Dans le menu principal, cliquez sur l'onglet Média dans le coin supérieur gauche pour ouvrir le menu déroulant et choisissezOuvrir le disque.Une nouvelle fenêtre pop-up s'ouvrira. Vous pouvez également choisir l'option Convertir / Enregistrer dans l'onglet Média puis sélectionner l'onglet Disque dans la fenêtre pop-up.

Étape 2: Sous Sélection du disque, cochez la case Aucun menu de disque. Au lecteur de disque, parcourir et choisir l’emplacement du votre DVD.
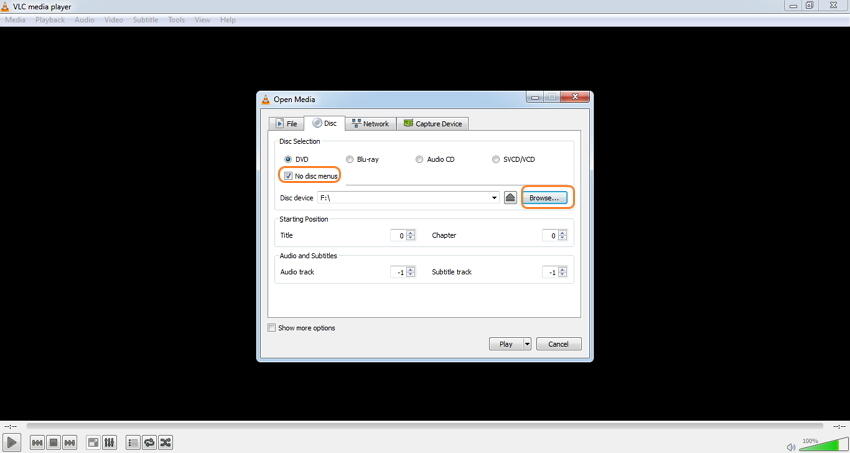
Étape 3: Ouvrir le menu déroulant à côté du bouton Lecture dans le coin inférieur droit. Choisir Convertir dans la liste.
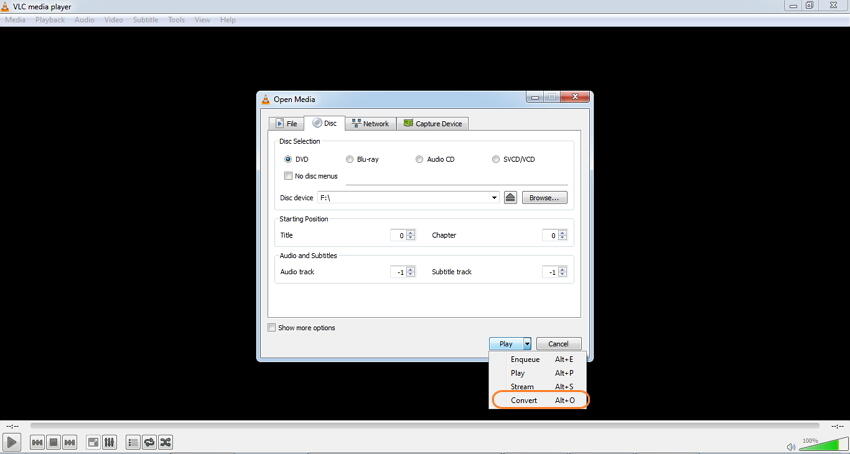
Étape 4: Une nouvelle fenêtre de conversion s'ouvrira à partir de laquelle choisir MP4 en tant que format de profil sous Paramètres et emplacement du fichier converti ainsi que son nom dans l'onglet fichier de destination:.

Étape 5: Finalement, cliquez sur Démarrer pour extraire DVD en MP4 VLC.

Partie 2. Comment convertir un DVD en MP4 avec VLC sur Mac
VLC fonctionne également très bien sur le système Mac et, tout comme sa version Windows, prend en charge l’extraction du contenu de votre disque au format MP4.
Étapes pour la conversion de DVD en MP4 avec VLC sur Mac:
Insérez le DVD dans votre lecteur Mac avant de suivre les étapes ci-dessous.
Étape 1: Ouvrez l'application VLC Media Player sur votre système Mac. Dans le menu déroulant de l'onglet Fichier choisissez l'option Ouvrir le disque.
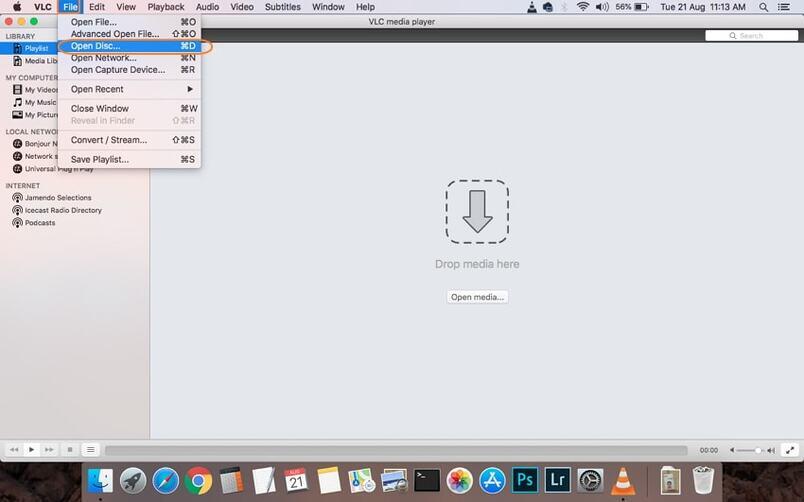
Étape 2: Une fenêtre avec les informations de votre disque s'ouvrira. Cliquez sur la case pour ésactiver les menus du DVD. Dans le coin inférieur gauche, cochez la case pour la Sortie Stream.
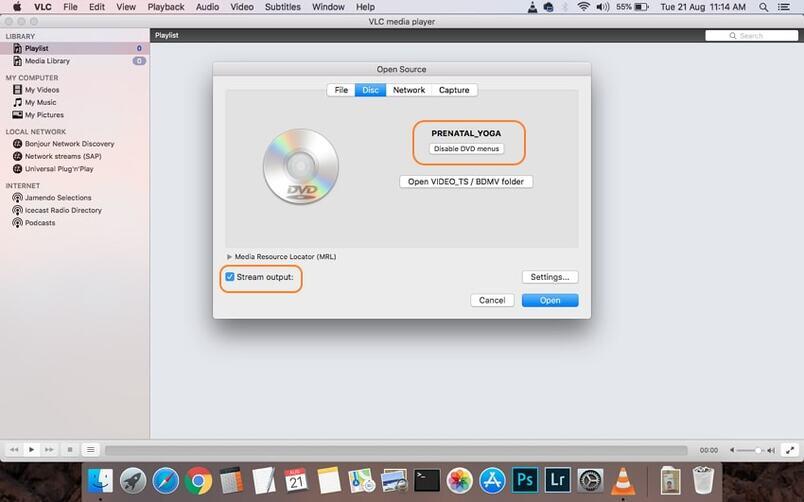
Étape 3: Appuyez sur le bouton Paramètres qui vous permettra d'accéder à une nouvelle fenêtre. Ici, cochez l'option fichier pour obtenir le disque déchiré sous forme de fichier sur votre Mac. Appuyez sur Parcourir pour sélectionner l'emplacement où vous souhaitez enregistrer le disque déchiré. Une fenêtre contextuelle, choisissez le nom du fichier et son emplacement dans les onglets Enregistrer sous et Où respectivement. Cliquez sur le bouton Enregistrer pour confirmer.

Étape 4: nsuite, ouvrez le menu déroulant de la Méthode d’encapsulation et choisissez MPEG 4.Définissez les paramètres audio et vidéo nécessaires. Cliquez sur OK pour confirmer tous les paramètres.

Étape 5: Finalement , Cliquez sur Ouvrir pour démarrer rip DVD avec VLC Mac.
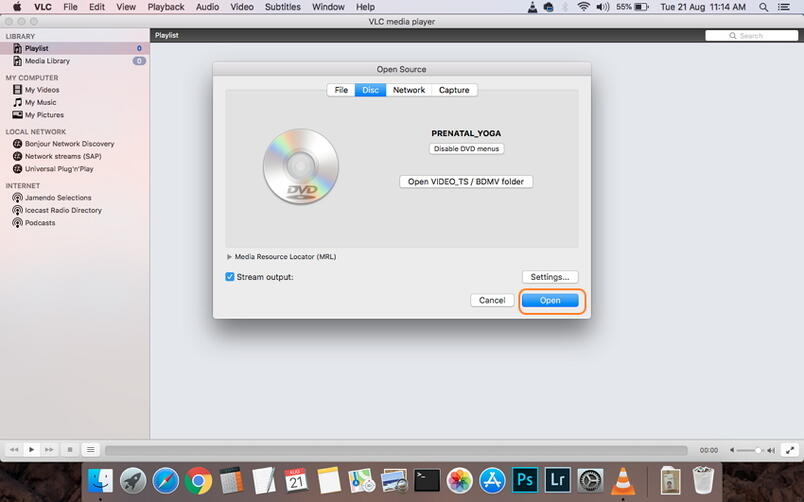
Partie 3. Échec de la conversion de DVD en MP4 avec VLC? Comment réparer?
VLC est sans aucun doute un lecteur multimédia robuste qui prend également en charge les fonctions de conversion vidéo et d’extraction de DVD. Le lecteur n'étant pas un outil DVD professionnel, un certain nombre de problèmes peuvent survenir, tels que la conversion de DVD en MP4 sans audio, aucun support de format et autres lors de la copie de DVD en MP4 VLC. Certains des inconvénients ou des limitations courants ou l’utilisation de VLC pour l’extraction de DVD sont les suivants:
- Support du format limité: Lors de la conversion de votre DVD en vidéo, VLC ne prend en charge qu'un nombre limité de formats tels que MP4, WebM, OGG et quelques autres. Donc, si vous souhaitez que vos disques soient convertis en un éventail de formats, VLC ne s'avérera pas être une solution viable.
- Conversion lente: La vitesse de conversion du DVD en MP4 est lente et, par conséquent, s’il ya un certain nombre de disques à convertir, cela prendra beaucoup de temps.
- Manque de fonctionnalités supplémentaires: VLC prend en charge l'extraction de base de DVD au format MP4 sans autres fonctionnalités, telles que les paramètres vidéo, l'édition, l'ajout d'effets spéciaux, etc. Donc, si vous souhaitez personnaliser vos vidéos lors de l'extraction, VLC ne vous aidera pas.
Comment résoudre les problèmes de conversion de DVD en MP4 avec VLC?
Le meilleur moyen de remédier aux limitations ci-dessus et à d’autres lors de l’utilisation du lecteur VLC à convertir DVD en MP4 est d’utiliser un outil professionnel. Nous vous recommandons Wondershare UniConverter (originalement Wondershare convertisseur vidéo ultime). Cette boîte à outils vidéo expert permet de convertir vos DVD en MP4 en haute qualité. Un large éventail d'autres formats de conversion est également pris en charge. La vitesse de conversion est 30 fois plus rapide, grâce à la technologie APEXTRANS du programme. Il existe un éditeur vidéo complet qui permet de rogner, rogner, couper, ajouter des effets spéciaux et ajouter des filigranes avant de convertir au format MP4. Le programme fonctionne sur les systèmes Windows et Mac.
Ainsi, lorsque votre lecteur multimédia VLC convertira la fonction DVD en MP4 ne répond pas à vos attentes, Wondershare UniConverter s’avère être la meilleure alternative.
Étapes à suivre pour convertir un DVD en MP4 à l'aide de VLC:
Insérez le DVD dans le lecteur de votre ordinateur avant de suivre les étapes ci-dessous.
Étape 1 Lancez le convertisseur de DVD en MP4 de Wondershare et chargez les fichiers du disque.
Ouvrez Wondershare UniConverter sur votre PC. Dans l'onglet Convertir, cliquez sur Charger le DVD et, dans le menu déroulant, choisissez le disque que vous avez inséré.
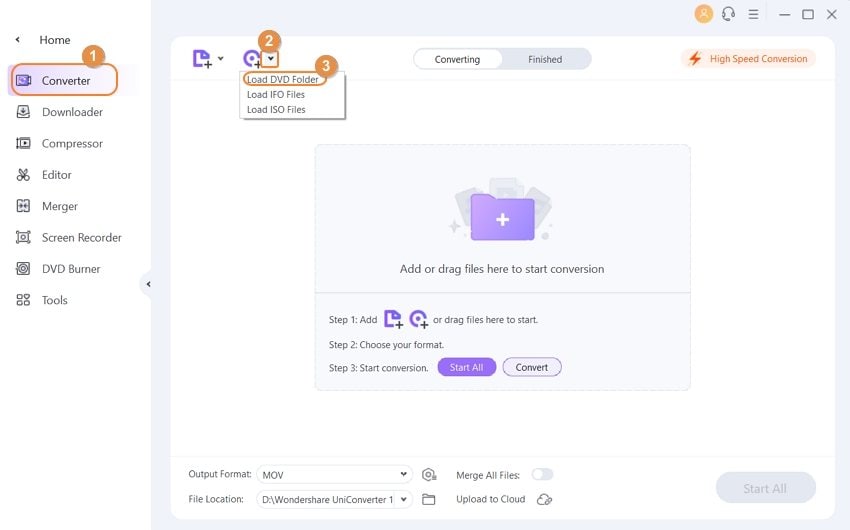
Une fenêtre pop-up de chargement du modèle de DVD s'ouvre pour vous demander d'insérer le film principal ou Tous les films. Choisissez comme vous le souhaitez et cliquez sur le bouton OK.
Étape 2 Éditer des vidéos du DVD (facultatif).
Les fichiers de disque ajoutés apparaîtront sur l'interface du programme. Pour rogner, couper, recadrer, ajouter des effets spéciaux et d’autres fonctions d’édition, cliquez sur l’une des icônes d’édition sous la vignette. Apportez les modifications nécessaires dans la fenêtre contextuelle Modifier, puis cliquez sur OK pour confirmer.
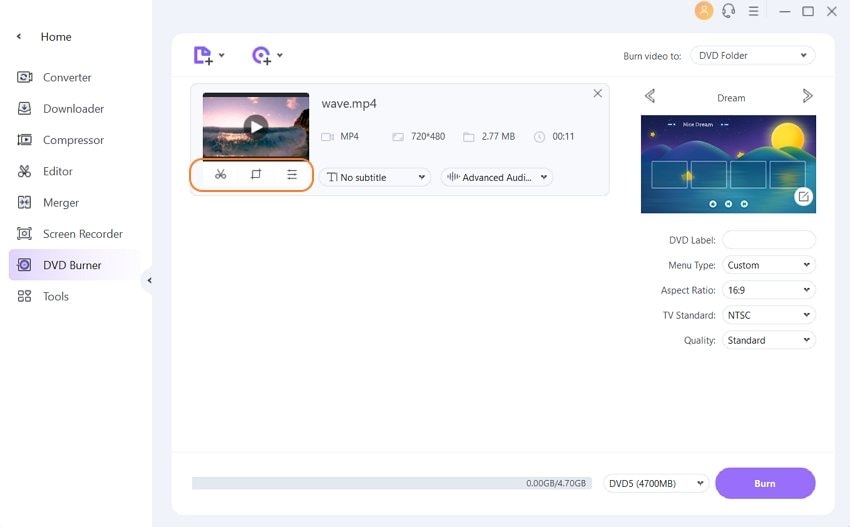
Étape 3 Choisissez MP4 comme format de sortie pour la conversion du DVD en MP4.
Une fois les modifications terminées, ouvrez le menu déroulant de l’option Convertir tous les fichiers en:située dans le coin supérieur droit. Dans l'onglet Vidéo, choisissez le format MP4 et la résolution du fichier de sortie.
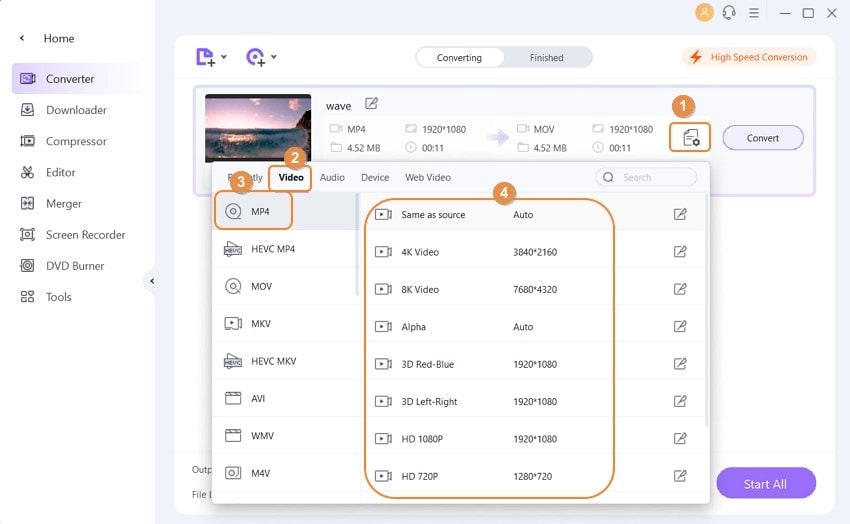
Étape 4 Convertir un DVD en MP4 avec une alternative VLC.
Sélectionnez l'emplacement sur le PC où vous souhaitez enregistrer le fichier converti dans l'onglet Sortie. Enfin, cliquez sur Convertir Tout pour lancer le processus d’extraction de DVD au format MP4.


Pierre Dubois
staff Éditeur