Graver des fichiers VLC sur DVD à 2 manières faciles
Par Pierre Dubois • 2025-08-21 11:33:37 • Solutions éprouvées
DVD
- 1. Convertir/graver vidéo sur DVD+
-
- 1.1 MP4 sur DVD
- 1.2 MOV sur DVD
- 1.3 MKV sur DVD
- 1.4 MPG sur DVD
- 1.5 Graver MP4 sur DVD sous Windows 10
- 1.6 Convertir VOB sur DVD
- 1.7 Convertir M4V sur DVD
- 1.9 Graver AVCHD sur DVD
- 1.10 Convertir WMV sur DVD
- 1.11 Convertir MTS/M2TS/TS Fichiers sur DVD
- 1.12 Graver DivX/Xvid Fichiers sur DVD
- 1.13 Convertir Video_TS sur DVD
- 1.14 iPhone Videos sur DVD
- 1.15 Convertir uTorrent Movies sur DVD
- 1.16 Graver Camcorder sur DVD
- 1.17 Graver VLC Fichiers sur DVD
- 1.18 Convertir MiniDV sur DVD
- 1.19 Convertir Blu-ray sur DVD
- 1.20 Convertir mkv en Blu-ray
- 1.21 Graver des films sur DVD
- 1.22 Graver un film torrent
- 2. Convertir DVD en vidéo +
-
- 2.1 Convertir DVD en MP4
- 2.2 Convertir DVD en MPEG
- 2.3 Convertir DVD en MKV
- 2.4 Convertir DVD en AVI Free
- 2.5 Convertir DVD en DivX/Xvid
- 2.6 Convertir DVD en MP3 Free
- 2.7 DVD en iPad
- 2.8 Convertir DVD vers Digital Fichiers
- 2.9 Convertir DVD en AVI with Handbrake
- 2.10 Convertir un DVD en MP4 avec VLC
- 3. Convertir ISO / Convertir vers ISO +
- 4. Logiciel graveur DVD+
-
- 4.1 10 Free Mac DVD Burners
- 4.2 AnyDVD pour Mac
- 4.3 Best Toast pour Windows Alternative
- 4.4 MP4 sur DVD Burner Mac
- 4.5 Top 15 MP4 sur DVD Burners
- 4.6 10 WinX DVD Video Software Alternatives
- 4.7 5 Windows 10 DVD Maker Programs
- 4.8 10 Best Blu-ray DVD Players
- 4.9 Best DVD Makers
- 4.10 Best Video sur DVD Converters
- 4.11 Top DVD Creators
- 4.12 Best Free DVD Authoring Software
- 4.13 Alternative en ConvertXtoDVD Mac/Windows
- 4.14 Best DVD Burning Software
- 4.15 Top 5 Free DVD Burners
- 4.16 PAL en NTSC Converter
- 4.18 Alternatives à Nero Burning
- 5. Autres conseils DVD +
-
- 5.1 Lire DVD sur Xbox One/360
- 5.2 Lire DVDs sur Wii
- 5.3 Importer DVD en iTunes
- 5.4 Peut PS4 ou PS3 Lire DVDs
- 5.5 Transférer DVD en TV
- 5.6 Monter VOB or DVD Fichiers
- 5.7 DVD en Chromecast
- 5.8 Lire DVD sous Windows 10/8/7
- 5.9 Convertir VCD Videos sur DVD
- 5.10 VLC ne peut pas lire DVD
- 5.11 Compresser Video pour DVD
- 5.15 Convertir NTSC en PAL
- 5.16 DVD Player Formats pris en charge
- 5.17 Lire DVD sous Windows 10
- 5.18 Copier DVD en DVD
- 5.19 Télécharger DVD sur un ordinateur
- 5.20 Lire DVD sur Media Player
- 5.21 Graver MP4 sur CD
- 5.22 Graveurs de CD MP3
- 5.24 Graver audio MP3 sur DVD
- 5.25 Convertir VHS en numérique
- 5.26 Lire un DVD sur TV Samsung
- 6. Convertir/graver format populaire sur DVD +
-
- 6.1 Convertir Home Movies sur DVD
- 6.2 Graver iTunes Movie sur DVD
- 6.4 Graver AVI sur DVD Mac
- 6.5 Graver iMovie sur DVD
- 6.6 Graver Windows Movie Maker Fichiers sur DVD
- 6.7 Utiliser Adobe Premiere pour Graver A DVD
- 6.8 Convertir YouTube en DVD et Vice-Versa
- 6.9 Graver des films sur DVD
- 6.10 Graver Vidéo TS sur dvd
- 6.11 Convertisseurs MP4 en DVD en ligne
- 6.12 Télécharger DVD sur ordinateur
- 6.13 Profiter de votre DVD Netflix Partout
- 6.14 Convertir VHS en DVD
VLC Player est un lecteur multimédia universel qui joue presque tous les formats vidéo et même les DVD. Il peut également diffuser des vidéos telles que des émissions de télévision directement à partir du serveur de streaming. Mais vous ne savez peut-être pas qu'il est également capable d'encoder et de décoder des fichiers vidéo ainsi que des bibliothèques VLC sur des DVD, de sorte que vous puissiez l'utiliser dans votre lecteur vidéo. Maintenant, nous sommes là pour vous aider à graver des DVD par VLC Player avec les procédures étape par étape. Cependant, c'est un processus un peu difficile et compliqué. Nous recommandons donc un autre outil de gravure de DVD facile à utiliser pour terminer la même tâche. Commençons maintenant:
- Partie 1. Facile et rapide façon de graver des fichiers VLC sur DVD
- Partie 2. Graver des fichiers VLC sur DVD avec VLC gratuitement
Partie 1. Facile et rapide façon de graver des fichiers VLC sur DVD
 Wondershare UniConverter
Wondershare UniConverter

- Gravez et personnalisez n'importe quelle vidéo sur DVD avec des modèles de menus DVD gratuits et époustouflants
- Monter les vidéos avec les fonctions avancées de montage vidéo comme la coupe, le recadrage, l'ajout de filigrane, les sous-titres, etc.
- Téléchargez des vidéos de YouTube et plus de 10000 autres sites de partage de vidéos.
- Convertissez la vidéo en plus de 1000 formats, y compris MP4, AVI, WMV, FLV, MKV, MOV et plus
- Convertir en préréglages optimisés pour presque tous les appareils
- Une vitesse de conversion 30 fois plus rapide que les convertisseurs conventionnels.
- La boîte à outils polyvalente combine les métadonnées vidéo fixes, fabricant GIF, diffusion vidéo vers le téléviseur, convertisseur VR et enregistreur d'écran
- La technologie APEXTRANS leader de l'industrie convertit les vidéos sans aucune perte de qualité ni compression vidéo
- Système d'exploitation pris en charge: Windows 10/8/7/XP/Vista, macOS 10.10 ou versions ultérieures
Étape 1 Charger des vidéos VLC au convertisseur de DVD
Une fois que DVD Créateur est installé sur votre ordinateur, ouvrez-le et dans la fenêtre principale, cliquez sur le bouton Ajouter des fichiers pour ajouter des fichiers VLC téléchargés sur l'ordinateur ou faites glisser des vidéos pour les ajouter VLC vidéos dans la fenêtre principale. Sur la gauche, vous pouvez définir la qualité et le format des vidéos.
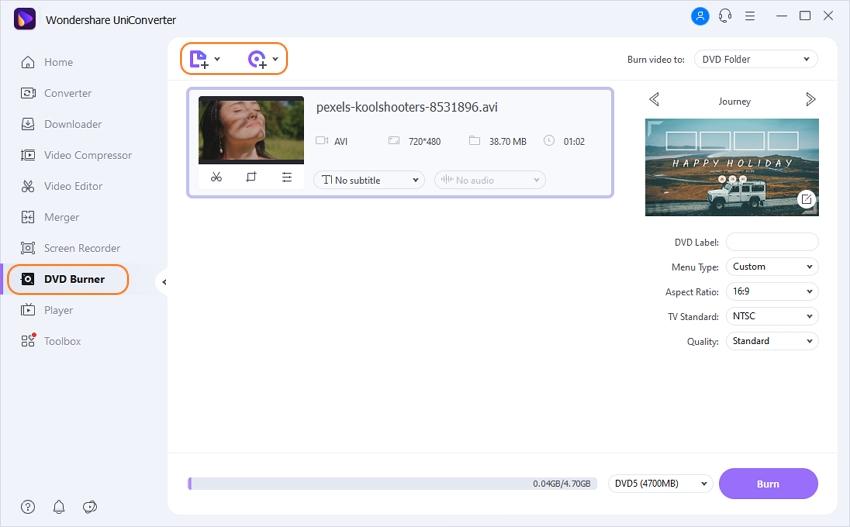
Conseils: Double-cliquez sur n'importe quelle vidéo importée pour afficher un aperçu de la fenêtre de droite.
Étape 2 Monter les vidéos & Définir les transitions vidéo
Si vos fichiers VLC sont parfaits, vous pouvez sauter cette étape. Mais s'il y a des failles dans votre vidéo, utilisez des outils pratiques pour les éditer. Tous les outils d'édition de base sont inclus. Cliquez sur les icônes d'édition en bas de la vidéo pour commencer. Vous pouvez recadrer, faire pivoter, découper votre vidéo et ajouter des sous-titres aux vidéos VLC.
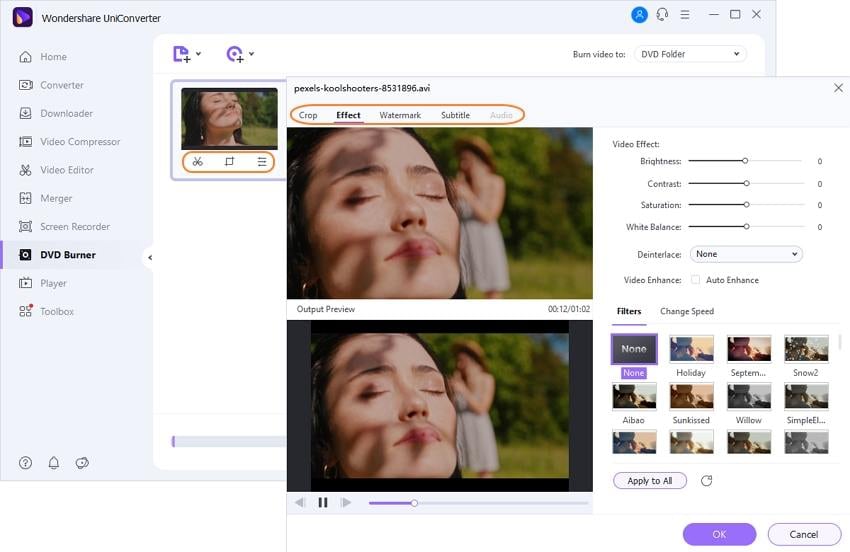
Étape 3 Sélectionnez le menu DVD & Convertir VLC en DVD
Choisissez un menu DVD ou personnalisez-le comme vous le souhaitez. Une fois tous les paramètres définis, cliquez sur Graver pour convertir les fichiers VLC en DVD avec un magnifique menu DVD. Avec ce graveur VLC to DVD facile, vous pouvez profiter des vidéos VLC sur n'importe quel lecteur de DVD avec vos amis.
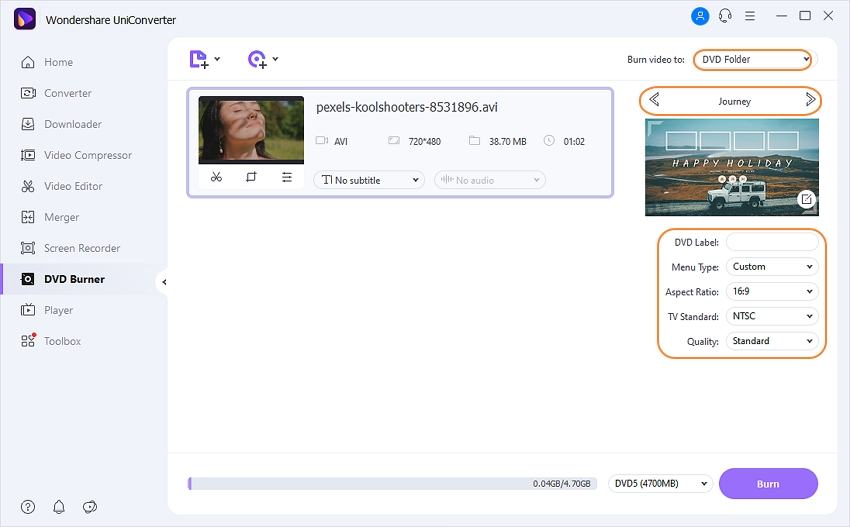
Partie 2. Graver des fichiers VLC sur DVD avec VLC gratuitement
Étape 1 Ajouter un fichier à VLC
Ouvrez VLC, puis cliquez sur "Media" pour sélectionner "Stream".

Allez dans l'onglet Fichier et cliquez sur "Ajouter". Recherchez la destination du film. Choisissez le film avec le bon titre que vous voulez graver.

Étape 2 Définir les paramètres avant le processus de gravure
Vous pouvez tester le film en sélectionnant "Lire" dans le menu déroulant. Si tout est OK, sélectionnez "Stream" dans le menu déroulant à côté de "Play". Vous pouvez également ajouter des sous-titres aux films. Ce sous-titre sera intégré au film.

Vérifiez si la source du film correspond à ce que nous avons entré précédemment. Puis cliquez sur "Suivant".

Décochez la case Afficher localement pour accélérer le processus de gravure. Sélectionnez "Fichier" dans le menu déroulant et cliquez sur "Ajouter".

Cliquez sur Parcourir pour sélectionner le dossier de destination. Sélectionnez votre lecteur de DVD pour graver le film sur le DVD. Tapez un nom pour le film que vous souhaitez enregistrer sous.

Cochez la case en regard de Transcodage actif. Sélectionnez ensuite le profil pour le format de film. Vidéo - + MP3 (MP4) est recommandé. Vous pouvez personnaliser les options avancées en cliquant sur le menu Outils. Cliquez sur suivant pour passer à l'étape suivante.

Étape 3 Commencer le processus de gravure
Sélectionnez "Tous les courants élémentaires". Ensuite, cochez la case "Chaîne de sortie du flux généré" si tout est OK. Puis appuyez sur "Stream".

Gardez patience. Le temps de gravure dépend de la taille du film et de la vitesse d'écriture de votre lecteur de DVD.

Pierre Dubois
staff Éditeur