Comment graver un DVD en utilisant Adobe Premiere ?
Par Pierre Dubois • 2025-07-31 20:18:22 • Solutions éprouvées
DVD
- 1. Convertir/graver vidéo sur DVD+
-
- 1.1 MP4 sur DVD
- 1.2 MOV sur DVD
- 1.3 MKV sur DVD
- 1.4 MPG sur DVD
- 1.5 Graver MP4 sur DVD sous Windows 10
- 1.6 Convertir VOB sur DVD
- 1.7 Convertir M4V sur DVD
- 1.9 Graver AVCHD sur DVD
- 1.10 Convertir WMV sur DVD
- 1.11 Convertir MTS/M2TS/TS Fichiers sur DVD
- 1.12 Graver DivX/Xvid Fichiers sur DVD
- 1.13 Convertir Video_TS sur DVD
- 1.14 iPhone Videos sur DVD
- 1.15 Convertir uTorrent Movies sur DVD
- 1.16 Graver Camcorder sur DVD
- 1.17 Graver VLC Fichiers sur DVD
- 1.18 Convertir MiniDV sur DVD
- 1.19 Convertir Blu-ray sur DVD
- 1.20 Convertir mkv en Blu-ray
- 1.21 Graver des films sur DVD
- 1.22 Graver un film torrent
- 2. Convertir DVD en vidéo +
-
- 2.1 Convertir DVD en MP4
- 2.2 Convertir DVD en MPEG
- 2.3 Convertir DVD en MKV
- 2.4 Convertir DVD en AVI Free
- 2.5 Convertir DVD en DivX/Xvid
- 2.6 Convertir DVD en MP3 Free
- 2.7 DVD en iPad
- 2.8 Convertir DVD vers Digital Fichiers
- 2.9 Convertir DVD en AVI with Handbrake
- 2.10 Convertir un DVD en MP4 avec VLC
- 3. Convertir ISO / Convertir vers ISO +
- 4. Logiciel graveur DVD+
-
- 4.1 10 Free Mac DVD Burners
- 4.2 AnyDVD pour Mac
- 4.3 Best Toast pour Windows Alternative
- 4.4 MP4 sur DVD Burner Mac
- 4.5 Top 15 MP4 sur DVD Burners
- 4.6 10 WinX DVD Video Software Alternatives
- 4.7 5 Windows 10 DVD Maker Programs
- 4.8 10 Best Blu-ray DVD Players
- 4.9 Best DVD Makers
- 4.10 Best Video sur DVD Converters
- 4.11 Top DVD Creators
- 4.12 Best Free DVD Authoring Software
- 4.13 Alternative en ConvertXtoDVD Mac/Windows
- 4.14 Best DVD Burning Software
- 4.15 Top 5 Free DVD Burners
- 4.16 PAL en NTSC Converter
- 4.18 Alternatives à Nero Burning
- 5. Autres conseils DVD +
-
- 5.1 Lire DVD sur Xbox One/360
- 5.2 Lire DVDs sur Wii
- 5.3 Importer DVD en iTunes
- 5.4 Peut PS4 ou PS3 Lire DVDs
- 5.5 Transférer DVD en TV
- 5.6 Monter VOB or DVD Fichiers
- 5.7 DVD en Chromecast
- 5.8 Lire DVD sous Windows 10/8/7
- 5.9 Convertir VCD Videos sur DVD
- 5.10 VLC ne peut pas lire DVD
- 5.11 Compresser Video pour DVD
- 5.15 Convertir NTSC en PAL
- 5.16 DVD Player Formats pris en charge
- 5.17 Lire DVD sous Windows 10
- 5.18 Copier DVD en DVD
- 5.19 Télécharger DVD sur un ordinateur
- 5.20 Lire DVD sur Media Player
- 5.21 Graver MP4 sur CD
- 5.22 Graveurs de CD MP3
- 5.24 Graver audio MP3 sur DVD
- 5.25 Convertir VHS en numérique
- 5.26 Lire un DVD sur TV Samsung
- 6. Convertir/graver format populaire sur DVD +
-
- 6.1 Convertir Home Movies sur DVD
- 6.2 Graver iTunes Movie sur DVD
- 6.4 Graver AVI sur DVD Mac
- 6.5 Graver iMovie sur DVD
- 6.6 Graver Windows Movie Maker Fichiers sur DVD
- 6.7 Utiliser Adobe Premiere pour Graver A DVD
- 6.8 Convertir YouTube en DVD et Vice-Versa
- 6.9 Graver des films sur DVD
- 6.10 Graver Vidéo TS sur dvd
- 6.11 Convertisseurs MP4 en DVD en ligne
- 6.12 Télécharger DVD sur ordinateur
- 6.13 Profiter de votre DVD Netflix Partout
- 6.14 Convertir VHS en DVD
Adobe Premiere est l'un des meilleurs outils d'édition vidéo et multimédia disponibles sur le marché aujourd'hui. Il peut être utilisé pour effectuer une grande variété de tâches, depuis la création de vidéos et de contenu, la consignation, l'édition et les effets, jusqu'à l'audio, en passant par l'exportation et la distribution.
Adobe Premiere pro CS6 est livré avec Encore déjà intégré dans le système pour faciliter le processus de création d'un DVD ou d'un disque média Blue-ray. Cette fonctionnalité permet de créer et de créer des DVD ou des disques Blu-ray depuis l'application. Il peut être utilisé pour graver des disques DVD et Blu-ray. La création de DVD ou de disques Blu-ray ou la gravure directe nécessite l'exportation de médias, dans la version antérieure, puis l'affichage du rappel depuis le menu Programmes (Windows) à l'aide d'Adobe Premiere Pro CS6, l'exportation d'un film ou tout autre travail peut être effectué avec Encore. Ce document part du principe que vous savez déjà comment éditer le film et ajouter du contenu à la timeline du film et travailler avec l'effet de film. Il explique donc comment graver Premiere sur DVD .
Pour créer un projet de rappel, suivez la partie 1. Ensuite, la partie 2 traite principalement de la façon de graver le projet sur DVD en utilisant Encore. Si cela ne fonctionne pas, trouvez la solution dans la partie 3.
- Partie 1. Comment préparer le projet
- Partie 2. Comment graver Adobe Premiere sur DVD
- Partie 3. Résoudre l'erreur inconnue pour la compilation du film
Partie 1. Comment préparer le projet
Cette section montre comment vous pouvez commencer à créer un projet de rappel. Il utilise la version CS6 d'Adobe Premiere Pro.
Étape 1. Téléchargez, installez et démarrez Adobe Premiere Pro.
Étape 2. Une fois la fenêtre principale affichée, sélectionnez le menu Fichier .
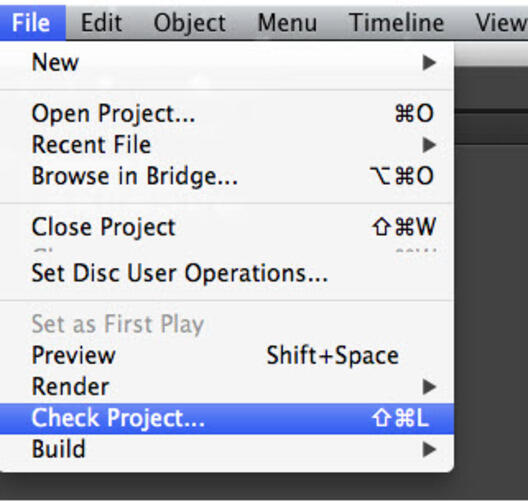
Étape 3. Sélectionnez lien dynamique Adobe dans le menu Fichier et choisissez Envoyer à Encore cela ouvre l'écran ci-dessous: (encore-dialogue image .png).
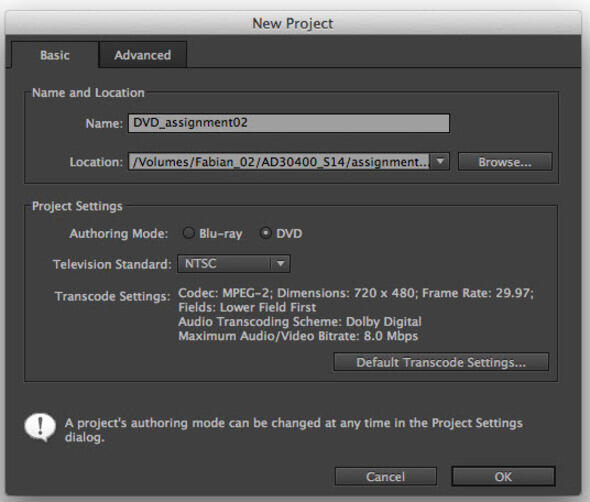
Remarque: la troisième étape peut également être effectuée en sélectionnant le menu Fichier , puis Exporter , puis Médias . Sélectionnez le paramètre requis dans le paramètre. Une fois l'exportation terminée, vous pouvez ouvrir le projet à partir du rappel. CSS6 est livré avec le lien dynamique adobe qui simplifie le processus.
Étape 4. Dans l'onglet De base , dans la boîte de dialogue Nouveau projet , entrez un nom pour le disque dans la zone de saisie Nom . Vous pouvez également modifier le nom du projet à partir de la zone de saisie Nom.
Étape 5. Modifiez l'emplacement pour enregistrer le projet Encore en cliquant sur le bouton Parcourir et en sélectionnant l'emplacement où vous souhaitez enregistrer le projet. Vous pouvez créer un dossier ou sélectionner un dossier existant où votre projet sera sauvegardé.
Étape 6. Sélectionnez le mode de création dans la zone de réglage. Notez que cela dépend si vous créez un Blue-Ray ou un DVD. (Ce mode peut être modifié ultérieurement à partir du paramètre Projet si vous le souhaitez).
Étape 7. Si vous souhaitez transcoder le média avant d'écrire sur le DVD, cliquez sur le paramètre de transcodage par défaut . Bouton et changement selon vos besoins. Le paramètre par défaut peut être conservé s'il n'y a pas d'effet spécial prévu. Vous pouvez également modifier d'autres paramètres à partir de l'onglet avancé .
Étape 8. Cliquez sur le bouton OK une fois que vous avez terminé de définir tous les paramètres souhaités dans la fenêtre de rappel.
Dans la boîte de dialogue Nouveau projet, vous devez définir le format de fichier que vous souhaitez utiliser pour le média cible (DVD ou Blue-ray) et définir l'emplacement pour enregistrer le fichier après l'exportation. Sous le paramètre de projet, sélectionnez le mode de création et d'autres fonctionnalités souhaitables. Les options suivantes sont disponibles:
- Pour un DVD ou une couche Duo monocouche, sélectionnez MPEG2-DVD . Cela peut être fait à partir de la boîte de dialogue de réglage.
- Pour un disque Blu-ray monocouche ou multicouche, sélectionnez MPEG2 Blue-ray ou Blue-ray .
Remarque: Sélectionnez le format qui dépend de l'espace disque disponible et du type de disque que vous avez l'intention d'utiliser dans votre projet. Les deux options disponibles sont les DVD et les disques Blu-ray. Cela devrait être choisi de telle sorte qu'il est idéal pour le public cible. Je conseillerais d'utiliser MPEG2 Blue-Ray pour une vidéo ou un film inférieur à 1 heure 45min. Cela correspond à l'espace disponible sans gaspiller ou manquer d'espace de stockage ou perdre la clarté requise de la scène. Les paramètres ci-dessus peuvent être modifiés dans le tableau des paramètres de l'espace de travail.
Une fois que vous avez terminé ce qui précède, la fenêtre devrait être celle ci-dessous:
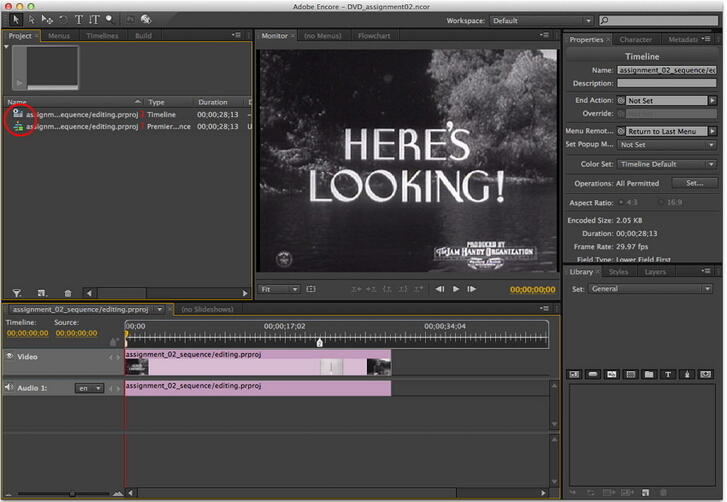
Modifiez votre film comme vous le souhaitez. Application d'effets et modification de la chronologie et de la vidéo en fonction de votre objectif Ajoutez également le menu DVD requis pour une navigation facile dans votre film.
Vous pouvez également renommer le conteneur de ligne de temps en cliquant sur l'onglet Propriétés dans le volet droit de l'éditeur et en apportant les modifications requises. La fenêtre des propriétés est comme indiqué sur la droite.
Vous pouvez également modifier d'autres propriétés telles que le caractère (à partir de l'onglet Caractère ) et les métadonnées (à partir de l'onglet Métadonnées )
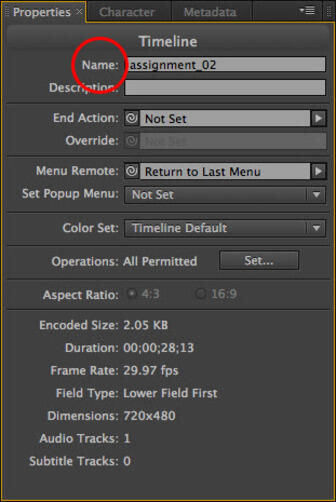
Partie 2. Comment graver Adobe Premiere sur DVD
Étape 1. Si vous avez créé le menu DVD, vérifiez sur l'onglet Menu de la fenêtre du projet pour voir cela.
Étape 2. Ils sont nommés comme souhaité. Assurez-vous également que la vitesse est réglée sur une fréquence acceptable.
Étape 3. Vous pouvez prévisualiser le DVD en cliquant sur le bouton d'aperçu.
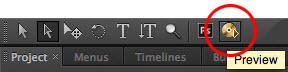
Étape 4. Cela vous permettra de savoir et de déterminer si tout fonctionne comme prévu et si le menu (s'il est disponible) est dans le bon ordre. L'image ci-dessous montre un exemple de simulation de DVD.
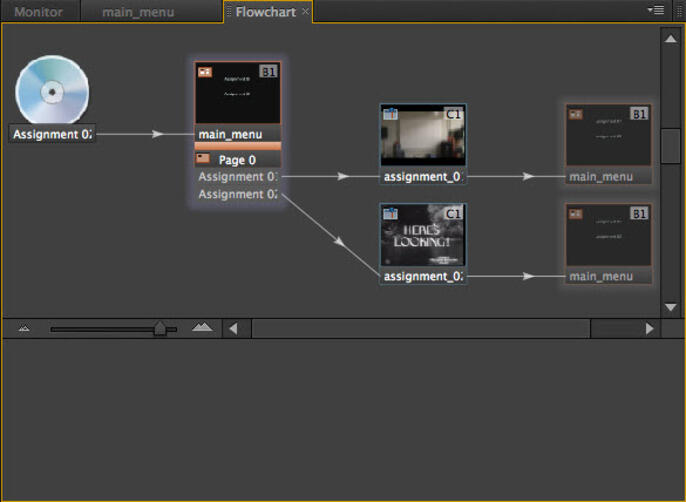
Étape 5. Une fois que vous avez prévisualisé, vous pouvez vérifier le disque pour toutes les erreurs d'écriture attendues en cliquant sur le menu Fichier , sélectionnez Vérifier le projet . Une fois la vérification terminée, un avertissement ou une erreur s'affichera avant que vous passiez à l'étape suivante.
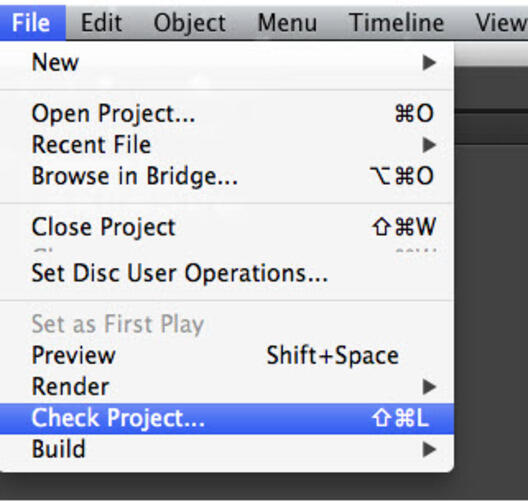
Étape 6. Une fois que tout est réglé et fonctionne, vous êtes prêt à graver vos fichiers DVD. Ce sera la dernière étape.
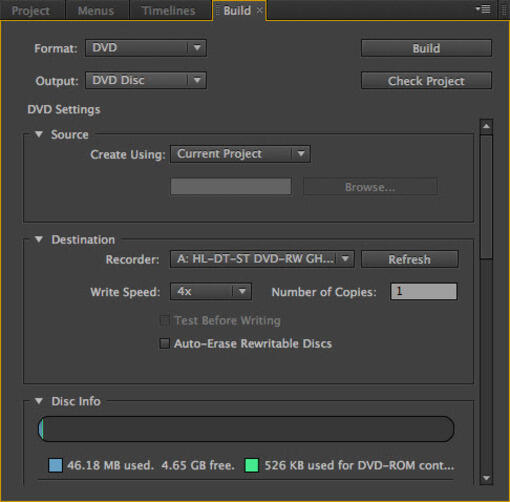
- Cliquez sur l'onglet Générer dans le volet de droite. (Obtenez le contenu de l'onglet suivant). Vous pouvez également cliquer sur Fichier sélectionner Construire . Pour accéder aux options de projet de construction disponibles.
- Sélectionnez/définissez les options requises dans l'option disponible.
- Une fois certifié avec le projet, insérez le disque de DVD/blue-ray dans le lecteur de DVD.
- Cliquez sur le bouton Générer dans le volet de droite.
Une fois la procédure ci-dessus terminée, Encore gravera les menus et les vidéos sur un disque DVD/Blu-ray. Notez que le processus peut prendre un certain temps à terminer; tout ce dont vous avez besoin est d'être patient et d'attendre. Bien sûr, cela dépendra de la taille de votre projet et du type de média sur lequel vous enregistrez.
Partie 3. Résoudre l'erreur inconnue pour la compilation du film
Il n'est pas simple et facile de graver vos fichiers vidéo sur un DVD avec Adobe Premiere pour les non-techniciens. En outre, il peut arriver que vous soyez invité à afficher un message d'erreur indiquant qu'il existe une erreur inconnue lors de la compilation du film.
Si cela se produit, vérifiez simplement s'il y a une ligne rouge au-dessus de vos vidéos dans la chronologie. Si oui, cela signifie qu'il y a un décalage entre votre vidéo et votre projet. Essayez à nouveau d'exporter vos fichiers vidéo et voyez si cela fonctionne. Pour votre information, Adobe arrêterait bientôt Media Encoder et par conséquent, vous devrez chercher une alternative. Ma suggestion est Wondershare UniConverter . En plus de vous donner la possibilité de graver vos fichiers vidéo sur un DVD, vous pouvez également les modifier comme vous le souhaitez. UniConverter (originally Wondershare Video Converter Ultimate) a certainement plus de fonctionnalités uniques regroupées pour répondre à vos besoins.
 Wondershare UniConverter - Meilleur Convertisseur Premiere en DVD pour Windows 10/Mac (Sierra inclus)
Wondershare UniConverter - Meilleur Convertisseur Premiere en DVD pour Windows 10/Mac (Sierra inclus)

- Permet de graver des vidéos sur un dossier DVD, des fichiers ISO, un DVD ou un disque Blu-ray.
- L'éditeur vidéo intégré permet de personnaliser les vidéos avant de les graver avec des fonctions telles que le recadrage, la rotation, le rognage et autres.
- Permet de définir des modèles de menus DVD gratuits avec différents thèmes.
- Facilite l'ajout d'image de fond personnalisée et de musique pour DVD.
- Active l'aperçu en temps réel de tous les changements et ajustements.
- Fonctionne comme logiciel de gravure de DVD pour Windows 10/8/7/XP/Vista et Mac OS X 10.13, 10.12 (Sierra), 10.11 (El Capitan), 10.10, 10.9, 10.8, 10.7, 10.6.
- Convertir des vidéos à n'importe quel format en lot avec moins de perte de qualité.
- Téléchargez ou enregistrez des vidéos de YouTube et d'autres sites de partage de vidéos 10 000+.
- Transférez les vidéos DVD converties vers des périphériques et des disques durs externes directement.
- Boîte à outils polyvalente: Ajouter des métadonnées vidéo, GIF Maker, cast vidéo à la télévision, convertisseur VR et enregistreur d'écran.
Étape 1 Ajoutez des fichiers au convertisseur Premiere en DVD.
Une fois que vous avez téléchargé et installé Wondershare UniConverter, allez dans l'onglet Graveeur de DVD, faites simplement glisser vos vidéos sur le logiciel car il supporte presque tous les types de fichiers. Si vous souhaitez éditer les vidéos comme le rognage, le recadrage, l'ajout de sous-titres, etc., cliquez simplement sur l'une des icônes d'édition à côté de la vignette de la vidéo. Prévisualisez vos modifications facilement et en temps réel afin que les modifications insatisfaites puissent être immédiatement réinitialisées.

Étape 2 Sélectionnez et personnalisez le modèle de menu DVD.
Vous pouvez maintenant choisir votre modèle favori en cliquant sur la flèche droite ou gauche de la liste fournie. En outre, vous pouvez cliquer sur l'icône Modifier pour personnaliser le modèle en ajoutant votre propre image d'arrière-plan et même de la musique. Il suffit de nommer votre DVD après cela et sélectionnez la qualité, le ratio d'aspect ou etc pour cela.

Étape 3 Gravez des vidéos Adobe Premiere sur DVD.
Sélectionnez le DVD cible sur Graver la vidéo sur :, sélectionnez le type de DVD et cliquez sur le bouton Graver pour commencer à graver Premiere sur DVD.
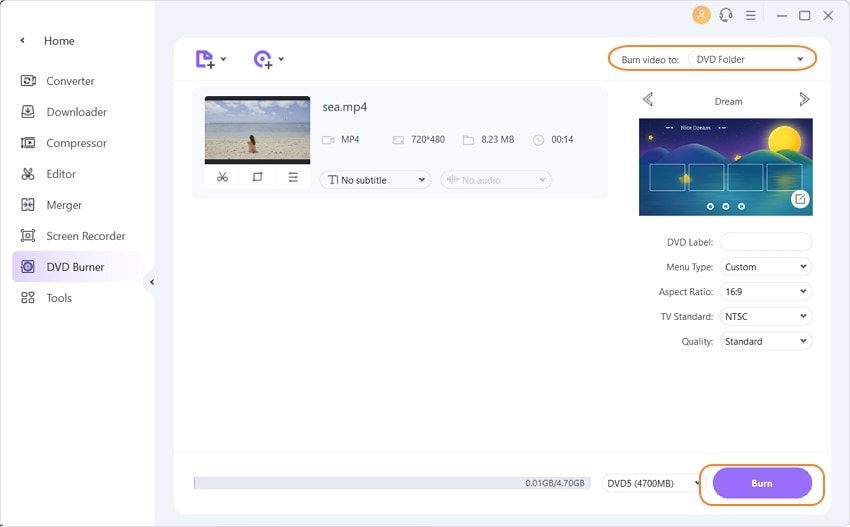
Il est beaucoup plus facile de graver des vidéos sur DVD avec Wondershare UniConverter, non? N'attendez pas, essayez-le maintenant.
Pierre Dubois
staff Éditeur