DVD
- 1. Convertir/graver vidéo sur DVD+
-
- 1.1 MP4 sur DVD
- 1.2 MOV sur DVD
- 1.3 MKV sur DVD
- 1.4 MPG sur DVD
- 1.5 Graver MP4 sur DVD sous Windows 10
- 1.6 Convertir VOB sur DVD
- 1.7 Convertir M4V sur DVD
- 1.9 Graver AVCHD sur DVD
- 1.10 Convertir WMV sur DVD
- 1.11 Convertir MTS/M2TS/TS Fichiers sur DVD
- 1.12 Graver DivX/Xvid Fichiers sur DVD
- 1.13 Convertir Video_TS sur DVD
- 1.14 iPhone Videos sur DVD
- 1.15 Convertir uTorrent Movies sur DVD
- 1.16 Graver Camcorder sur DVD
- 1.17 Graver VLC Fichiers sur DVD
- 1.18 Convertir MiniDV sur DVD
- 1.19 Convertir Blu-ray sur DVD
- 1.20 Convertir mkv en Blu-ray
- 1.21 Graver des films sur DVD
- 1.22 Graver un film torrent
- 2. Convertir DVD en vidéo +
-
- 2.1 Convertir DVD en MP4
- 2.2 Convertir DVD en MPEG
- 2.3 Convertir DVD en MKV
- 2.4 Convertir DVD en AVI Free
- 2.5 Convertir DVD en DivX/Xvid
- 2.6 Convertir DVD en MP3 Free
- 2.7 DVD en iPad
- 2.8 Convertir DVD vers Digital Fichiers
- 2.9 Convertir DVD en AVI with Handbrake
- 2.10 Convertir un DVD en MP4 avec VLC
- 3. Convertir ISO / Convertir vers ISO +
- 4. Logiciel graveur DVD+
-
- 4.1 10 Free Mac DVD Burners
- 4.2 AnyDVD pour Mac
- 4.3 Best Toast pour Windows Alternative
- 4.4 MP4 sur DVD Burner Mac
- 4.5 Top 15 MP4 sur DVD Burners
- 4.6 10 WinX DVD Video Software Alternatives
- 4.7 5 Windows 10 DVD Maker Programs
- 4.8 10 Best Blu-ray DVD Players
- 4.9 Best DVD Makers
- 4.10 Best Video sur DVD Converters
- 4.11 Top DVD Creators
- 4.12 Best Free DVD Authoring Software
- 4.13 Alternative en ConvertXtoDVD Mac/Windows
- 4.14 Best DVD Burning Software
- 4.15 Top 5 Free DVD Burners
- 4.16 PAL en NTSC Converter
- 4.18 Alternatives à Nero Burning
- 5. Autres conseils DVD +
-
- 5.1 Lire DVD sur Xbox One/360
- 5.2 Lire DVDs sur Wii
- 5.3 Importer DVD en iTunes
- 5.4 Peut PS4 ou PS3 Lire DVDs
- 5.5 Transférer DVD en TV
- 5.6 Monter VOB or DVD Fichiers
- 5.7 DVD en Chromecast
- 5.8 Lire DVD sous Windows 10/8/7
- 5.9 Convertir VCD Videos sur DVD
- 5.10 VLC ne peut pas lire DVD
- 5.11 Compresser Video pour DVD
- 5.15 Convertir NTSC en PAL
- 5.16 DVD Player Formats pris en charge
- 5.17 Lire DVD sous Windows 10
- 5.18 Copier DVD en DVD
- 5.19 Télécharger DVD sur un ordinateur
- 5.20 Lire DVD sur Media Player
- 5.21 Graver MP4 sur CD
- 5.22 Graveurs de CD MP3
- 5.24 Graver audio MP3 sur DVD
- 5.25 Convertir VHS en numérique
- 5.26 Lire un DVD sur TV Samsung
- 6. Convertir/graver format populaire sur DVD +
-
- 6.1 Convertir Home Movies sur DVD
- 6.2 Graver iTunes Movie sur DVD
- 6.4 Graver AVI sur DVD Mac
- 6.5 Graver iMovie sur DVD
- 6.6 Graver Windows Movie Maker Fichiers sur DVD
- 6.7 Utiliser Adobe Premiere pour Graver A DVD
- 6.8 Convertir YouTube en DVD et Vice-Versa
- 6.9 Graver des films sur DVD
- 6.10 Graver Vidéo TS sur dvd
- 6.11 Convertisseurs MP4 en DVD en ligne
- 6.12 Télécharger DVD sur ordinateur
- 6.13 Profiter de votre DVD Netflix Partout
- 6.14 Convertir VHS en DVD
Comment graver un CD sur un Macbook Pro en suivant des étapes simples
Par Pierre Dubois • 2025-07-31 17:36:02 • Solutions prouvées
La gravure de CD est une tâche habituelle que tout utilisateur d'ordinateur devrait connaître. Vous n'avez pas à vous inquiéter si vous êtes nouveau et ne savez pas comment graver un CD sur un Macbook Pro. Le terme "gravure sur CD" peut désigner des éléments tels que des fichiers, des chansons ou des programmes, et leur transfert sur un CD vierge. Ce processus est valable aussi bien pour les ordinateurs Windows que pour les ordinateurs Mac. Mais, ici, nous allons nous concentrer sur le Macbook Pro et voir comment le processus peut être réalisé en quelques étapes faciles. Cet article vous emmènera à la découverte des meilleurs logiciels à utiliser pour graver un CD sur un Macbook Pro, en commençant par notre logiciel tout-en-un efficace pour cette tâche.
- Partie 1. Comment graver un CD sur un Macbook Pro avec le meilleur programme
- Partie 2. Comment graver un CD sur Macbook Pro avec d'autres programmes ?
Partie 1. Comment graver un CD sur un Macbook Pro avec le meilleur programme
Le seul logiciel efficace compatible avec Windows et Mac est Wondershare UniConverter (à l'origine Wondershare Video Converter Ultimate). Il peut rapidement graver des médias sur différents supports physiques tels que des DVD et des CD, et ce également avec la même entrée qu'il utilise pour la conversion. Sa fonction d'extraction vous permet d'extraire les médias existants des DVD et des CD. Il est appelé Uniconverter en raison de sa capacité à être l'un des meilleurs outils de conversion répondant à toutes vos exigences de conversion de médias dans des milliers de formats. En outre, sa fonction de gravure et de rippage est une aide précieuse si vous recherchez un outil polyvalent compétent.
 Wondershare UniConverter (initialement Wondershare Video Converter Ultimate)
Wondershare UniConverter (initialement Wondershare Video Converter Ultimate)
Votre boîte à outils audio et vidéo complète

- Convertissez des vidéos dans plus de 1000 formats comme AVI, MKV, MOV, MP4, etc.
- Gravez facilement des fichiers audio sur CD sous Windows/Mac.
- Fonctionne comme un outil de gestion des métadonnées pour éditer les fichiers de métadonnées vidéo.
- Convertissez la vidéo en présélection optimisée pour presque tous les appareils.
- Une vitesse de conversion 90 fois plus rapide que celle des autres convertisseurs courants.
- Modifiez, améliorez et personnalisez vos vidéos en les découpant, en les recadrant, en ajoutant des sous-titres et un filigrane, etc.
- Gravez des vidéos sur des DVD lisibles grâce à un modèle de DVD gratuit et attrayant.
- Téléchargez ou enregistrez des vidéos à partir de plus de 10 000 sites de partage de vidéos.
- La boîte à outils polyvalente comprend un créateur de GIF, un convertisseur VR et un enregistreur d'écran.
- Systèmes d'exploitation supportés : Windows 10/8/7/XP/Vista, Mac OS 10.15 (Catalina), 10.14, 10.13, 10.12, 10.11, 10.10, 10.9, 10.8, 10.7, 10.6
Voici les étapes à suivre pour graver un CD sur un Macbook Pro avec Wondershare UniConverter.
Étape 1 Installer Wondershare UniConverter sur Macbook Pro
Votre première étape consiste à installer le logiciel Wondershare UniConverter depuis le site officiel. Il faudra près de cinq à dix minutes pour réaliser l'ensemble de l'installation.
Étape 2 Sélectionnez l'option Boîte à outils et graveur de CD
Dans cette étape, vous devez cliquer sur l'option Boîte à outils située dans le coin supérieur droit de l'interface d'UniConverter. Vient ensuite une liste des différents outils que le logiciel prend en charge. Parmi ces options, vous devez sélectionner l'option Graveur de CD pour lancer le processus de gravure.

Étape 3 Ajouter les fichiers (audio) que vous souhaitez graver
Dans cette étape, ajoutez les fichiers audio souhaités en cliquant sur l'icône + qui se trouve sur l'interface du logiciel. Vous pouvez ajouter un seul ou plusieurs fichiers en cliquant à nouveau sur l'icône + après l'ajout d'un fichier.
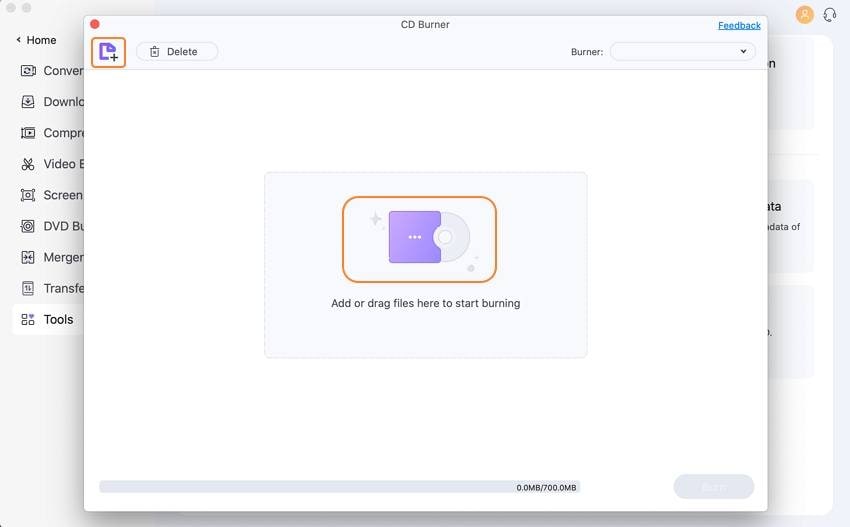
Étape 4 Choisissez le graveur après avoir vérifié les fichiers audio et cliquez sur Graver.
Vous verrez les fichiers audio ajoutés comme ci-dessus avec des détails sur l'artiste, la taille, le nom, etc. Si vous souhaitez supprimer une donnée, sélectionnez-la, puis cliquez sur le bouton Supprimer au-dessus d'elle. Pour ajouter d'autres données, cliquez sur l'icône +. Lorsque vous êtes prêt, insérez un CD vierge et cliquez sur le bouton Graver pour terminer la tâche globale de gravure de CD. La barre d'indication ci-dessous vous montre l'espace de stockage du CD.
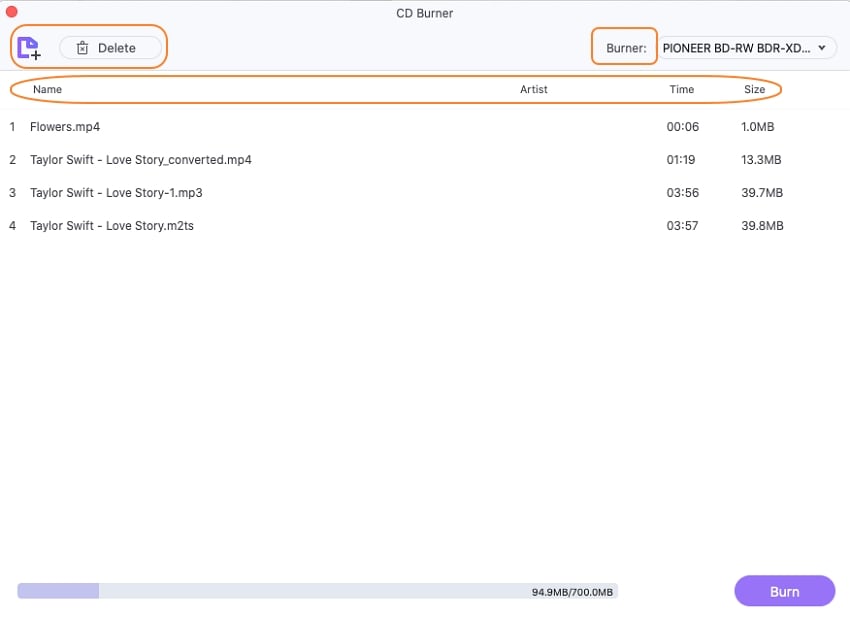
Partie 2. Comment graver un CD sur Macbook Pro avec d'autres programmes ?
Il existe quatre alternatives différentes à Wondershare Uniconverter, qui ne sont pas aussi efficaces, mais qui valent la peine d'être considérées si vous voulez moins de fonctions dans un programme.
1. iTunes
iTunes est l'un des meilleurs logiciels pour graver des CD sur Macbook Pro. Il est conçu pour cataloguer et collecter des milliers d'émissions de télévision, de chansons, de films et de podcasts. L'interface simple vous permet également de graver des CD gratuitement et rapidement. Vous trouverez ci-dessous les étapes à suivre pour accomplir cette tâche.
Étape 1 : Ouvrez iTunes à partir du dossier de l'application.
Dans le dossier d'application de votre Macbook Pro, ouvrez l'application iTunes.
Étape 2 : Créez une liste de lecture
Dans l'étape suivante, créez une nouvelle liste de lecture ou sélectionnez celle qui existe déjà si elle a été créée sur votre Macbook Pro. Ne vous inquiétez pas de la taille du fichier, car la taille excessive sera automatiquement limitée pendant le processus de gravure.
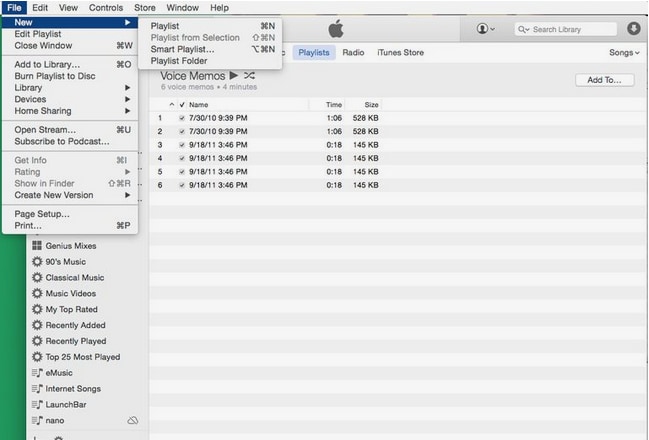
Étape 3 : Sélectionnez Graver la liste de lecture sur le disque dans le menu Fichier.
Une nouvelle fenêtre apparaît dans laquelle vous devez cocher les cases Audio CD et Utiliser le contrôle du son pour lancer le processus de gravure. Enfin, cliquez sur le bouton Graver situé dans le coin inférieur droit après avoir inséré un CD vierge.

Avantages :
- Il prend en charge un large éventail de découvertes musicales
- Écouter de la musique hors ligne
Inconvénients :
- Processus de gravure de CD instable en raison de la nature des fonctions
- L'interface encombrée est difficile à utiliser
2. ExpressBurn
ExpressBurn est un logiciel de gravure gratuit pour Macbook Pro. Il vous permettra de graver des CD audio, des DVD, des MP3, des BD, et bien plus encore. Cependant, le logiciel a été développé spécifiquement pour la gravure de CD et de DVD.
Les étapes indiquées ci-dessous définissent comment graver un CD sur un Macbook Pro
Étape 1 : Télécharger ExpressBurn
Tout d'abord, installez le logiciel gratuit ExpressBurn à partir du lien officiel indiqué ci-dessus, choisissez le type de disque et sélectionnez Créer.

Dans l'interface principale, vous devez choisir le type de disque que vous souhaitez graver. Il existe différentes options, telles que le CD MP3, le CD audio, le CD de données, etc. Ensuite, sélectionnez Créer, comme indiqué ci-dessous.
Étape 2 : Ajouter des dossiers ou des fichiers à graver sur CD
La prochaine chose à faire est d'ajouter des fichiers ou des dossiers dans le logiciel ExpressBurn pour lancer la gravure après avoir inséré le CD vierge. Après la sélection de toutes les données, cliquez sur Choisir.
Étape 3 : Choisir le système de fichiers pour le disque
Après avoir choisi le dossier, allez dans les options de système de fichiers données dans le coin supérieur droit et sélectionnez le système de fichiers pour votre disque. Ensuite, vous devez configurer les options du disque en allant dans Outils dans le menu supérieur.

Étape 4 : Sélectionnez le bouton Graver le CD
La dernière étape consiste à sélectionner le bouton Graver le CD indiqué ci-dessous, et le processus de gravure commencera.

Avantages :
- Prise en charge de la gravure de différents formats
- Gérez également les chapitres du DVD
- Utilisation gratuite
Inconvénients :
- Interface difficile à utiliser
- Peut recevoir des publicités entre les deux
- L'application se bloque la plupart du temps
3. Finder
Finder est une application déjà installée sur Macbook Pro, qui vous aide à trouver des objets ou du contenu sur votre Macbook Pro. Il peut également graver des CD de la manière suivante. Voir les étapes indiquées ci-dessous.
Étape 1 : Sélectionner le dossier dans le Finder

Ouvrez l'application Finder, puis rendez-vous dans le menu Fichier et sélectionnez Nouveau dossier de gravure. Nommez ce dossier et faites glisser les fichiers que vous souhaitez graver sur un CD.
Étape 2 : Cliquez sur le bouton de gravure
Après avoir déposé tous les fichiers dans le dossier, sélectionnez le bouton Graver. Le processus de combustion commencera en indiquant la taille de la longueur dans la barre ci-dessous.
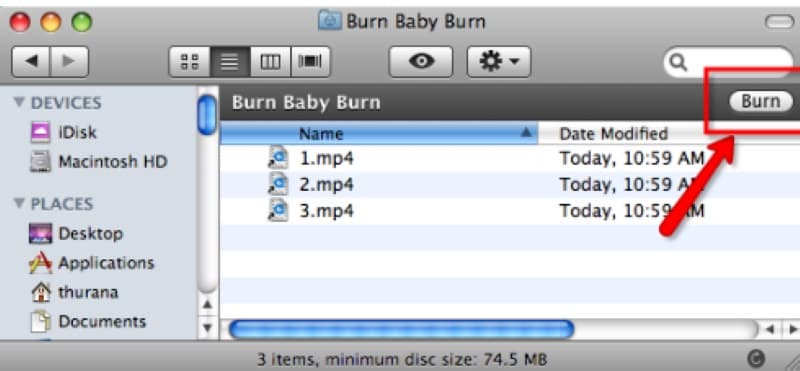
Avantages :
- Application déjà installée
- Aide à trouver des choses sur Mac
- Un processus simple et facile
Inconvénients :
- Ne prennent pas en charge de nombreux formats
- Instable
4. Burn
Il s'agit également d'une alternative gratuite à la gravure de CD sur Macbook Pro. Le logiciel est facile à utiliser et capable de graver différents types de disques. Eh bien, il peut graver trois types de disques, à savoir les données, la vidéo et l'audio. Les étapes indiquées ci-dessous vous permettront de savoir comment graver un CD sur un Macbook Pro avec Burn.
Étape 1 : Ouvrir l'application Burn
Téléchargez et installez l'application Burn depuis le site officiel.
Étape 2 : Sélectionnez le type de disque
Ensuite, vous devez choisir le type de disque que vous souhaitez graver parmi les options proposées, à savoir Données, Vidéo et Audio.
Étape 3 : Glisser et déposer les fichiers
Maintenant, faites glisser et déposez les fichiers que vous voulez graver dans la fenêtre principale de l'application Burn.
Étape 4 : Cliquez sur Graver pour lancer le processus de gravure.
Après avoir déposé vos fichiers souhaités dans la fenêtre principale, cliquez sur le bouton Graver indiqué ci-dessous.
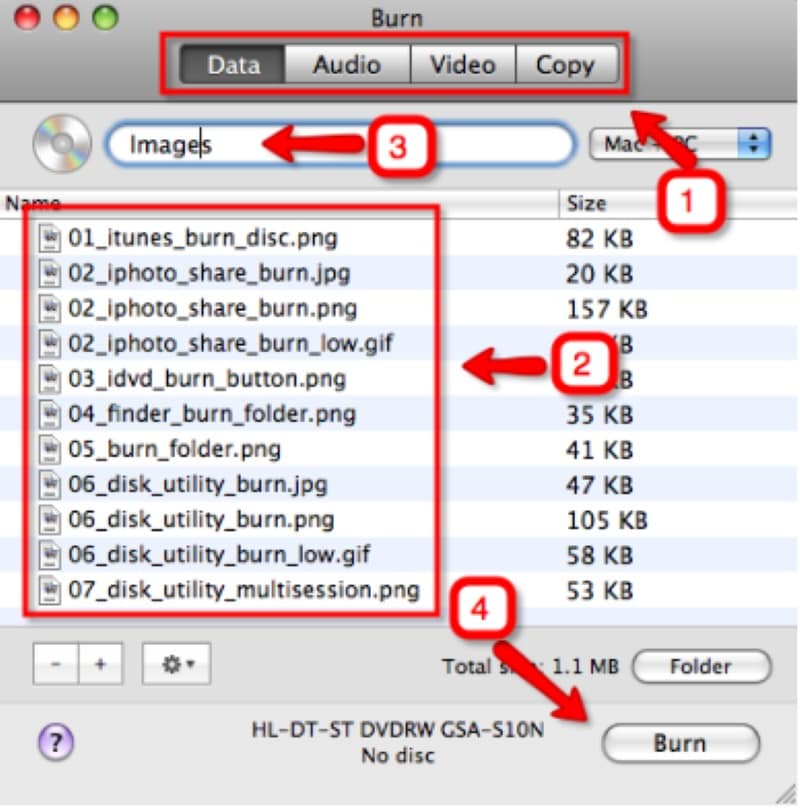
Avantages :
- Logiciel gratuit
- Interface utilisateur facile
Inconvénients :
- Peut contenir un virus
- Un logiciel instable avec des publicités inconnues affichées entre les deux.
Conclusion
Les utilisateurs de MacBook Pro ont souvent du mal à trouver des outils adaptés pour graver des CD. La plupart des outils disponibles ne sont pas compatibles avec les dernières versions de Mac ou ne sont pas assez compétents pour être utilisés sur le long terme. Cependant, nous avons réussi à fournir une revue des cinq meilleurs outils qui expliquent comment graver un CD sur un Macbook Pro. Tous les logiciels, à l'exception de Wondershare Uniconverter, sont assortis de contre-indications spécifiques qui peuvent vous empêcher d'utiliser ce logiciel dans des circonstances futures. Ainsi, nous vous conseillons d'utiliser Wondershare UniConverter une fois dans votre vie et de profiter des fonctionnalités exclusives qui sont compatibles à la fois avec Windows et Macbook Pro.
 Convertir des fichiers vidéo/audio en n’importe quel format, y compris MP4/MP3/WAV, etc.
Convertir des fichiers vidéo/audio en n’importe quel format, y compris MP4/MP3/WAV, etc.

Pierre Dubois
staff Éditeur