iMovie
- 1. Éditer avec iMovie+
- 2. Autres astuces de montage+
Comment faire une avance rapide dans iMovie sur Mac/iPad en suivant des étapes simples
Par Pierre Dubois • 2025-08-21 15:01:29 • Solutions prouvées
Il existe de nombreux programmes qui vous permettent d'éditer et de modifier vos vidéos. Un seul d'entre eux est IMovie. Il s'agit d'un programme développé pour les produits Apple. Cela signifie que les utilisateurs peuvent l'utiliser sur Mac, iPhone et iPad. Selon de nombreuses critiques, iMovie est l'un des meilleurs programmes du marché. Il a l'air intéressant et il est facile à utiliser. En outre, il offre de nombreuses fonctionnalités intéressantes. Un seul d'entre eux est l'avance rapide. Cette option est utilisée par les professionnels et par de nombreux utilisateurs qui souhaitent réaliser des vidéos drôles et intéressantes. Selon une étude, les jeunes apprécient cette fonction et l'utilisent pour réaliser des vidéos amusantes. Vous pouvez faire une recherche sur YouTube et voir un million de vidéos qui ont été montées avec cette fonction.
- Partie 1. Comment faire une avance rapide dans iMovie sur Mac
- Partie 2. Comment faire une avance rapide dans iMovie sur l'iPhone/iPad ?
- Partie 3. Comment faire une avance rapide sous Windows
Partie 1. Comment faire une avance rapide dans iMovie sur Mac.
1. Ouvrez une vidéo dans IMovie ou créez un nouveau projet.
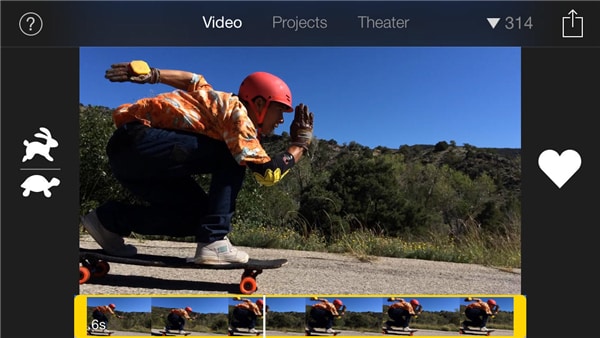
2. Par défaut, la vidéo est lue à une vitesse normale. Vous pouvez l'accélérer très facilement. Il vous suffit de cliquer sur Modifier et de choisir Avance rapide. Vous y verrez des choix supplémentaires. Vous pouvez accélérer une vidéo, 2x, 4x, 8x ou 20x. Cela n'a peut-être l'air de rien, mais même si vous faites une avance rapide de deux fois sur une vidéo, vous verrez la différence.
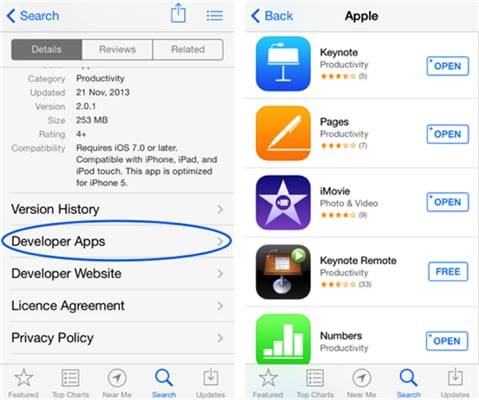
Partie 2. Comment faire une avance rapide dans iMovie sur iPhone/iPad.
1. Téléchargez et installez IMovie sur votre appareil. Vous pouvez trouver le programme sur l'App Store. Vous remarquerez que IMovie a de bonnes critiques et de nombreux retours positifs.

2. Ouvrez une vidéo que vous voulez éditer. C'est très facile à faire et IMovie ouvrira la vidéo en un rien de temps. Si vous avez besoin d'aide, vous pouvez cliquer sur ''?'' en haut à gauche. En bas, vous pouvez voir les images et la durée de votre vidéo.
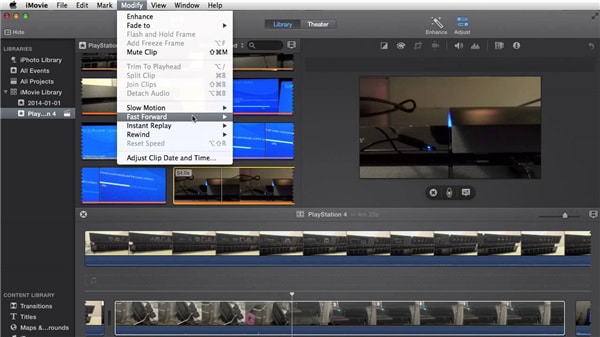
3. Sur le côté gauche, vous verrez deux icônes. L'un est un lapin et l'autre une tortue. Comme vous le savez déjà, la tortue est un symbole de lenteur. De l'autre côté, un lapin est synonyme de vitesse. Cliquez sur l'icône du lapin, et ajustez la vitesse de votre vidéo. Lorsque vous avez terminé, vous pouvez partager ou envoyer une vidéo. C'est parfait lorsque vous voulez faire une farce ou une blague.

Partie 3. Comment faire une avance rapide sous Windows.
Windows OS est le système d'exploitation le plus répandu dans le monde. Cela signifie également que de nombreux utilisateurs souhaitent éditer leurs vidéos. Malheureusement, le Movie Maker, un programme standard de Windows, n'est pas très efficace. Cela signifie que les utilisateurs devront trouver une alternative. L'un d'eux est Wondershare UniConverter. Il a beaucoup de critiques positives, donc il doit être bon. Ce qui est encore mieux, c'est la facilité avec laquelle vous pouvez utiliser ce programme. Tout ce que vous avez à faire est de suivre les étapes suivantes.
 Wondershare UniConverter (initialement Wondershare Video Converter Ultimate)
Wondershare UniConverter (initialement Wondershare Video Converter Ultimate)

- Convertissez des vidéos dans plus de 1000 formats, notamment MP4, AVI, WMV, FLV, MKV, MOV, etc.
- Conversion en préréglage optimisé pour presque tous les appareils.
- Une vitesse de conversion 90 fois plus rapide que celle des convertisseurs conventionnels.
- Modifiez, améliorez et personnalisez vos fichiers vidéo
- Gravez et personnalisez votre DVD avec des modèles de menu DVD gratuits
- Télécharger ou enregistrer des vidéos à partir de plus de 10 000 sites de partage de vidéos
- La boîte à outils polyvalente comprend la correction des métadonnées vidéo, la création de GIF, la diffusion de vidéos à la télévision, le convertisseur VR et l'enregistreur d'écran.
- La technologie APEXTRANS, à la pointe de l'industrie, convertit les vidéos sans perte de qualité ni compression vidéo.
- Systèmes d'exploitation supportés : Windows 10/8/7/XP/Vista, Mac OS 10.15 (Catalina), 10.14, 10.13, 10.12, 10.11, 10.10, 10.9, 10.8, 10.7, 10.6
1. Téléchargez et installez Wondershare UniConverter. Ce n'est pas un programme gratuit, vous devrez donc acheter le produit et vous enregistrer. Toutefois, vous pouvez essayer un produit gratuit. Vous devez savoir que toutes les fonctionnalités ne sont pas prises en charge dans la version d'essai gratuite.

2. Cliquez sur ajouter des fichiers ou importer afin d'ajouter des fichiers au programme. Vous devrez les localiser sur votre disque dur. Lorsque vous trouvez un fichier, cliquez sur ouvrir et vous avez terminé. N'oubliez pas que Wondershare UniConverter prend en charge tous les formats. Cela signifie que vous pouvez monter les vidéos enregistrées avec un iPhone, un iPad, un téléphone Android, un appareil photo numérique, etc. En fait, vous pouvez même monter des vidéos qui ont été enregistrées par une caméra web. Vous pouvez également glisser et déposer des fichiers directement dans Wondershare UniConverter. C'est une alternative beaucoup plus rapide. Utilisez Ctrl et le clic gauche pour marquer plusieurs fichiers.

3. Vous verrez les fichiers ouverts dans le coin supérieur gauche. Bien sûr, si vous n'en ouvrez qu'une, vous ne verrez qu'une seule vidéo. Faites un clic gauche dessus et faites-le glisser vers la timeline. Vous devrez attendre quelques secondes jusqu'à ce que cette opération soit terminée. Vous pourrez voir un aperçu dans le coin supérieur droit. Il y a des boutons de lecture et d'arrêt. Vous pouvez régler le volume à tout moment.

4. Cliquez sur une petite icône au-dessus de la vidéo (près des ciseaux). Vous verrez un menu dans lequel vous pourrez régler votre vidéo. L'une de ces caractéristiques est la vitesse. Il est très facile de régler la vitesse. Vous pouvez accélérer ou ralentir votre vidéo en quelques secondes. Déplacez le curseur sur votre droite afin d'accélérer la vidéo. Vous remarquerez que la durée de la vidéo est plus courte lorsque vous l'accélérez. D'un autre côté, si vous la ralentissez, la vidéo durera plus longtemps. N'oubliez pas que la norme se situe au milieu. À tout moment, vous pouvez cliquer sur le bouton de lecture et voir à quoi ressemblera votre vidéo.

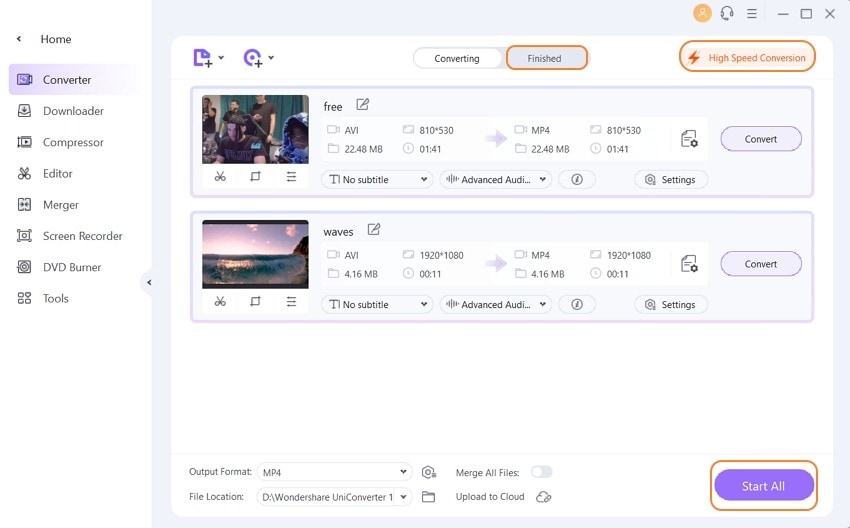
Lorsque vous enregistrez un fichier, vous pouvez choisir le format que vous souhaitez. Vous pouvez même enregistrer un fichier spécialement pour un seul appareil. La sauvegarde ne prend que quelques secondes.
Selon une enquête, Wondershare UniConverter est l'un des meilleurs programmes sur Internet pour le montage de vos vidéos. Avec lui, vous pouvez télécharger, importer, convertir et éditer tout type de vidéo que vous voulez. De plus, de nombreux professionnels utilisent ce programme. L'une des meilleures caractéristiques est la vitesse de conversion. Comme vous le savez peut-être, d'autres programmes nécessitent quelques heures pour convertir une vidéo. Wondershare UniConverter est beaucoup plus rapide et il peut convertir une vidéo en quelques minutes. Cela s'applique aux fichiers volumineux de plusieurs gigaoctets. Les petites vidéos peuvent être traitées en quelques secondes. L'interface est très agréable et facile à utiliser. Bien que Wondershare UniConverter possède de nombreuses fonctionn
 Convertir des fichiers vidéo/audio en n’importe quel format, y compris MP4/MP3/WAV, etc.
Convertir des fichiers vidéo/audio en n’importe quel format, y compris MP4/MP3/WAV, etc.

Pierre Dubois
staff Éditeur