Mac
- Télécharger Télécharger
- 1. Conseil sur conversion sur Mac+
-
- 1.1 Modifier lecteur video par defaut sur Mac
- 1.2 Convertisseur Vidéo gratuit Mac
- 1.3 Convertisseur vidéo pour ios Mac
- 1.4 8 meilleur convertisseurs sur Mac
- 1.5 Mac Lecteur de fichiers multimédia
- 1.6 Convertisseur MP3 en WAV Mac
- 1.7 Lecteur WSF Mac
- 1.8 Top 6 convertisseur de multimedia Mac
- 1.9 5 Lecteurs FLV Gratuits pour Mac
- 1.10 10 convertisseurs de vidéo pour Mac
- 1.11 10 Alternatives au Handbrake pour Mac
- 1.12 10 Télécharger youtube vidéo Mac
- 1.13 10 Download vlc Mac
- 1.14 Convertisseurs Vidéo Gratuits sur Mac
- 1.15 Ouvrir un fichier MD
- 1.16 Convertisseurs DPI
- 1.17 Convertisseurs SVG
- 2. Convertir fichiers sur Mac+
-
- 2.1 convertir tiff en jpeg Mac
- 2.2 Convertir PNG en JPG Mac
- 2.3 Convertir PPT en JPG sur Mac
- 2.4 WAV en MP3 Covnertisseur Mac
- 2.5 Convertisseur Youtube en MP3 Mac
- 2.6 Meilleurs convertisseur de fichiers pour Mac
- 2.7 Meilleurs convertisseur de vidéo pour Windows/Mac
- 2.8 Convertir une image en SVG
- 2.9 Convertir Ai en SVG
- 2.10 Convertir DMG en ISO
- 2.11 Copier un CD sur Mac
- 3. Lire vidéo / audio sur Mac+
-
- 3.1 Convertisseur FLAC Gratuit Mac
- 3.2 Convert AVCHD on Mac
- 3.3 Lecteur AVI pour Mac
- 3.4 Lecteur MKV pour Mac
- 3.5 Convertir MP4 en AVI sur Mac
- 3.6 Charger Sony Video sur Mac
- 3.7 Convertir MP4 sur DVD sous Mac
- 3.8 5 Lecteurs FLV Gratuits pour Mac
- 3.9 Lire des Formats Vidéo pour Mac
- 3.10 Gopro n'apparaît pas sur Mac
- 3.11 Changer le Lecteur Vidéo par Défaut
- 3.12 Lecteurs 4K pour Mac
- 3.13 Lecteur SWF sur Mac
- 3.14 Lecteurs Blu-ray gratuits pour Mac
- 3.15 Lire des fichiers MPEG-4
- 3.16 Ouvrir un fichier DMG
- 4. Autres outils vidéo sur Mac+
Comment ajouter facilement du texte à une photo sur Mac ?
Par Pierre Dubois • 2025-07-31 17:36:02 • Solutions prouvées
Que vous utilisiez un smartphone ou un appareil photo professionnel dans un studio, vous aurez besoin d'un logiciel pour organiser, optimiser et retoucher vos images. La technologie des appareils photo progresse à un rythme effréné : Les smartphones d'aujourd'hui sont plus performants que les appareils photo numériques d'il y a quelques années, tandis que les appareils photo professionnels ont dépassé la barre des 150 mégapixels. Les logiciels de retouche photo sont de plus en plus performants. Pour obtenir les meilleurs résultats, vous devez d'abord importer les images dans votre Mac pour les organiser, choisir les plus belles, les perfectionner et les imprimer ou les partager en ligne. Dans cet article, nous avons répertorié quelques méthodes permettant d'ajouter du texte à une photo sur Mac.
Partie 1. Ajouter du texte à une photo sur Mac à l'aide de Photos
Les ordinateurs Mac offrent de nombreux moyens d'ajouter facilement du texte à vos photos. Voyons donc quelques applications qui vous permettront d'ajouter du texte à vos photos sans effort. Vous pouvez également ajouter du texte aux images à l'aide de l'application Apple Photos sur votre Mac. La dernière version de l'application Photos facilite grandement l'édition des photos.
Étape 1. Ouvrez l'application Photos sur le Mac et sélectionnez une photo pour l'ouvrir.
Étape 2. Sélectionnez Modifier en haut de l'écran.
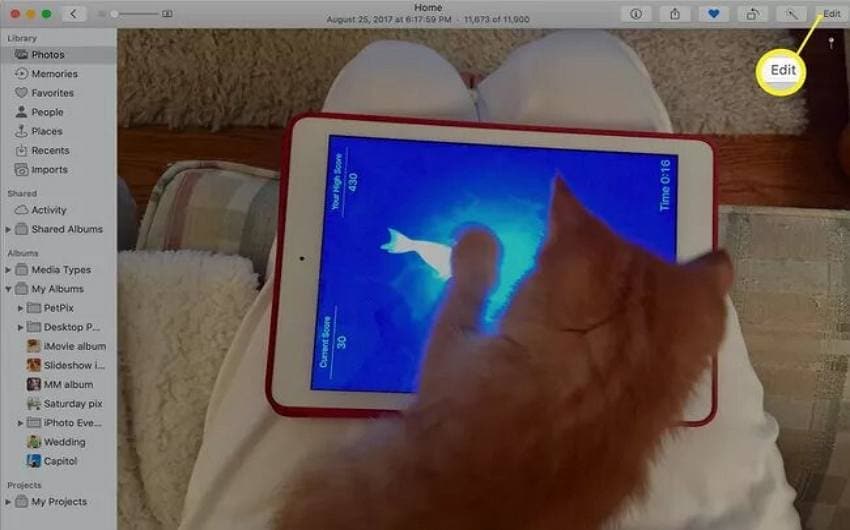
Étape 3. Sélectionnez le bouton Plus (trois points verticaux) dans la partie supérieure droite de l'écran et sélectionnez l'icône dans le menu déroulant Marquage.
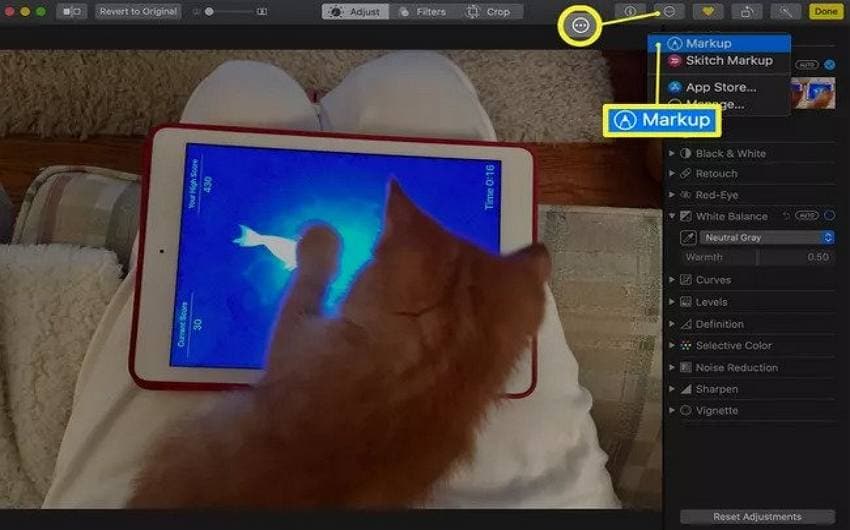
Étape 4. En haut de l'écran, sélectionnez l'icône Texte (T à l'intérieur d'une boîte) pour placer une boîte de texte sur l'image.
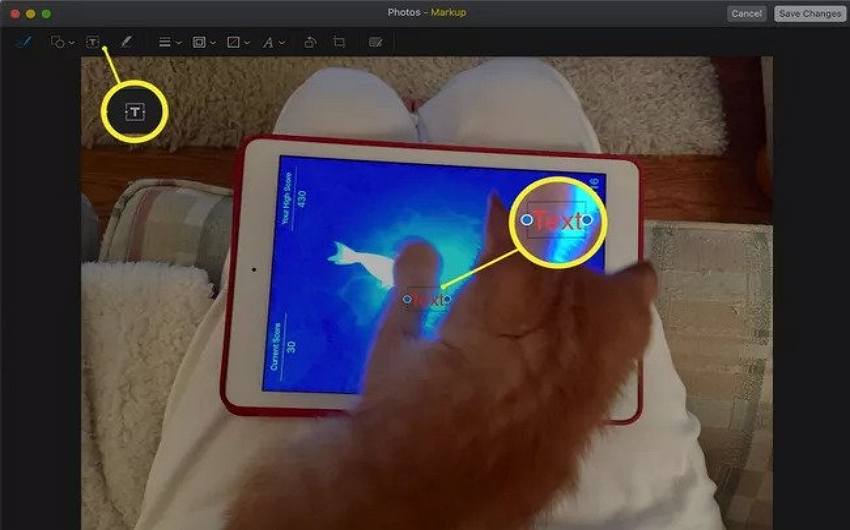
Étape 5. Cliquez sur la zone de texte et faites-la glisser pour la déplacer. Sélectionnez l'icône Style de Texte (un A majuscule) pour modifier le style, la taille et la couleur de la police, puis sélectionnez Enregistrer les modifications.
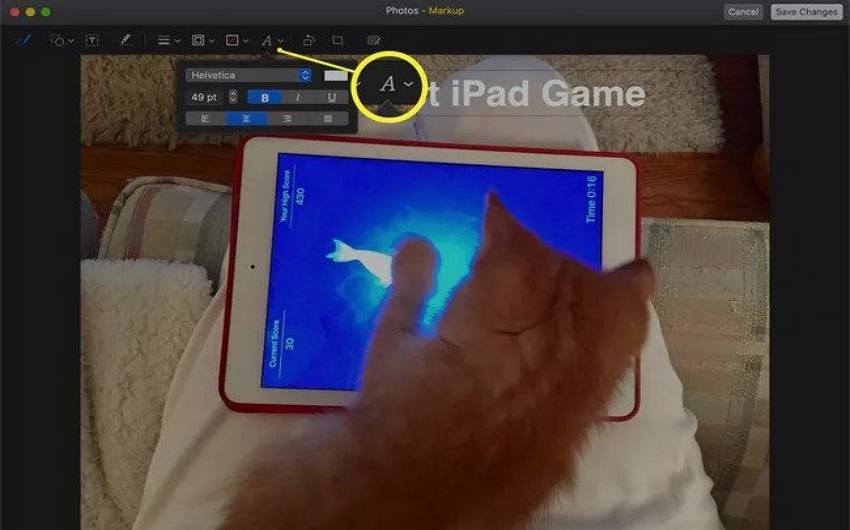
Partie 2. Ajouter du texte à une photo sur Mac à l'aide de l'aperçu
Preview est une visionneuse d'images intégrée au système d'exploitation macOS d'Apple. Cependant, l'aperçu peut vous permettre d'ajouter du texte à une image. Comme Aperçu est également un logiciel d'édition, vous n'avez pas besoin de recourir à d'autres outils tiers pour effectuer des manipulations de base sur les photos et les PDF.
Suivez les étapes ci-dessous pour ajouter du texte à une photo.
Étape 1. Ouvrez la photo pour ajouter du texte dans l'application Aperçu.
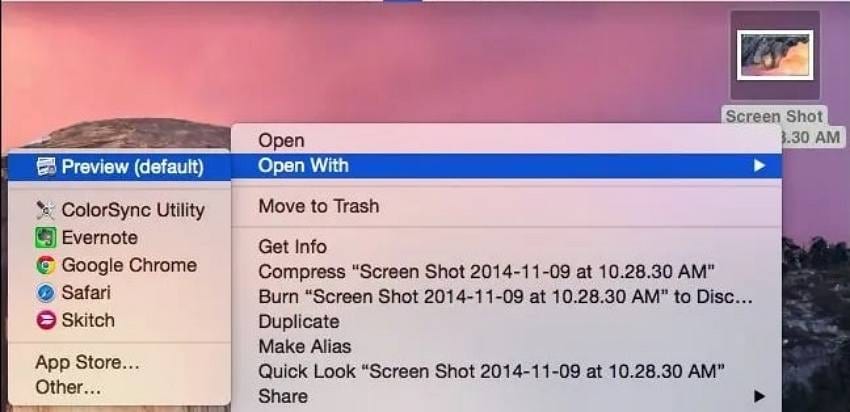
Étape 2. Cliquez sur le petit bouton de la boîte à outils, c'est-à-dire le bouton Afficher la barre d'outils d'édition dans la barre d'outils, puis choisissez le bouton de l'outil Texte.
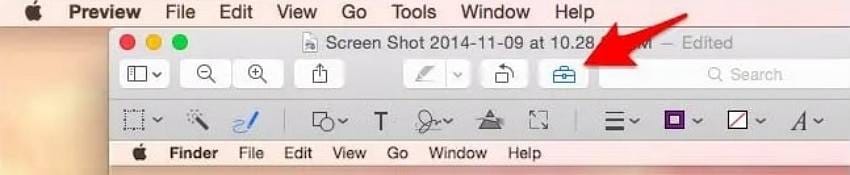
Étape 3. À l'aide de l'outil Texte, cliquez sur la partie de la photo où vous souhaitez ajouter le texte, puis tapez les mots que vous souhaitez ajouter.
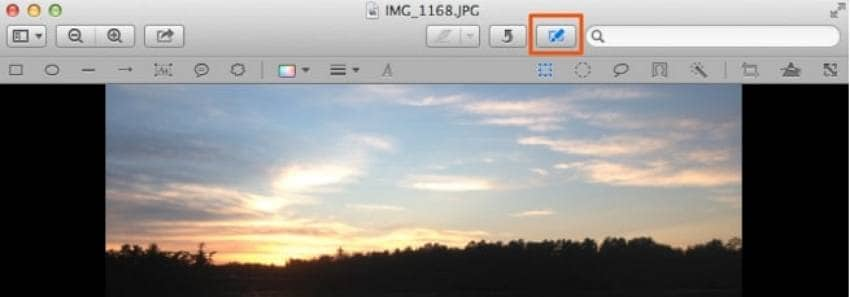
Partie 3. 5 meilleurs logiciels de retouche photo pour ajouter du texte à une photo pour Mac.
1. Adobe Photoshop
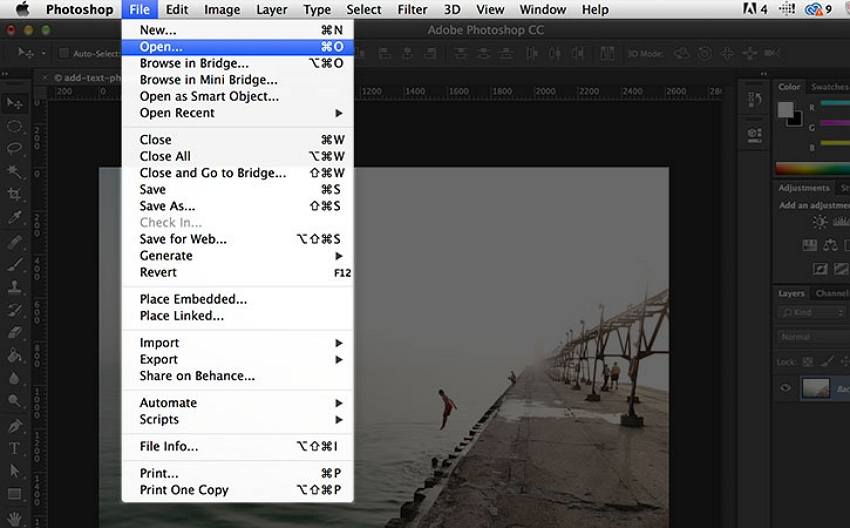
Adobe Photoshop est un éditeur multifonctionnel qui vous permet de travailler avec des images et des fichiers vidéo. Le produit est compatible avec macOS. Photoshop est utilisé par les photographes, les artistes, les graphistes et les concepteurs de sites web, ainsi que par tous ceux qui travaillent d'une manière ou d'une autre avec le traitement informatique des images. Adobe Photoshop permet de créer des illustrations et de retoucher des photographies, mais aussi d'ajouter du texte à une photo sur Mac et d'en modifier la police, la taille ou la couleur. Cette fonction permet de créer des annonces, des pages de couverture et des couvertures.
Fonctionnalités
- Améliorer la qualité des images, corriger les défauts de couleur ;
- Traiter chaque couche de l'image séparément afin de transmettre la profondeur des couleurs et de travailler les détails de la manière la plus naturelle possible ;
- Retouche et restauration d'images endommagées ;
- Travailler avec des dessins, des croquis ;
- Ajouter du texte aux photos.
2. Luminar
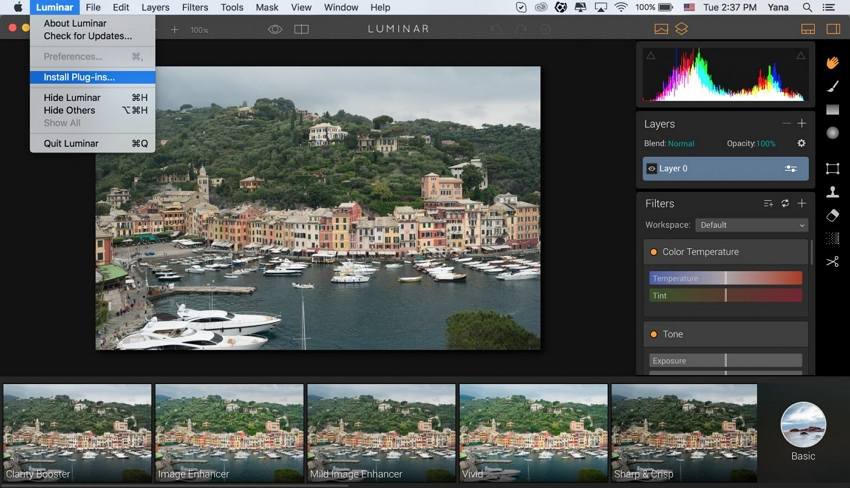
Luminar est un éditeur d'images assisté par l'IA pour les personnes qui ne savent pas comment éditer des photos. Le logiciel ne peut pas produire instantanément des images étonnantes sans intervention humaine, mais il peut améliorer les compétences de l'utilisateur grâce à l'intelligence artificielle. Luminar utilise l'IA pour améliorer chaque aspect du flux de travail de l'édition d'images, et fonctionne également comme un plug-in pour Lightroom, Photoshop et d'autres logiciels. Dans sa version la plus simple, Luminar permet aux utilisateurs d'appliquer un filtre à la Instagram qui utilise l'IA pour améliorer différents paramètres.
Fonctionnalités
- Interface utilisateur adaptative que vous pouvez ajuster à votre flux de travail.
- Des espaces de travail qui permettent d'accéder rapidement aux outils d'édition dont vous avez besoin.
- Préréglages en un clic pour améliorer rapidement vos images.
- Des dizaines de filtres photo pour modifier, améliorer et corriger vos photos.
- Ajoutez facilement du texte sur vos photos.
3.TouchRetouch
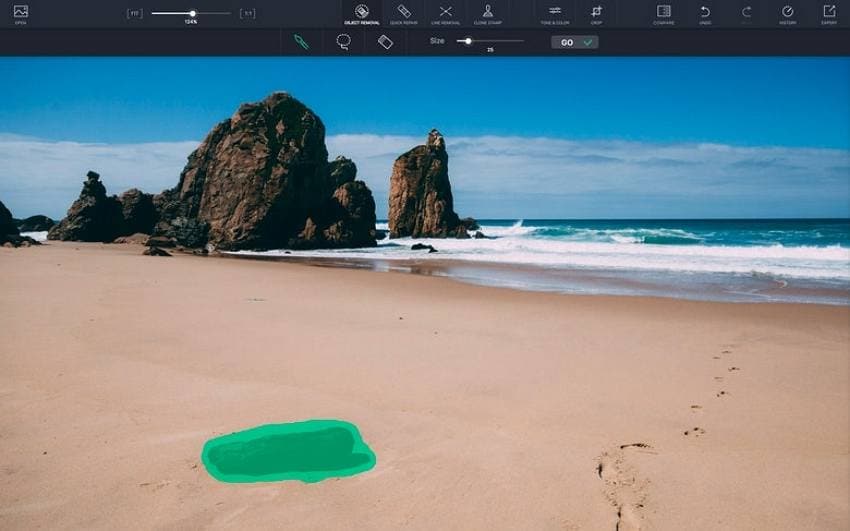
TouchRetouch est l'outil de retouche pour Mac que nous attendions tous : une application qui vous permet de retoucher des photos et dont l'utilisation ne nécessite pas de maîtrise. De puissants algorithmes conscients du contenu soutiennent ses outils simples basés sur des clics pour vous aider à ajuster et à peaufiner vos photos, qu'il s'agisse d'effacer une tache gênante, de masquer un logo ou de se débarrasser de tout autre contenu indésirable.
Ses infobulles sont simples et heureusement peu nombreuses, et l'application interprète automatiquement certains mouvements pour déclencher certaines tâches. Ne laissez pas une poubelle ou une ligne électrique mal placée gâcher une photo par ailleurs parfaite. Avec TouchRetouch, votre Mac devient un studio de retouche photo tout-en-un où vous pouvez donner à vos images leur meilleur aspect.
Fonctionnalités
- Vous pouvez supprimer les objets indésirables.
- Vous pouvez recadrer et modifier les photos.
- Vous pouvez également supprimer les tampons des photos.
- Retouchez vos photos en un clic.
- Provide magic color correction.
4. iMovie
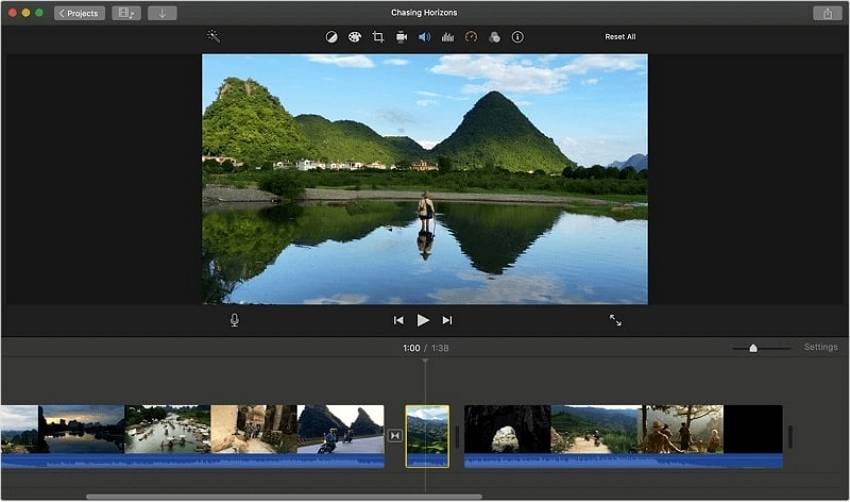
Si vous souhaitez ajouter du texte à une image ou à une vidéo, l'application iMovie pour Mac est la plus appropriée. iMovie vous permet d'ajouter du texte à des photos, des clips vidéo ou des clips d'arrière-plan, ou de transformer le texte en sous-titres, titres et séquences de fin à l'aide d'une large gamme d'effets. Les utilisateurs d'iOS et de macOS peuvent utiliser iMovie pour réaliser des vidéos commémorant des souvenirs, des moments et des paysages particuliers, puis les partager avec leur famille, leurs amis et leurs proches. On peut donc dire que c'est une façon pour eux d'exercer leur créativité avec des bandes-annonces dignes d'Hollywood.
Fonctionnalités
- Des montages rapides pour rendre les vidéos brutes présentables rapidement.
- Les titres sont simples à appliquer.
- Il est facile d'éditer les enregistrements non désirés.
- Idéal pour les débutants et les utilisateurs ayant peu ou pas d'expérience.
- Bons outils d'édition de photos et de vidéos.
5. Pixelmator Pro
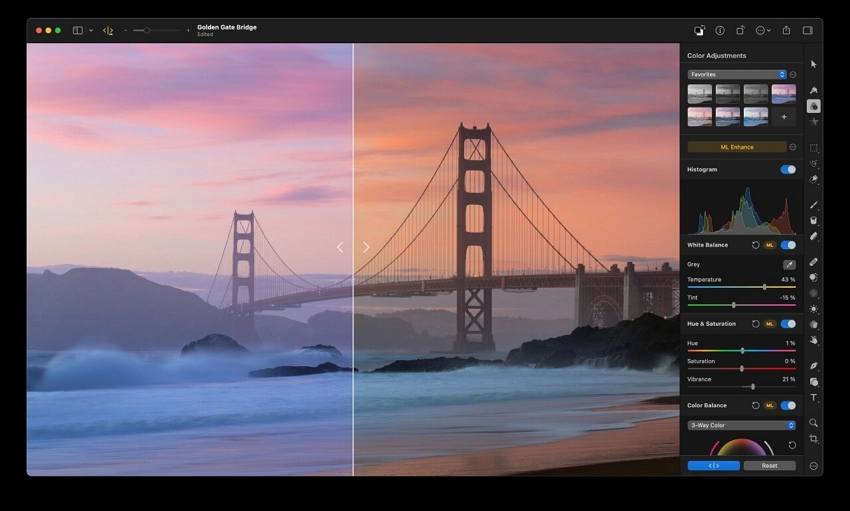
Pixelmator Pro est un éditeur d'images conçu pour rendre accessible à tous les outils professionnels de retouche d'images les plus puissants. Avec une vaste collection d'outils pour l'édition et la retouche de photos, la création de graphismes, la peinture, le dessin de graphiques vectoriels et l'ajout d'effets étonnants, c'est le seul éditeur d'images dont vous aurez besoin. La collection d'ajustements colorimétriques puissants et non destructifs de Pixelmator Pro vous permet d'éditer le texte et les couleurs de vos photos comme vous le souhaitez. Grâce à la prise en charge complète des photos RAW, à une collection de préréglages d'ajustement époustouflants et à d'incroyables outils de retouche, il n'y a rien de plus facile que de rendre spectaculaires de belles photos.
Fonctionnalités
- Très facile à utiliser et d'un excellent rapport qualité-prix.
- Même s'il s'agit d'un éditeur vidéo avancé, ce programme est facile à utiliser pour des montages rapides.
- Fournir une superposition simple de vidéos, de photos et d'audio.
- Faciliter les coupes et les transitions.
- L'interface utilisateur intuitive permet aux novices de l'utiliser facilement.
Partie 4. Astuce bonus : comment ajouter du texte à une photo sous Windows
Wondershare UniConverter est un outil vidéo complet qui offre des fonctions polyvalentes pour gérer vos fichiers vidéo, audio et image. Vous pouvez facilement ajouter du texte à une photo en utilisant Wondershare UniConverter sous Windows. UniConverter prend également en charge les options d'édition d'images telles que le rognage, le filigrane et les effets.
1ère Étape Lancer Wondershare UniConverter.
Lancez Wondershare UniConverter et cliquez sur l'onglet Convertisseur d'images dans la section Boîte à outils
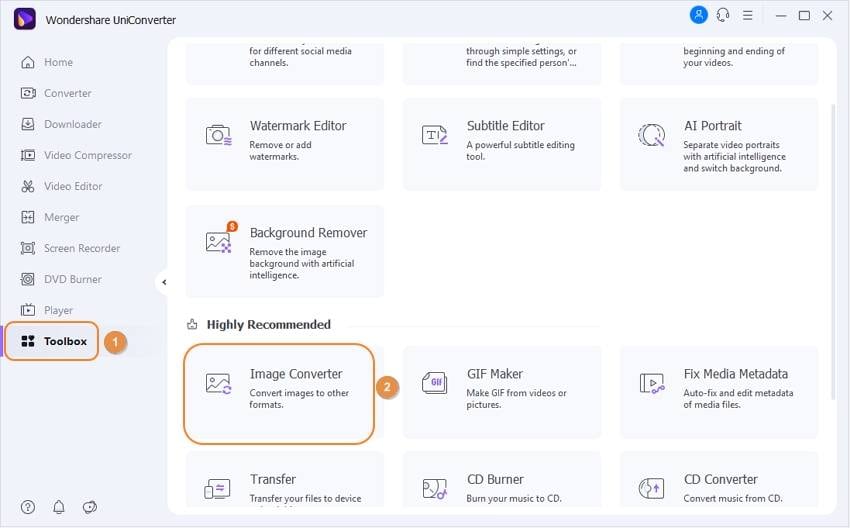
Etape 2Importez la photo à modifier.
Téléchargez votre photo en cliquant sur l'icône+ Ajouter des fichiers Cliquez ensuite sur l'onglet Effet pour accéder à la fenêtre Filigrane.
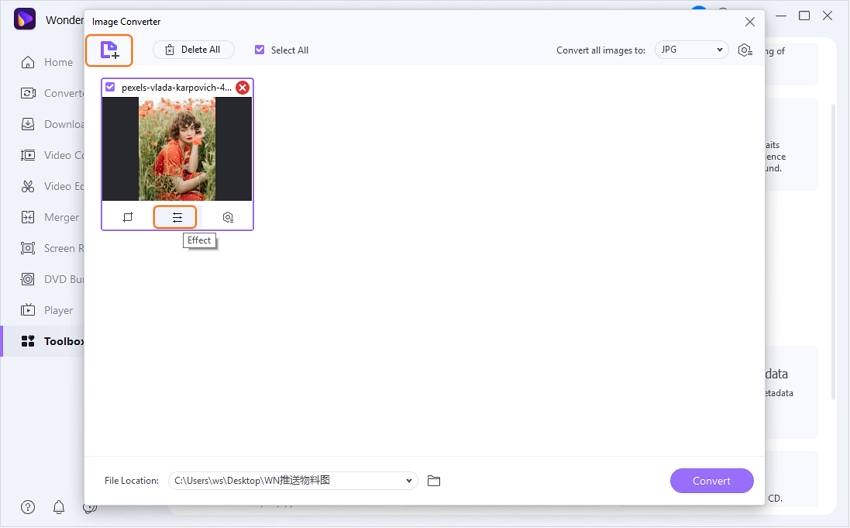
Vous pouvez maintenant voir la fenêtre du filigrane avec l'option "ajouter un texte".
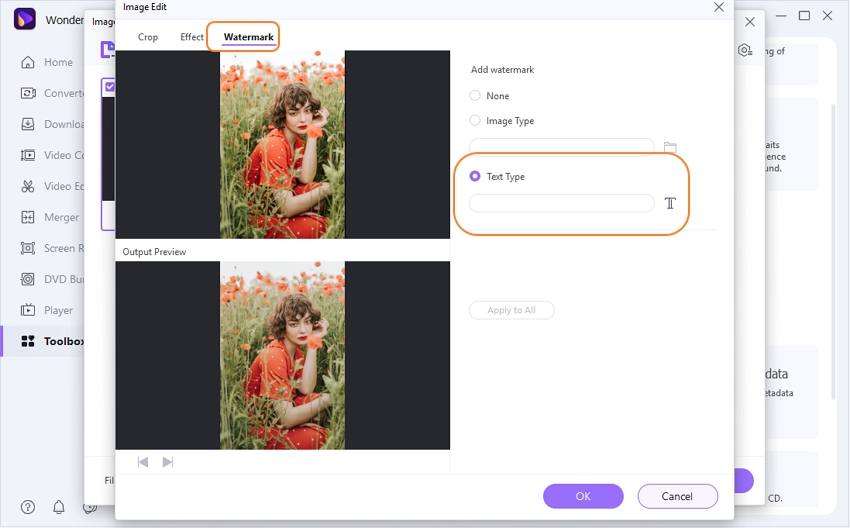
Etape 3Ajoutez du texte à la photo.
Dans la fenêtre du filigrane, choisissez le type de texte pour saisir le texte. Vous pouvez ajuster le style, la taille ou la couleur du texte en cliquant sur l'icône T. Après avoir ajouté le texte à votre photo, cliquez sur le bouton OK pour enregistrer le fichier.
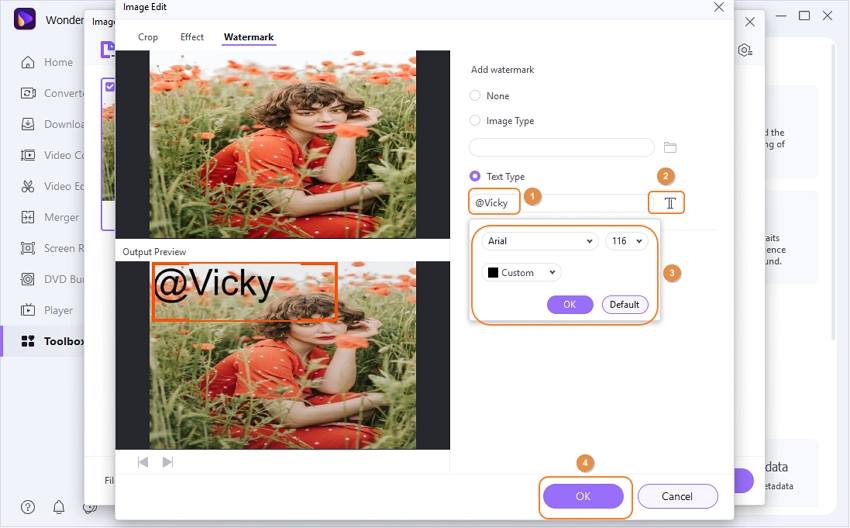
Wondershare UniConverter - Meilleur convertisseur d'images pour Windows et Mac.
Modifiez facilement vos images en les recadrant, en y ajoutant des effets et en y apposant un filigrane.
Convertissez des vidéos ou des images à une vitesse 90 fois supérieure.
Compressez vos fichiers vidéo ou image sans perte de qualité.
Excellent logiciel de découpe intelligent pour le découpage et la séparation automatique des vidéos.
Logiciel de montage vidéo avec IA pour ajouter automatiquement des sous-titres à vos vidéos tutorielles.
Sauvegardez des vidéos éducatives en ligne depuis plus de 10 000 plateformes et sites.
Derniers mots
Toutes les solutions ci-dessus peuvent vous aider à ajouter du texte à l'image. Si vous êtes un utilisateur Mac, vous pouvez en choisir un pour ajouter du texte aux photos comme vous le souhaitez. Nous vous proposons également une astuce pour ajouter du texte à une image sous Windows avec Wondershare UniConverter. Cet outil puissant et intuitif a été conçu pour répondre aux besoins des utilisateurs modernes : une grande intégration, une édition facile et des outils de gestion de photos professionnels. Quelle solution souhaitez-vous utiliser pour ajouter du texte à votre image ? Partagez-le avec nous dans les commentaires ci-dessous.
Pierre Dubois
staff Éditeur