Mac
- Télécharger Télécharger
- 1. Conseil sur conversion sur Mac+
-
- 1.1 Modifier lecteur video par defaut sur Mac
- 1.2 Convertisseur Vidéo gratuit Mac
- 1.3 Convertisseur vidéo pour ios Mac
- 1.4 8 meilleur convertisseurs sur Mac
- 1.5 Mac Lecteur de fichiers multimédia
- 1.6 Convertisseur MP3 en WAV Mac
- 1.7 Lecteur WSF Mac
- 1.8 Top 6 convertisseur de multimedia Mac
- 1.9 5 Lecteurs FLV Gratuits pour Mac
- 1.10 10 convertisseurs de vidéo pour Mac
- 1.11 10 Alternatives au Handbrake pour Mac
- 1.12 10 Télécharger youtube vidéo Mac
- 1.13 10 Download vlc Mac
- 1.14 Convertisseurs Vidéo Gratuits sur Mac
- 1.15 Ouvrir un fichier MD
- 1.16 Convertisseurs DPI
- 1.17 Convertisseurs SVG
- 2. Convertir fichiers sur Mac+
-
- 2.1 convertir tiff en jpeg Mac
- 2.2 Convertir PNG en JPG Mac
- 2.3 Convertir PPT en JPG sur Mac
- 2.4 WAV en MP3 Covnertisseur Mac
- 2.5 Convertisseur Youtube en MP3 Mac
- 2.6 Meilleurs convertisseur de fichiers pour Mac
- 2.7 Meilleurs convertisseur de vidéo pour Windows/Mac
- 2.8 Convertir une image en SVG
- 2.9 Convertir Ai en SVG
- 2.10 Convertir DMG en ISO
- 2.11 Copier un CD sur Mac
- 3. Lire vidéo / audio sur Mac+
-
- 3.1 Convertisseur FLAC Gratuit Mac
- 3.2 Convert AVCHD on Mac
- 3.3 Lecteur AVI pour Mac
- 3.4 Lecteur MKV pour Mac
- 3.5 Convertir MP4 en AVI sur Mac
- 3.6 Charger Sony Video sur Mac
- 3.7 Convertir MP4 sur DVD sous Mac
- 3.8 5 Lecteurs FLV Gratuits pour Mac
- 3.9 Lire des Formats Vidéo pour Mac
- 3.10 Gopro n'apparaît pas sur Mac
- 3.11 Changer le Lecteur Vidéo par Défaut
- 3.12 Lecteurs 4K pour Mac
- 3.13 Lecteur SWF sur Mac
- 3.14 Lecteurs Blu-ray gratuits pour Mac
- 3.15 Lire des fichiers MPEG-4
- 3.16 Ouvrir un fichier DMG
- 4. Autres outils vidéo sur Mac+
Comment faire pour recadrer une capture d'écran sur Mac facilement
Par Pierre Dubois • 2025-07-31 17:36:02 • Solutions prouvées

La capture d'écran rest devenue partie intégrante de la vie. Nous capturons une image, un chat, un snapshot et même une publication pertinente d'Instagram. Il est important de faire le recadrage de la capture d'écran et d'éliminer les parties d'image inutiles. L'article explique comment faire le recadrage d'une capture d'écran sur Mac et présente cinq logiciels utilisables recommandés.
Suivez l'article ci-dessous pour savoir comment faire une capture d'écran sur Mac et recadrer. Commençons, donc !
Partie 1. Le moyen le plus rapide de recadrer une capture d'écran sur Mac
Suivez les étapes ci-dessous pour savoir comment recadrer une capture d'écran sur un Mac à l'aide de l'aperçu.
Étape 1 : lancement de la barre d'outils de balisage dans Aperçu.
Ouvrez la capture d'écran ciblée dans Aperçu et cliquez sur Afficher la barre d'outils de balisage dans le panneau supérieur. Redimensionnez l'image en faisant un clic sur les points bleus.
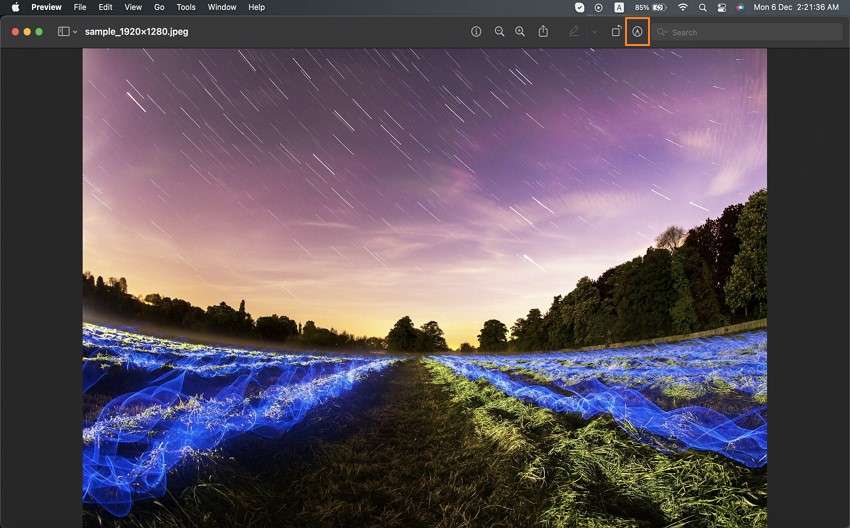
Étape 2 : Processus de recadrage.
En plus, faites glisser la capture d'écran pour créer la sélection de recadrage. Après cela, naviguez jusqu'à Outils et cliquez sur l'onglet Recadrage dans le menu contextuel qui apparaît. La capture d'écran est recadrée avec succès.
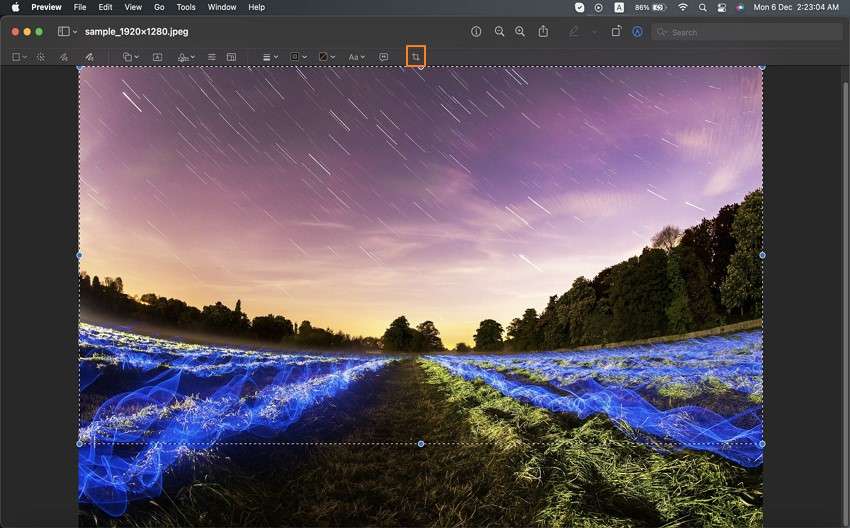
Partie 2. Un autre moyen utile de recadrer une capture d'écran sur Mac à l'aide des fonctionnalités personnalisées
Le marché s'associe à des applications recadrant avec facilité la capture d'écran Mac. La raison de la recommandation deWondershare UniConverterest qu'il offre des fonctionnalités personnalisées rendant le processus de recadrage sans effort. UniConverter est votre boîte à outils tout-en-un avec toutes les fonctions connectée à la vidéo et à l'image. Vous pouvez trouver cet outil à votre entière disposition.de la compression vidéo à la conversion et à l'édition
Wondershare UniConverter — Meilleur éditeur d'images pour Mac et Windows.
Editez des images sur Mac en recadrant, en ajoutant des effets et un filigrane.
Convertissez des vidéos ou des images dans tout format à une vitesse 90 fois plus rapide.
Compressez vos fichiers image sans perte de qualité.
Excellent logiciel de découpe intelligent pour le découpage et la séparation automatique des vidéos.
Logiciel de montage vidéo avec IA pour ajouter automatiquement des sous-titres à vos vidéos tutorielles.
Sauvegardez des vidéos éducatives en ligne depuis plus de 10 000 plateformes et sites.
UniConverter ne reste pas en arrière pour ce quui est de recadrer la capture d'écran Mac. Il offre une part équitable de praticabilité dans le recadrage des pièces inutiles. La plate-forme permet à l'utilisateur de faire usage d'un GIF Maker pour transformer une image en GIF. Il ajoute aussi un filigrane dans une capture d'écran ou change son format de fichier avec ses fonctionnalités exceptionnelles. UniConverter permet aussi aux utilisateurs d'ajouter des effets à l'image. Il ne serait pas faux de prétendre que Wondershare UniConverter est juste de jouer avec la capture d'écran.
Suivez ces trois étapes simples pour le recadrage d'une capture d'écran sur Mac.
Étape 1 Lancez Wondershare UniConverter sur Mac.
Téléchargez et installez Wondershare UniConverter sur Mac et accédez à Image Converter en faisant un clicsur l'onglet Boîte à outils dans le panneau de gauche.
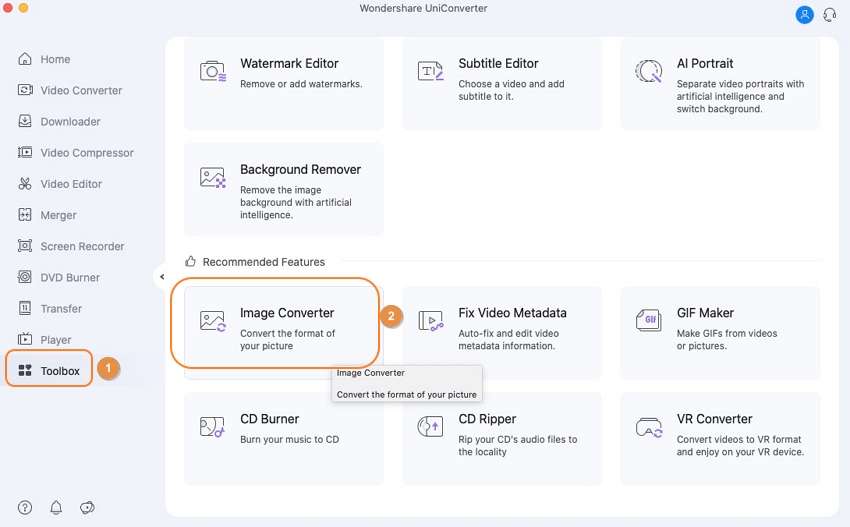
Étape 2 Importez le fichier de capture d'écran.
Importez le fichier de capture d'écran. Cliquez sur Ajouter des images
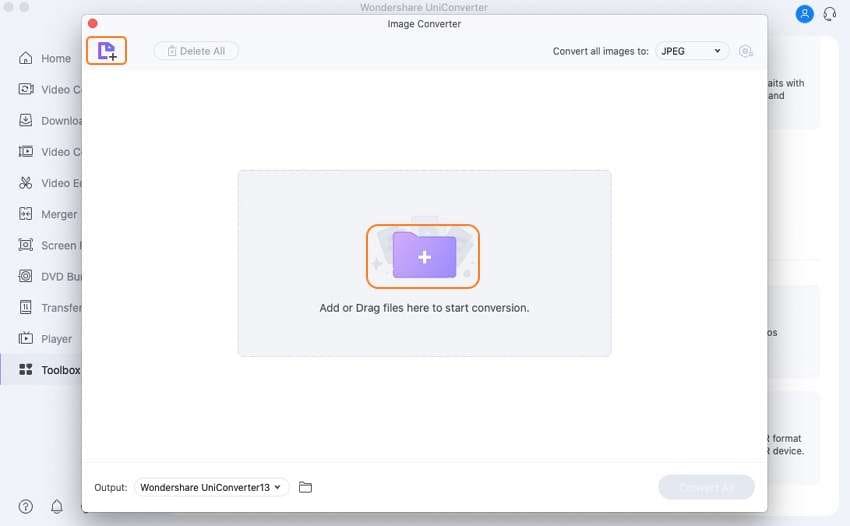
Étape 3 Recadrez et sauvegardez la capture d'écran sur Mac.
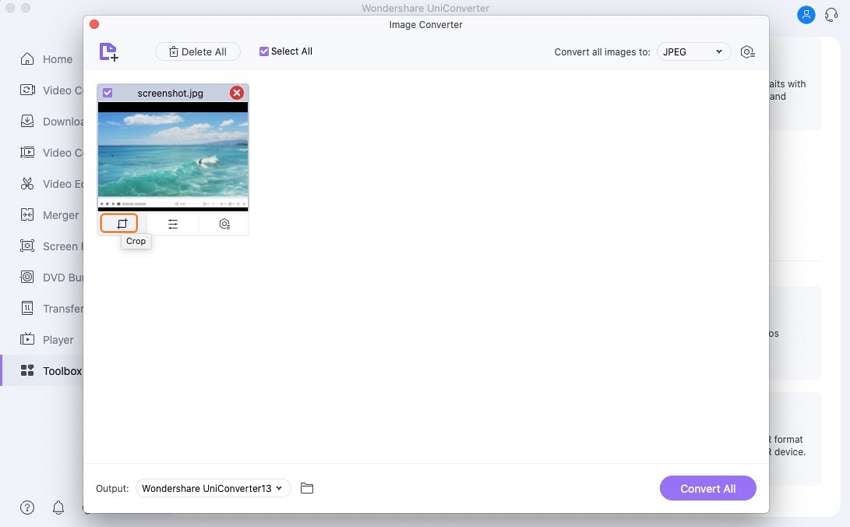
Après le téléchargement du fichier image, cliquez sur l'onglet Recadrage dans la vignette pour commencer le recadrage. Vous pouvez définir avec facilité la taille de la zone de recadrage ou faire glisser la souris pour la recadrer. Après le recadrage, cliquez sur l'onglet OK.
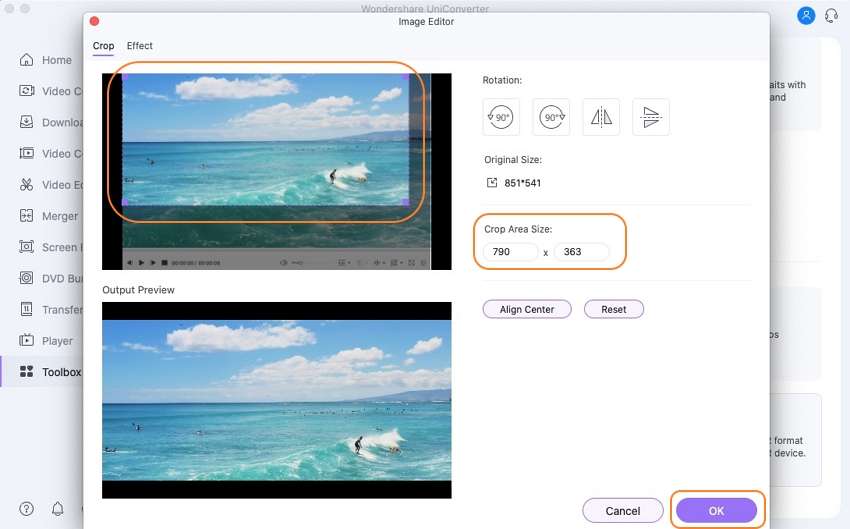
Essayez Wondershare UniConverter gratuitement dès maintenant !
Plus de 3 591 664 personnes l'ont téléchargé pour ses fonctionnalités avancées.
Partie 3. 5 autres logiciels utiles pour Mac pour le recadrage d'une capture d'écran recommandés
Ce n'est pas compliqué le processus de recadrage des captures d'écran Mac. Les logiciels offrant des fonctionnalités avancées sont considérés comme efficaces. Avant d'aborder la manière dont vous recadrez une capture d'écran sur un Mac, regardons le cinq logiciels utiles de Mac pour recadrage d'une capture d'écran. La sous-section doit aussi réfléchir sur ses avantages et ses inconvénients. Initions cela !
1.Grab
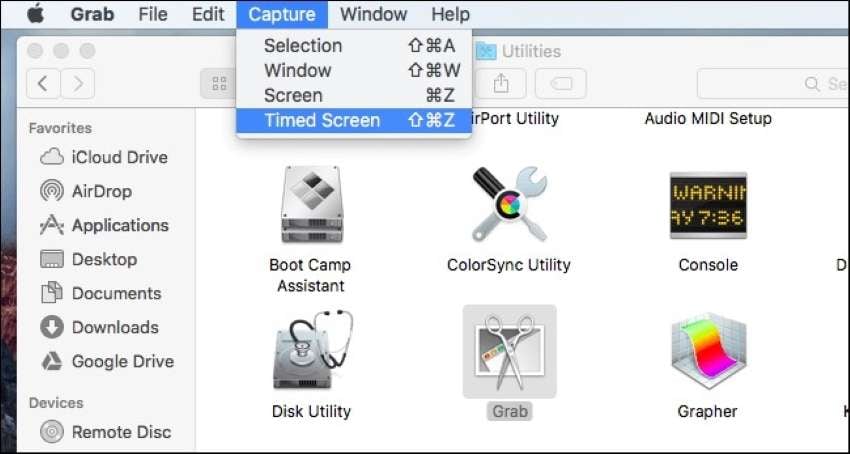
Le processus de recadrage de la capture d'écran Mac est devenu parfait avec l'outil Grab. L'application est intégrée à Mac et gère le problème de recadrage de capture d'écran comme un pro.
Fonctionnalités principales
- Vous pouvez même décider si vous souhaitez afficher le pointeur sur l'écran dans la capture d'écran.
- L'outil offre quatre options de capture à ses utilisateurs, telles que la sélection, la fenêtre, l'écran et la durée.
- Vous pouvez aussi créer des captures d'écran GIF à en utilisant cet outil.
- Utilisez Grab pour sauvegarder la capture d'écran dans plusieurs formats tels que JPG, PNG, PDF, GIF ou TIFF.
- Fournit une interface facile à utiliser.
Avantages
L'outil est intégré et ne requiert aucune connaissance technique préalable.
L'application offre des touches de raccourci pour accélérer le processus.
Il propose aussi une fonction de minuterie pour la prise d'une capture d'écran avec efficacité.
Inconvénients
La capture d'écran prise par Grab est limitée à la résolution du système.
L'application n'est plus disponible et est remplacée par un utilitaire Capture d'écran dans macOS Mojave.
2. Application Photos
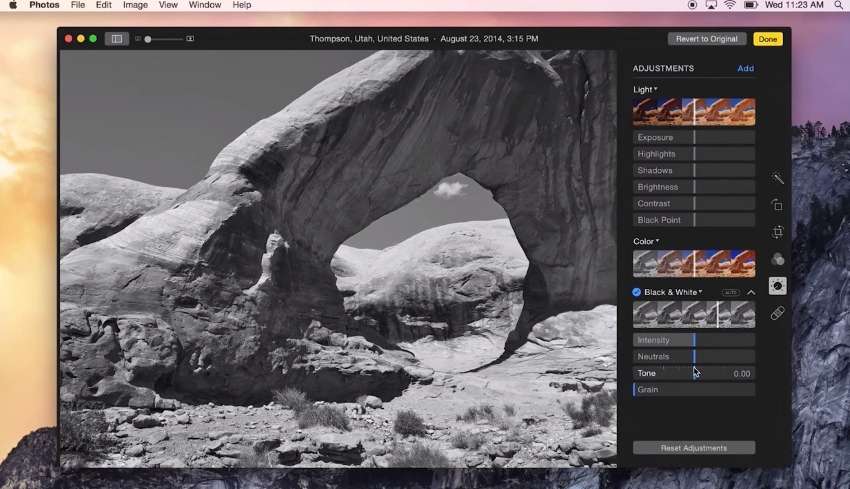
L'application Photos est aussi un outil intégré au système d'exploitation Mac.
Fonctionnalités principales
- L'utilisateur a le pouvoir de redimensionner et de recadrer la capture d'écran à sa guise.
- La plate-forme offre une gamme d'effets qui peuvent être implémentés dans l'image.
- Les outils d'édition intégrés offrent un système organisé.
- Même pour un débutant, l'interface intuitive rend le processus sans faille,
- Avec l'application Photos, un traitement d'image plus rapide est possible
Avantages
La zone à éditée peut être choisie dans plusieurs formats tels que la sélection rectangulaire, la sélection elliptique et le lasso intelligent.
Vous pouvez esquisser, dessiner et ajouter des formes à la capture d'écran.
L'utilisateur a toute sa liberté de la mise en en évidence d'une zone particulière dans une capture d'écran.
Inconvénients
Le partage des images est limité à l'écosystème Apple.
Il manque des étapes d'annulation lors de l'édition.
3. Vidmore Screen Recorder
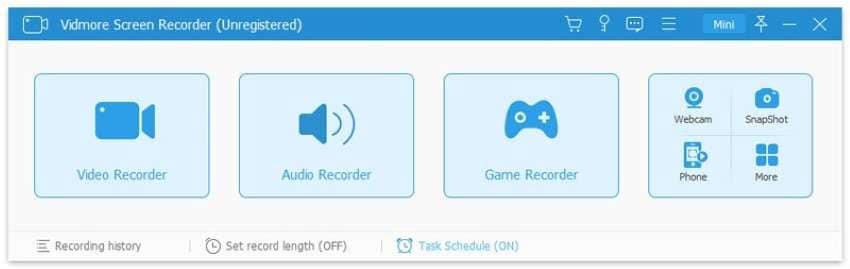
Vidmore Screen Recorder est un outil hors ligne changeant le récit des éditeurs d'images dans l'entreprise.
Fonctionnalités principales
- L'utilisateur peut décider s'il veut capturer l'écran complet ou une fenêtre.
- Les utilisateurs ont la possibilité d'ajout du texte aux captures d'écran sans effort.
- Ajoutez des flèches à l'image de la capture d'écran pour la clarification facile d'un message.
- Il offre aussi la possibilité d'ajout des formes.
- Il est très facile d'effectuer des tâches sur la plate-forme grâce à son interface impressionnante.
Avantages
Les outils de dessin en temps réel permettent à l'utilisateur de personnaliser la capture d'écran.
Protège votre contenu ajouté contre le vol.
L'enregistreur d'écran Vidmore effectue avec efficacité différentes activités d'enregistrement.
Inconvénients
Il n'offre aucune application Android et iOS avec laquelle travailler.
Il n'y a pas d'essai gratuit pour cette plateforme.
4. Skitch
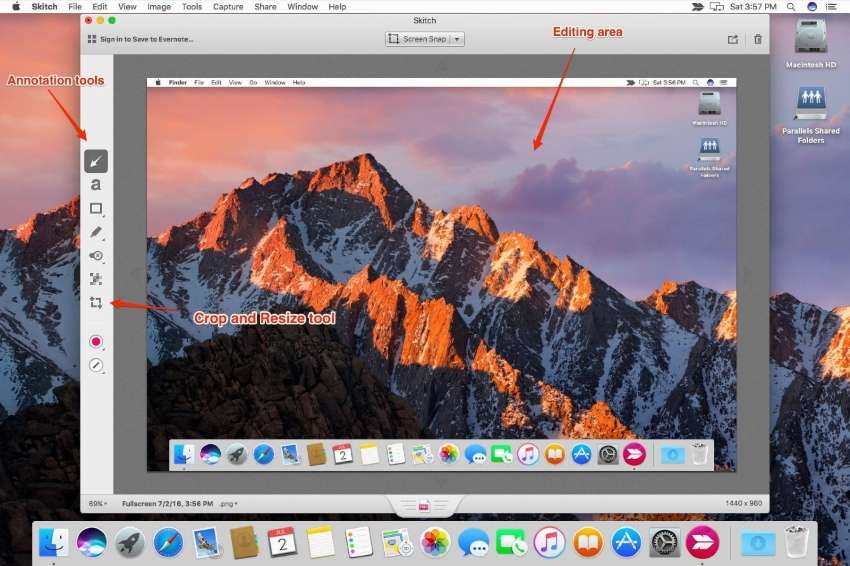
Skitch est un autre outil pratique recommandé pour le recadrage de la capture d'écran Mac.
Fonctionnalités principales
- Pour révéler un écran particulier, vous pouvez prendre des captures d'écran chronométrées .
- Pour rendre votre message de plus en plus clair, vous pouvez ajouter des formes à la capture d'écran
- Il permet l'ajout du texte et des flèches.
- Il offre une capture d'écran simple et intuitive.
- Cela aide à la mise en évidence des captures d'écran.
Avantages
Les annotations et les croquis sont accessibles en une série d'étapes faciles.
C'est une application conviviale.
C'est un outil hors ligne dont l'accès est facile.
Inconvénients
La fonction d'exportation n'est pas intuitive.
Il manque des capacités d'édition avancées.
5. Img2Go
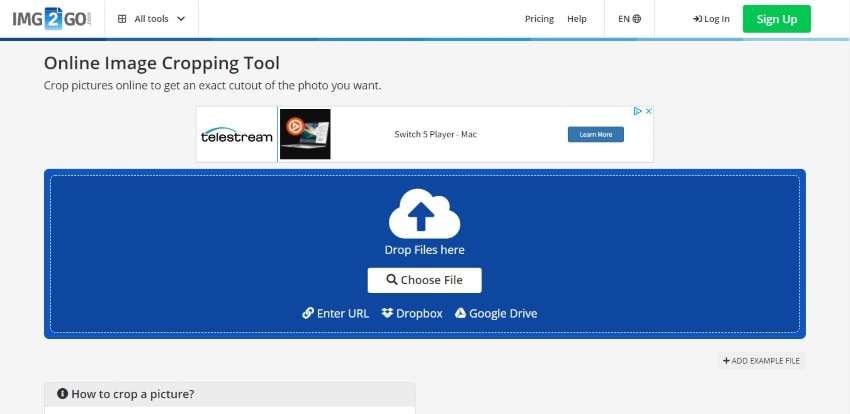
Pour effectuer une capture d'écran du recadrage Mac, Img2Go peut être utilisé.
Fonctionnalités principales
- Vous pouvez même ajouter des filigranes à la capture d'écran.
- L'édition en ligne est extrêmement facile.
- Ajoutez facilement du texte dans les images.
- Les effets et les filtres peuvent être insérés sans problème.
- Il contient une fonctionnalité d'importation et d'exportation très efficace.
Avantages
Vous pouvez redimensionner et recadrer la capture d'écran.
Les images peuvent être converties avec facilité dans d'autres formats de fichiers existants.
Il n'y a aucun effet sur la qualité via l'édition.
Inconvénients
Lors des modifications, le rapport hauteur/largeur ne peut pas être contenu
L'outil est assez instable dans sa forme en ligne.
Partie 4. Questions Fréquemment Posées sur la capture d'écran de Crop Mac
Comment copier et coller une capture d'écran sur un Mac ?
Vous pouvez copier et coller une capture d'écran sur un Mac en mettant en surbrillance le contenu. Pressez « Commande + C » pour copier et « Commande + V » pour coller le contenu copié à l'endroit approprié. À votre grande surprise, il y a d'autres options pour effectuer une tâche similaire. Vous pouvez vous serviir du menu contextuel en utilisant « CONTROL+Clic droit » et en appuyant sur « Copier » sur le contenu à copier. Vous pouvez trouver l'option "Coller" dans le même menu.
Comment prendre une capture d’écran lasso sur un Mac ?
Vous pouvez prendre une capture d’écran lasso en pressant « Command+Shift+4 » à partir de votre clavier. Une icône s'affiche sur l'écran. Vous pouvez faire glisser et déposer l'icône pour la réussite de la capture d'écran.
Où se trouvent mes images de capture d'écran sur les ordinateurs Mac ?
L'écran pris à partir de Mac est enregistré sur le bureau avec un nom spécifié. Il commence par un nom "Capture d'écran [date] à [heure].png". Cependant, l'emplacement par défaut de la capture d'écran peut être changé dans macOS Mojave ou version ultérieure, . Vous pouvez rechercher le menu "Options" dans l'application Capture d'écran. Inversement, vous pouvez faire glisser la vignette dans n'importe quel dossier, comme vous le désiez.
Comment prendre une longue capture d'écran sur un Mac ?
La longue capture d'écran sur Mac peut être prise pour Firefox, ce qui permet à l'utilisateur le choix de l'option "Plein écran". En plus, la boîte à outils Parallels de Safari propose une "page de capture d'écran" qui prend la longue capture d'écran. La page Web entière peut aussi être enregistrée au format PDF à l'aide de Chrome.
Remarques finales
L'article présentait les principales fonctionnalités, avantages et inconvénients des cinq outils utiles de Mac pour le recadrage des captures d'écran, Mac. L'aperçu pour Mac est considéré comme le moyen le plus rapide de recadrer une capture d'écran. Son praticabilité faisait aussi partie de l’article. L'usage de UniConverter Il est recommandé aux utilisateurs pour la gestion des problèmes liés aux captures d'écran et pour les fonctionnalités avancées d'édition d'images.
Pierre Dubois
staff Éditeur