Les 8 enregistreurs de jeux pour Windows 10 que vous recherchez
Par Pierre Dubois • 2024-09-26 22:11:22 • Solutions éprouvées
Jouer à des jeux vidéo fait aujourd'hui partie intégrante de la vie de chacun. Tout le monde aime jouer à des jeux vidéo et partager ses parties avec ses amis, sa famille ou le monde entier via YouTube ou d'autres plateformes. Mais pour ce faire, vous avez besoin d'un enregistreur d'écran. Un enregistreur d'écran vous aide à enregistrer les jeux vidéo et à les partager avec tout le monde. Mais, lorsqu'il s'agit d'enregistrer ces vidéos, la qualité compte beaucoup.
Tous les enregistreurs d'écran ne peuvent pas fournir des vidéos de haute qualité. Par exemple, le système Windows 10 dispose d'un programme d'écran intégré qui peut enregistrer tous vos clips, mais vous ne recevrez pas de clips de cette qualité. Vous n'avez pas non plus beaucoup de possibilités de personnalisation de la qualité des clips enregistrés. C'est un problème car après le montage des clips, la qualité diminue automatiquement et vous n'obtiendrez pas la vidéo parfaite que vous recherchiez.
Pour vous aider, nous allons aujourd'hui vous présenter 8 enregistreurs de jeux pour Windows 10 qui seront votre meilleur ami lorsqu'il s'agira d'enregistrer des jeux vidéo. Aujourd'hui, nous allons passer en revue toutes leurs caractéristiques, leurs avantages et leurs inconvénients, et apprendre à utiliser ces enregistreurs de jeu.
Partie 1. Comment utiliser l'enregistreur de jeux de Windows 10 ?
L'enregistreur de jeux intégré à Windows 10 s'appelle Xbox Game Bar et il peut enregistrer tous les jeux vidéo que vous voulez. Bien qu'il soit gratuit et très facile à utiliser, il n'y a pas beaucoup de personnalisations que vous pouvez faire avec cet enregistreur de jeu. Quoi qu'il en soit, si vous voulez l'utiliser, voyons comment vous pourriez enregistrer votre jeu préféré avec cet enregistreur de jeu.
Étape 1
Recherchez Xbox Game Bar dans la boîte de recherche de Windows ou appuyez sur Ctrl + G pour lancer Xbox Game Bar.
Étape 2
En haut à gauche, vous verrez un panneau avec quelques boutons. Cliquez sur le bouton de début d'enregistrement pour commencer à enregistrer votre jeu. Vous pouvez également cliquer sur Windows + Alt + R pour le lancer instantanément.
Étape 3
Vous verrez maintenant une petite barre flottante sur votre écran. Cette barre comporte un bouton de sourdine et un bouton d'arrêt de l'enregistrement. Lorsque vous avez terminé d'enregistrer votre gameplay, cliquez sur le bouton d'arrêt et il sera sauvegardé dans le répertoire des vidéos.
Étape 4
À partir de là, vous pouvez modifier le clip comme vous le souhaitez et le partager avec vos amis.
L'un des principaux inconvénients de cet enregistreur d'écran est le manque de personnalisation de l'enregistreur. Vous ne pouvez rien contrôler d'autre que le nombre d'images par seconde qu'il enregistre. C'est tout.
Pour résoudre ce problème, il existe une multitude de logiciels tiers dotés de nombreuses fonctionnalités supplémentaires qui permettent d'enregistrer vos vidéos avec une qualité bien supérieure et de nombreux détails supplémentaires qui donnent vie à vos clips. Alors accrochez-vous à votre siège et jetez un coup d'œil aux 8 meilleurs enregistreurs de jeux pour Windows.
Partie 2. Enregistreurs de jeux les plus populaires pour Windows 10
1. Wondershare UniConverter
https://videoconverter.wondershare.com/
Wondershare UniConverter est un excellent enregistreur d'écran, non seulement pour sa haute qualité d'enregistrement, mais aussi parce qu'il peut être utilisé comme logiciel de montage vidéo. Les fichiers vidéo exportés seront toujours de haute qualité.
Une fonctionnalité utile d'UniConverter Screen Recorder est que vous pouvez enregistrer une application particulière comme un jeu tout en utilisant une autre application comme un navigateur. Ainsi, pendant l'enregistrement, il ne révélera aucune information personnelle que vous auriez pu montrer par erreur. Et oui, vous pouvez enregistrer en plein écran ou vous pouvez redimensionner l'enregistreur pour enregistrer une partie de votre écran.
L'interface de fonctionnement du logiciel est extrêmement facile à comprendre. Lorsque vous lancez l'enregistreur d'écran, un onglet flottant apparaît avec des options minimales qui sont assez explicites et joliment classées. La qualité des vidéos enregistrées sera toujours élevée grâce aux différents paramètres permettant d'améliorer la qualité.
La meilleure partie d'UniConverter est qu'il s'agit également d'un logiciel de montage vidéo. Vous n'aurez pas besoin d'installer un autre logiciel de montage vidéo tiers et vous pourrez monter vos clips à partir de WonderShare UniConverter. Même si UniConverter est payant, le prix est relativement bon marché et il est disponible pour Windows et MAC.
2. Action
https://mirillis.com/en/products/action.html
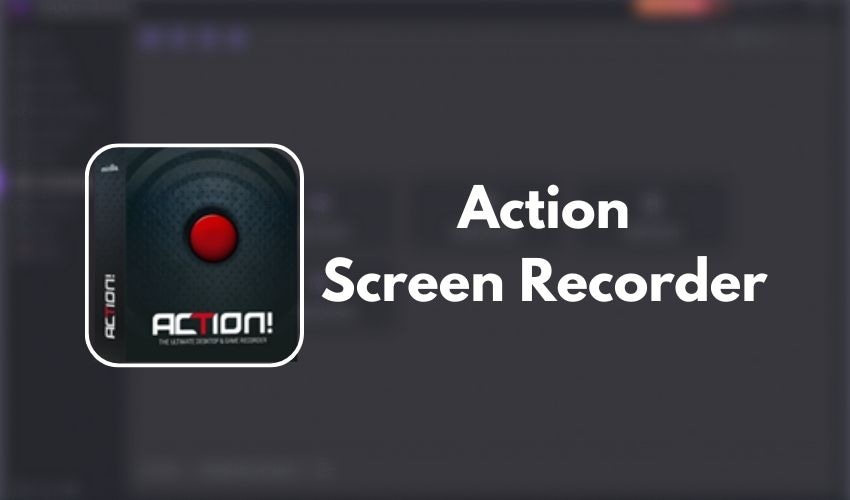
Action est un excellent logiciel d'enregistrement pour les PC haut de gamme et bas de gamme. Avec toutes ses fonctionnalités intéressantes et utiles, Action est devenu l'un des meilleurs logiciels d'enregistrement d'écran pour enregistrer des vidéos de jeu. En utilisant l'action, vous pouvez réaliser des vidéos de montage, des vidéos de gameplay normales ou simplement enregistrer l'écran de votre ordinateur pour réaliser un tutoriel.
Action possède des fonctionnalités utiles mais courantes comme l'enregistrement d'un jeu ou d'un logiciel particulier, l'enregistrement du plein écran ou d'une partie de l'écran, l'enregistrement de votre audio, et bien d'autres encore. Mais il est doté d'une fonction d'enregistrement d'écran à écran, ce qui signifie que votre webcam et votre écran de bureau peuvent être enregistrés en même temps. Cela vous permet d'enregistrer simultanément votre jeu et votre expression.
L'interface du logiciel est simple mais joliment conçue et elle est très facile à comprendre. L'enregistrement d'une vidéo est aussi simple que cela, vous lancez Action, appuyez sur démarrer et c'est tout. Il commencera à enregistrer votre jeu. Les clips enregistrés avec Action sont merveilleux. Si vous disposez d'un PC TANK, vous pouvez enregistrer jusqu'à 300+ fps, ce qui vous donne la liberté de faire tout ce que vous voulez avec vos clips. Même si Action est un logiciel payant, il est très bon marché par rapport à ce qu'il offre. Malheureusement, Action n'est disponible que pour les utilisateurs de Windows.
3. ManyCam
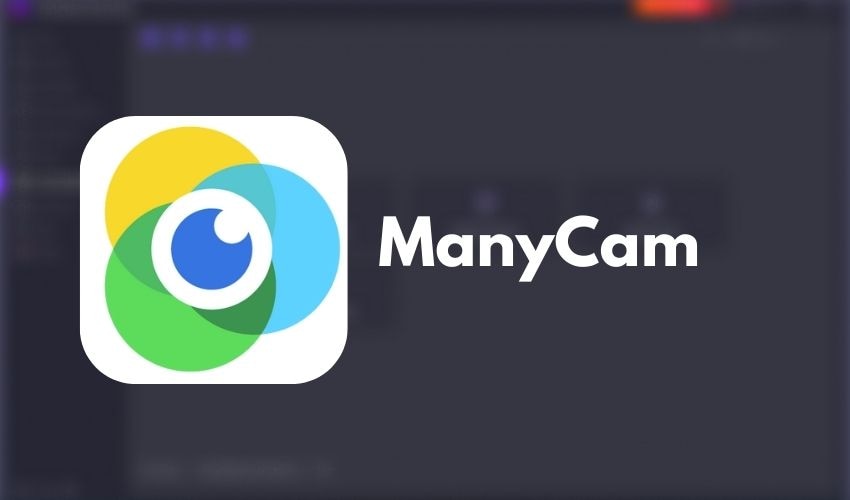
ManyCam est un logiciel rapide et léger pour enregistrer votre écran d'ordinateur en déplacement. Avec ManyCam, vous pouvez faire toutes sortes de choses comme enregistrer plusieurs webcams, enregistrer simultanément l'écran de votre ordinateur, passer d'une webcam à l'autre, appliquer des filtres à votre webcam, et bien d'autres choses encore. Avec ManyCam, vous pouvez à la fois enregistrer et diffuser directement sur différentes plateformes.
ManyCam peut enregistrer tout ou partie de l'écran de votre ordinateur et est très facile à configurer. Il dispose également d'une fonction d'incrustation d'image, ce qui signifie que vous pouvez enregistrer votre webcam et votre jeu en même temps. Vous pouvez enregistrer le son de votre bureau ainsi que le son de votre ordinateur. De plus, vous pouvez ajouter vos propres images, comme un logo sur votre écran, comme source lors de l'enregistrement ou du streaming avec ManyCam.
L'interface de fonctionnement de ManyCam est simplifiée et très facile à comprendre. En plus de l'enregistrement, vous pouvez diffuser votre gameplay sur plusieurs plateformes à partir de ManyCam. Et la qualité des vidéos enregistrées est magnifique. Even though ManyCam is paid, it is relatively cheap compared to what you get from it. ManyCam est un logiciel de capture d'écran hors ligne. Même si ManyCam est payant, il est relativement bon marché par rapport à ce que vous obtenez de lui.ording software et il est disponible pour Windows et MAC.
4. PassFab Screen Recorder
https://www.passfab.com/products/screen-recorder.html
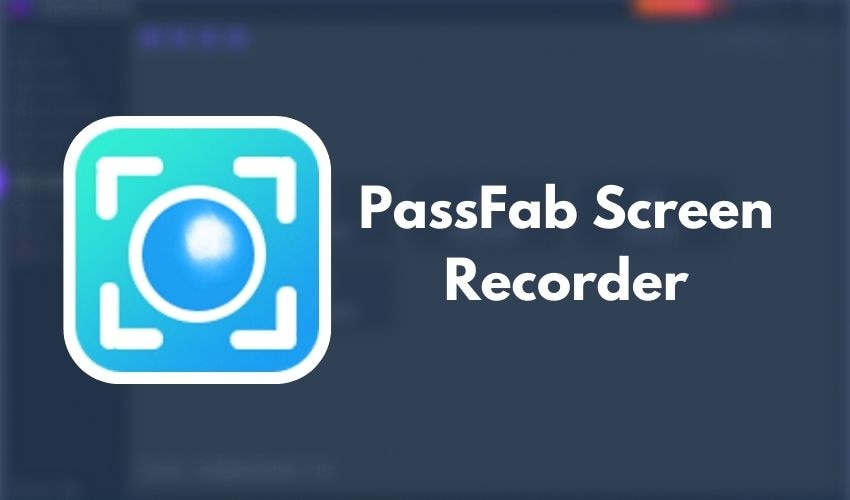
PassFab screen recorder est un autre enregistreur rapide mais efficace pour enregistrer votre écran. Avec PassFab, vous pouvez enregistrer votre écran, enregistrer votre webcam, dessiner sur votre écran pendant l'enregistrement et faire bien plus encore. PassFab est vraiment facile à utiliser. Vous le lancez, vous sélectionnez la taille, vous cliquez sur enregistrer et l'enregistrement commence immédiatement.
PassFab prend en charge l'enregistrement en plein écran et en écran partiel. Avec PassFab, vous pouvez enregistrer à la fois votre webcam et votre écran en même temps. Il vous permet d'enregistrer à la fois votre microphone et les sons du jeu, ce qui vous offre la meilleure expérience d'enregistrement possible.
PassFab est très simple à comprendre. L'interface simple mais joliment conçue rend l'enregistrement encore plus facile. En plus de l'enregistrement, PassFab dispose de quelques outils d'édition vidéo simples que vous pouvez utiliser pour éditer vos clips juste après les avoir enregistrés. Et ça ne cesse de s'améliorer. Les clips enregistrés sont toujours de haute qualité et ont un aspect superbe après le montage des vidéos. Même si PassFab est payant, son prix est relativement bon marché et il est disponible à la fois sur Windows et MAC.
5. IceCream Screen Recorder
https://icecreamapps.com/Screen-Recorder/
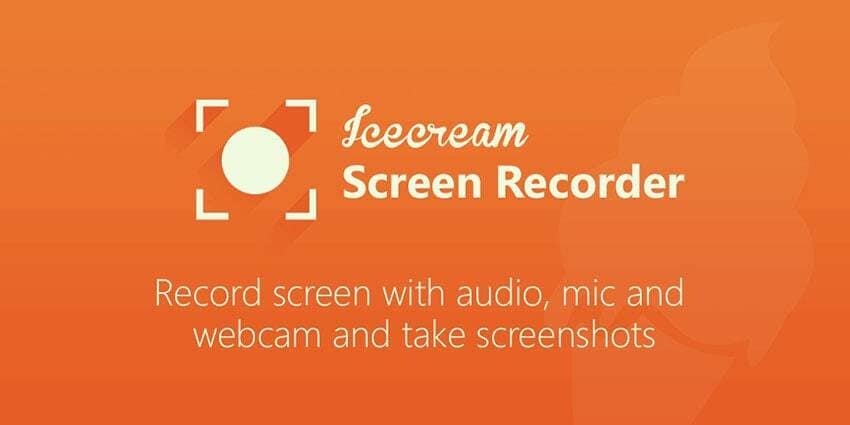
IceCream screen recorder est l'un des meilleurs enregistreurs d'écran légers, simples et faciles à utiliser qui peut vous aider à enregistrer votre jeu en déplacement. Vous pouvez faire toutes sortes de choses comme faire des captures d'écran, enregistrer votre écran, dessiner sur votre écran, enregistrer le microphone, l'audio du système, et bien plus encore.
Cet enregistreur possède quelques fonctionnalités intéressantes qui peuvent rendre l'enregistrement encore meilleur. Avec cet enregistreur, vous pouvez enregistrer le plein écran, une partie de votre écran. Il prend également en charge l'enregistrement image par image, ce qui signifie que vous pouvez enregistrer l'écran de votre ordinateur et votre webcam en même temps. Il prend également en charge l'enregistrement de l'audio interne et du microphone. Si vous le souhaitez, vous pouvez également utiliser votre propre logo comme filigrane pour l'enregistrement.
L'interface de l'enregistreur est conçue de manière simple. Lorsque vous lancez le logiciel, un simple onglet flottant apparaît, et un clic sur démarrer lance instantanément l'enregistrement de votre écran. Vous pouvez redimensionner la zone d'enregistrement comme vous le souhaitez. Vous pouvez enregistrer le plein écran ou une partie de l'écran, le choix vous appartient. Bien qu'il existe une version gratuite de l'enregistreur d'écran IceCream, la version payante est relativement bon marché et elle est disponible pour Windows, MAC et Android.
6. Bandicam
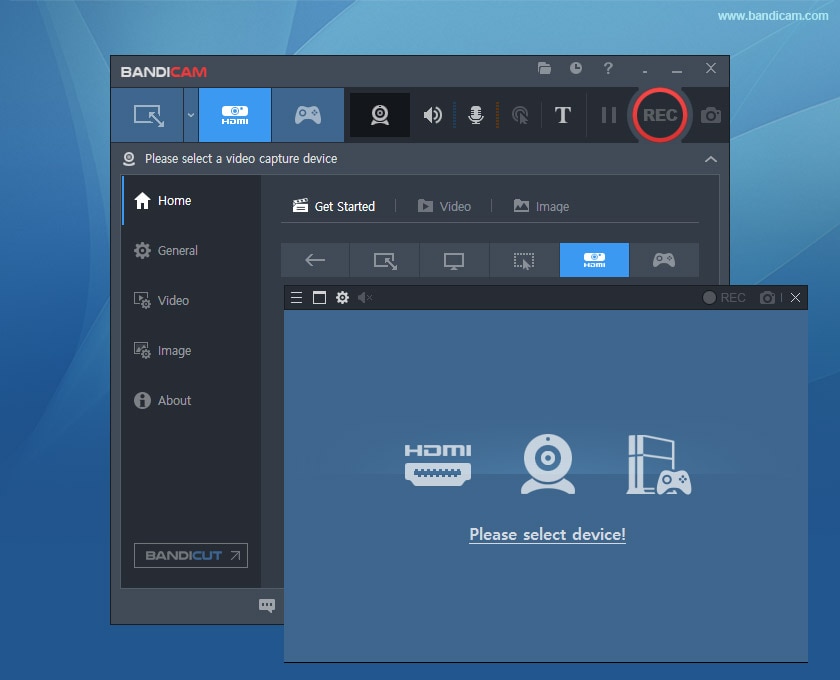
Bandicam est l'un des enregistreurs d'écran les plus populaires. Cet enregistreur d'écran est largement utilisé en raison de ses commandes simples qui offrent une qualité vidéo exceptionnellement bonne. La version gratuite de Bandicam est assez bonne pour presque tout. Mais elle comporte un peu moins de fonctionnalités et un filigrane. C'est pourquoi l'achat de la version premium est le meilleur choix.
Bandicam vous permet d'enregistrer toutes sortes de jeux dans des clips vidéo jusqu'à 4K UHD et vous pouvez obtenir jusqu'à 480 images par seconde dans vos vidéos si votre appareil le prend en charge. Vous pouvez enregistrer simultanément votre webcam et votre écran d'ordinateur avec Bandicam. Vous pouvez redimensionner la taille de l'écran selon vos besoins et même enregistrer le plein écran pour les jeux en plein écran. Bandicam prend en charge le dessin en temps réel, la superposition de webcam et même l'enregistrement programmé, ce qui signifie que si vous jouez à des jeux vidéo avec une routine fixe, vous ne manquerez jamais ces moments. Vous pouvez également disposer d'un effet de souris et d'un effet Chroma key pour ajouter une esthétique agréable à vos enregistrements.
L'interface de Bandicam est assez facile à comprendre. En plus de l'enregistrement, vous pouvez faire des captures d'écran, enregistrer une image dans l'image et disposer d'un tas de fonctions intéressantes. Même s'il existe une version gratuite de Bandicam, la version premium en vaut vraiment la peine et elle est relativement bon marché. Il n'est disponible que pour Windows.
7. Xbox Game Bar
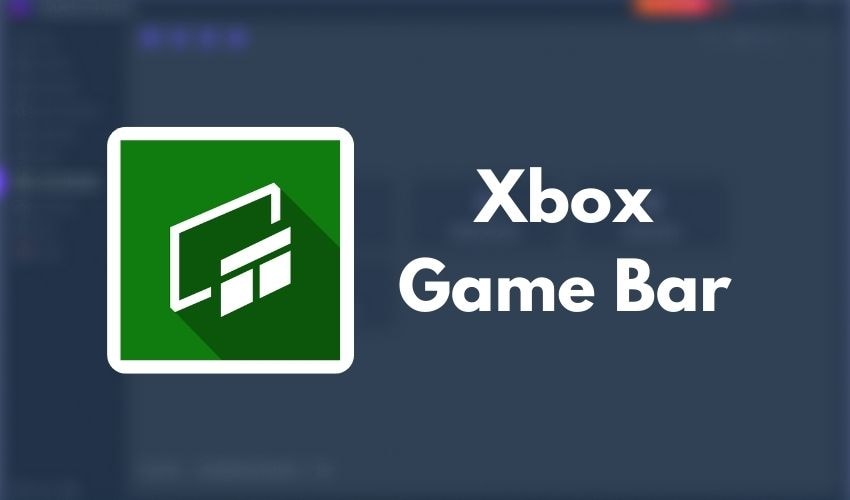
La barre de jeu Xbox est l'enregistreur d'écran par défaut de Windows 10, un outil très pratique pour enregistrer de courtes séquences. Mais, si vous enregistrez des vidéos professionnelles, je vous recommande vivement de ne pas l'utiliser à des fins professionnelles. Si vous le vouliez, vous pourriez certainement le faire, mais il existe de bien meilleurs choix et vous pourriez vouloir les essayer.
Le Xbox Game Bar peut enregistrer votre jeu pendant que vous utilisez une autre application. Pour cela, vous devez lancer la barre de jeu dans le jeu que vous souhaitez et il commencera à enregistrer ce jeu automatiquement. Lorsque vous vous déconnectez, il n'enregistre plus rien. Bien que Game Bar permette l'enregistrement en plein écran, vous ne pouvez pas enregistrer une partie spécifique de votre écran. Il peut également enregistrer l'audio du jeu et enregistrer l'audio de votre microphone.
L'interface logicielle de la barre de jeu est assez facile à comprendre car il n'y a pas grand-chose à faire avec la barre de jeu. Tout ce que vous avez à faire est de lancer la barre de jeu et de commencer l'enregistrement ou de commencer l'enregistrement avec la liaison de la touche d'enregistrement. Lorsque vous faites cela, la barre de jeu commencera à enregistrer le plein écran. L'utilisation de la barre de jeu est gratuite et elle est préinstallée dans une machine Windows 10. La seule chose que vous pouvez contrôler est le nombre d'images par seconde de la vidéo de sortie. Il vous suffit de démarrer l'enregistreur pour qu'il continue à enregistrer vos séquences de jeu.
Partie 3. Comment enregistrer une partie de jeu sur Windows 10 de manière simple ?
À mon avis, Wondershare UniConverter est l'un des, sinon le meilleur enregistreur d'écran disponible pour les ordinateurs. En effet, les clips que vous enregistrez avec Wondershare UniConverter peuvent être édités à partir d'UniConverter. Le processus d'édition s'en trouve grandement facilité, car vous pouvez supprimer les séquences inutiles de vos clips vidéo. Ensuite, vous pouvez utiliser votre logiciel de montage vidéo principal pour ajouter des effets supplémentaires à vos vidéos. Voyons comment vous pouvez enregistrer vos séquences de jeu avec Wondershare UniConverter.
Étape 1
Lancez Wondershare UniConverter et accédez à l'enregistreur d'écran. Ensuite, cliquez sur le bouton Screen Recorder pour obtenir l'interface graphique que vous utiliserez pour enregistrer vos vidéos.
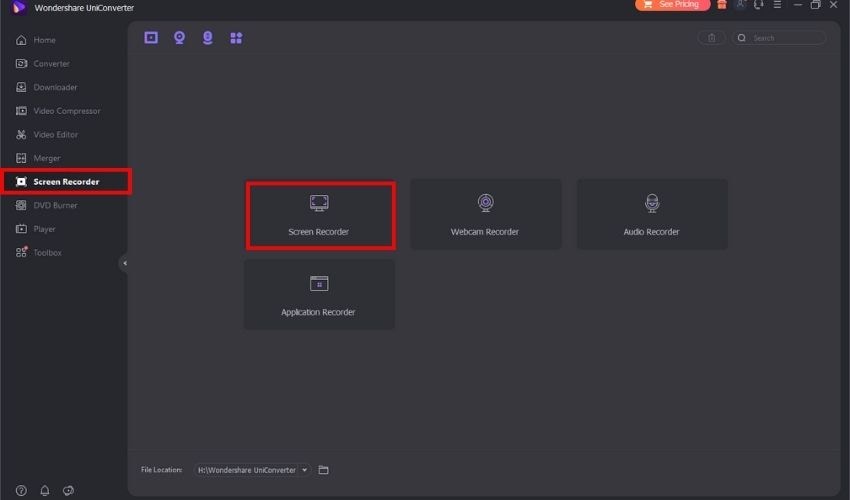
Étape 2
À partir de là, vous pouvez utiliser les 4 poignées situées aux 4 coins pour redimensionner l'écran. Vous pouvez choisir une taille d'écran personnalisée ou cliquer sur personnalisé et choisir la taille qui vous convient. Une fois que vous êtes satisfait, cliquez sur le bouton REC pour commencer l'enregistrement.
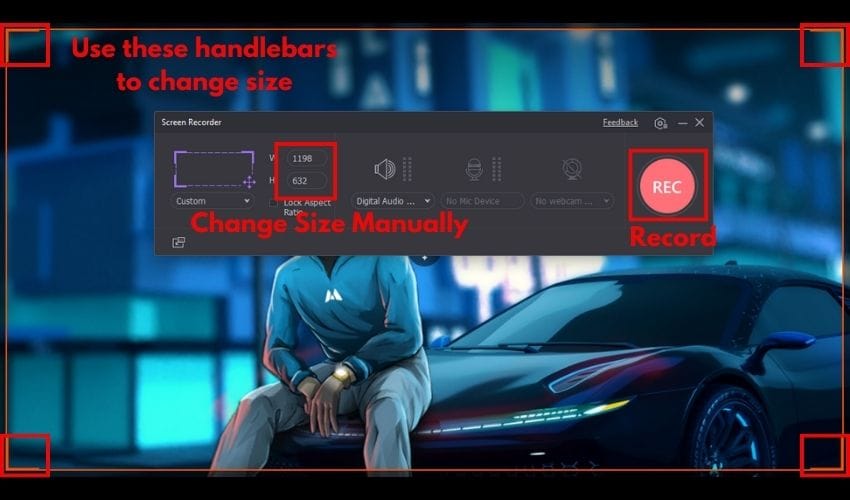
Étape 3
Après avoir cliqué sur le bouton d'enregistrement, la zone en cours d'enregistrement sera mise en surbrillance et un minuteur en haut à gauche vous indiquera combien de temps l'enregistreur a enregistré. Lorsque vous voulez arrêter, il suffit de cliquer sur le bouton d'arrêt et le clip enregistré sera sauvegardé sur votre appareil.

Étape 4
Après l'arrêt, le fichier recodé sera affiché à l'écran avec un bouton qui vous mènera au dossier où il est enregistré. À partir de là, montez votre clip comme vous le souhaitez et préparez votre vidéo pour la partager avec vos amis ou avec le monde entier.
Conclusion
Cette époque est marquée par le développement de la technologie et, à mesure que la technologie évolue, les niveaux des jeux vidéo évoluent également. Les jeux vidéo sont partis d'une simple 2D et sont arrivés à un point où vous pouvez littéralement vivre dans un monde virtuel. C'est pourquoi l'intérêt de partager son jeu avec ses amis existera toujours, aussi longtemps que les jeux vidéo existeront. Avec un peu de chance, vous avez un enregistreur d'écran que vous pouvez utiliser pour enregistrer et partager votre gameplay avec vos amis.
Pierre Dubois
staff Éditeur