"Quel est le meilleur enregistreur d'écran pour Windows 10 ? J'ai toujours voulu capturer les moments forts de mon film préféré, mais je n'ai pas trouvé d'outil fiable pour le faire sur Windows 10."
Supposons que vous ayez accès à un film gratuit et que vous souhaitiez sauvegarder vos moments préférés du film. Dans ce cas, vous pouvez avoir besoin d'un enregistreur d'écran gratuit pour capturer de superbes clips vidéo. Consultez ce tutoriel et vous découvrirez les 8 meilleurs enregistreurs d'écran gratuits sur Windows 10 et des conseils utiles pour enregistrer des vidéos à tout moment.
Partie 1 : Les 8 meilleurs enregistreurs d'écran gratuits pour Windows 10
Vous trouverez ci-dessous les enregistreurs d'écran utiles et fiables pour Windows 10, qui faciliteront votre décision quant au choix de l'outil approprié.
1. Wondershare UniConverter
Le logiciel enregistre vos films préférés et toute autre activité sur l'écran de l'ordinateur de manière fluide. C'est une solution vidéo tout-en-un pour Windows et macOS. Si vous souhaitez enregistrer des vidéos sans aucune perte d'image ou problème de décalage, rien n'est plus pratique que le Wondershare UniConverter. De plus, il offre une excellente vitesse de conversion de 90x !
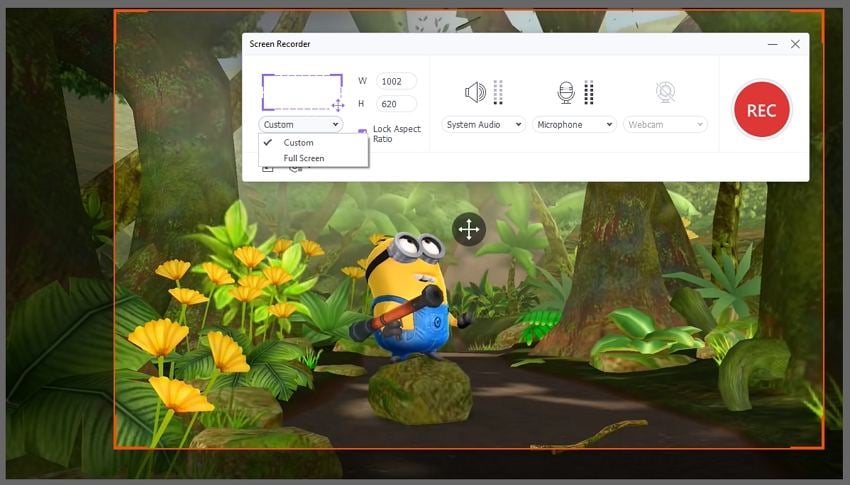
Pourquoi le choisir
- Vous pouvez enregistrer l'écran entier ou une partie spécifique incluant l'audio du système !
- Il vous permet également de dessiner pendant l'enregistrement.
- Si vous utilisez plusieurs écrans, il vous permet de changer d'écran pendant l'enregistrement.
- Vous pouvez prédéfinir les heures de début et de fin de l'enregistrement d'écran.
- L'enregistrement par webcam est également accessible !
2. Free Cam
Free Cam est un autre logiciel renommé qui permet d'enregistrer des films ou d'autres vidéos sur l'écran de l'ordinateur sans filigrane.
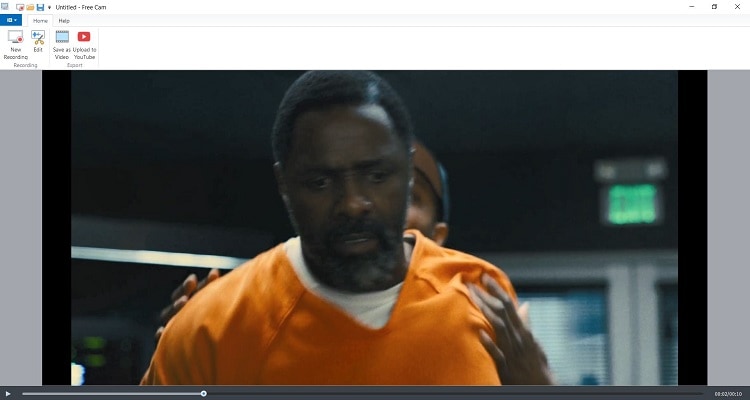
Compatibilité: Windows
- Enregistrez rapidement une section spécifique du film.
- Le logiciel met également en évidence le pointeur de votre souris.
- Vous pouvez ajouter des notes vocales ou de la musique au clip.
- Il vous permet d'ajouter des bruits de système pour que l'enregistrement reste naturel.
- Un dispositif de suppression du bruit de fond est également disponible.
Avantages
Aucun filigrane n'est ajouté au clip enregistré.
La version gratuite ne comporte aucune restriction de temps pour enregistrer des films sur Windows 10.
Pas de publicité !
Inconvénients
Impossible d'utiliser le service sans saisir une adresse électronique !
Aucune fonction de capture d'écran vidéo n'est disponible !
3. Free Screen Video Recorder
Il s'agit sans doute de l'un des enregistreurs d'écran les plus rapides de Windows 10, qui peut enregistrer des films en ligne, des réunions et des flux en direct.
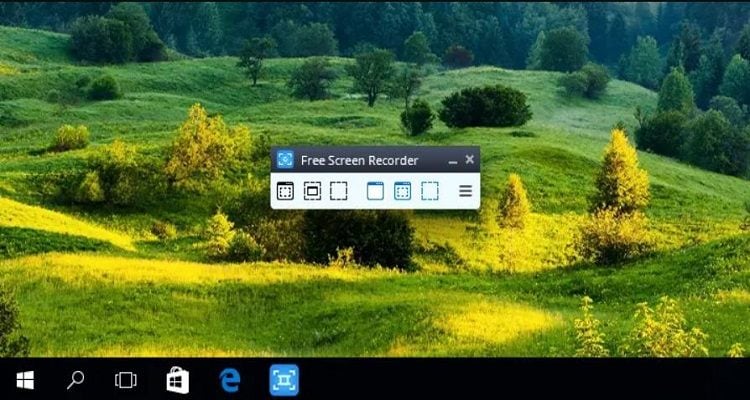
Compatibilité: Windows
- Choisissez n'importe quelle zone de l'écran pour l'enregistrement.
- Il vous permet de redimensionner, de recadrer et de faire pivoter la vidéo.
- La fonction de capture d'écran est également accessible.
- Le mouvement de la souris est également capturé.
- Vous pouvez également enregistrer des vidéos dans des formats d'image.
Avantages
Prise en charge des formats d'image !
Téléchargement gratuit !
Simple!
Inconvénients
Fonctions d'édition limitées !
Non disponible sur d'autres plateformes comme macOS/Linux !
4. CamStudio
CamStudio est un enregistreur d'écran dédié et gratuit pour enregistrer les derniers films sur un PC Windows 10.
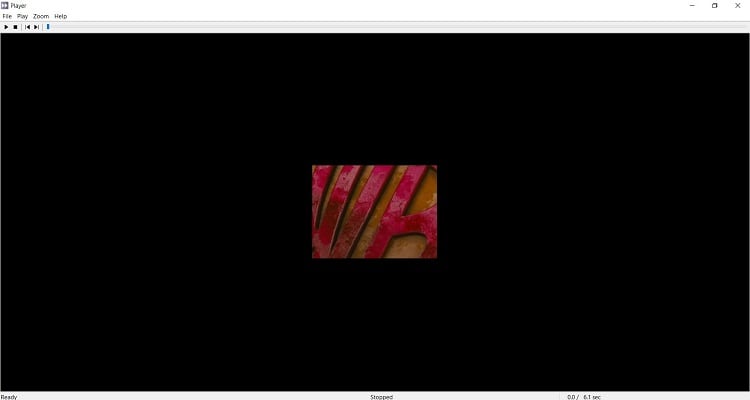
Compatibilité: Windows
- Vous pouvez télécharger des effets et divers dessins/annotations sur la vidéo.
- Il vous permet de régler la qualité de la vidéo.
- Le programme vous permet également de régler la fréquence d'images de la vidéo enregistrée.
- La fonction d'auto-ajustement est également disponible.
- L'outil compresse automatiquement la vidéo à une taille appropriée !
Avantages
Des versions distinctes pour les anciens Windows.
Open-source!
Lightweight!
Inconvénients
Pas de place pour monter des vidéos.
Peut inclure des logiciels malveillants !
5. OBS Studio
Rares sont ceux qui offrent un service d'enregistrement de films et de diffusion de vidéos en direct aussi exceptionnel qu'OBS Studio !
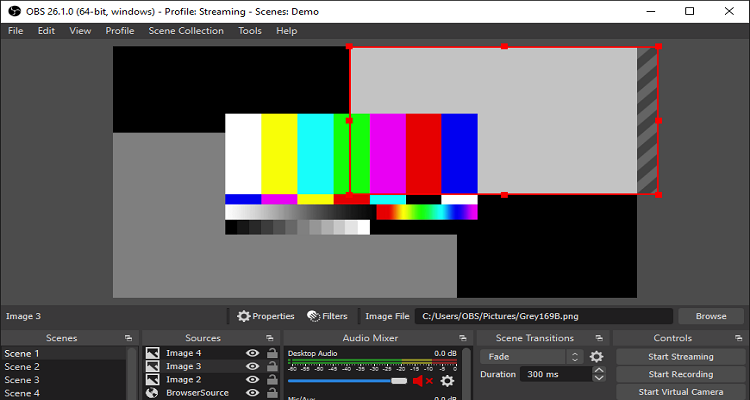
Compatibilité: Windows, macOS, and Linux
- Il permet la capture et le mixage vidéo/audio en temps réel.
- Des transitions personnalisées sont disponibles.
- Le programme offre la fonction de mixeur audio.
- Grâce à la fonction Dock modulaire, vous pouvez réorganiser la disposition.
- Les touches de raccourci sont disponibles !
Avantages
Offre des services pour réaliser des diffusions en direct sur Facebook ou YouTube !
Projet open-source !
Accès à plusieurs paramètres de résolution vidéo.
Inconvénients
Lags!
Une interface utilisateur compliquée !
6. Icecream Screen Recorder
Vous pouvez enregistrer chaque image du dernier film hollywoodien avec l'enregistreur d'écran Icecream pour Windows 10, simple d'utilisation.
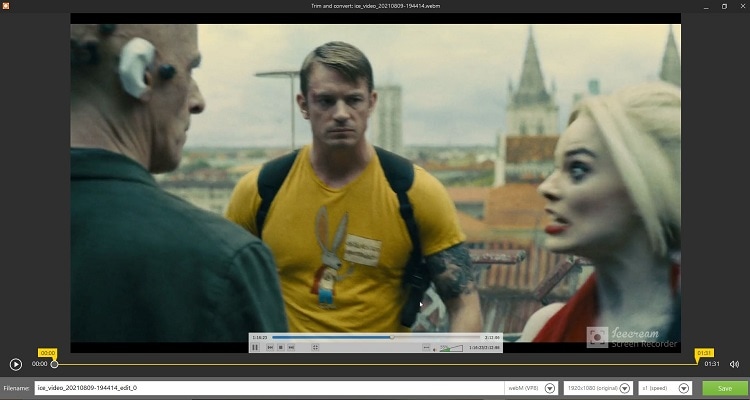
Compatibilité: Windows, macOS, and Android
- Il enregistre à la fois votre microphone et l'audio du système.
- Vous pouvez ajouter du texte, des flèches et des formes à l'enregistrement.
- La fonction de capture d'écran est également disponible !
- Il vous permet d'ajouter ou de personnaliser des filigranes à l'enregistrement.
- Le logiciel vous permet de partager l'enregistrement instantanément sur des comptes cloud ou sur Youtube !
Avantages
L'interface utilisateur est conviviale.
Parfait pour les enregistrements de longue durée.
Vitesse d'exportation rapide !
Inconvénients
Seuls quelques rapports de recadrage d'écran sont disponibles !
Parfois, le logiciel plante !
7. Movavi Screen Recorder Studio
Un logiciel populaire parmi les utilisateurs d'ordinateurs de bureau qui fonctionne sans problème pour capturer des films en ligne ou téléchargés sur des appareils bas de gamme !
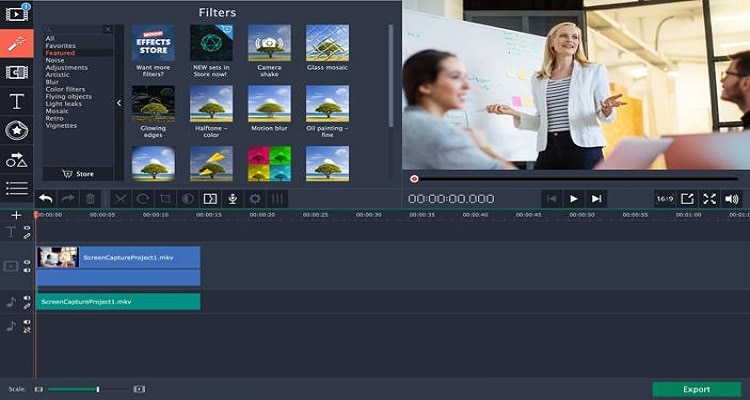
Compatibilité: Windows, macOS
- Vous pouvez dessiner pendant l'enregistrement sur l'écran.
- Le programmateur d'enregistrement est également disponible.
- Il vous permet également d'enregistrer uniquement de l'audio !
- Le logiciel peut créer des screencasts.
- La fonction de capture par webcam fonctionne également.
Avantages
Fiable !
Simple!
Il prend en charge tous les formats !
Inconvénients
Les grandes vidéos deviennent pixellisées !
Il plante automatiquement parfois !
8. TinyTake
Un logiciel relativement nouveau pour enregistrer des vidéos sur Windows 10, mais TinyTake est rapide et intuitif, ce qui permet de faire le travail quand on veut enregistrer des films pour ses amis !
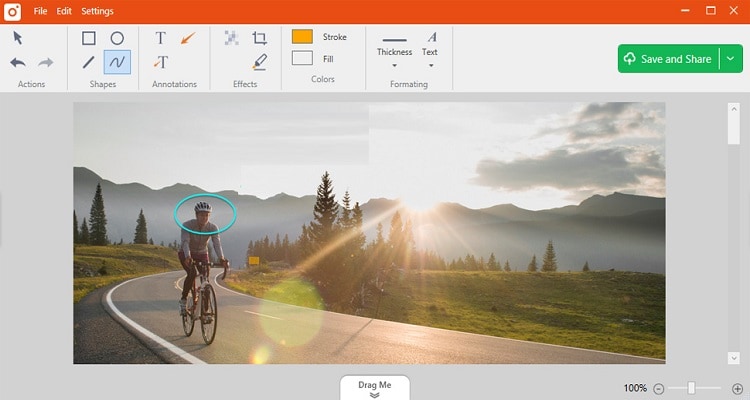
- Vous pouvez annoter l'enregistrement !
- Il vous permet également de faire des captures d'écran.
- L'outil vous permet de partager l'enregistrement en ligne.
- Webcam recording is accessible too.
- TinyTake vous permet de capturer n'importe quelle partie de l'écran du PC !
Avantages
Excellent pour une capture d'écran rapide !
La qualité de l'enregistrement est excellente !
Facile à utiliser !
Inconvénients
Lenteur lors du chargement de grosses vidéos !
La limite d'enregistrement n'est que de 5 minutes avec la version gratuite !
Partie 2 : Comment capturer de superbes clips vidéo avec l'enregistreur d'écran gratuit sur Windows 10 ?
Voici comment vous pouvez enregistrer des vidéos/films en utilisant Wondershare UniConverter !
Étape 1 Lancez l'enregistreur d'écran.
Ouvrez l'UniConverter sur votre ordinateur, et cliquez sur l'onglet Screen Recorder. Maintenant, à partir de l'interface, cliquez également sur Screen Recorder!
Étape 2 Personnaliser les paramètres de l'écran.
Une fois que la boîte de dialogue de l'enregistreur d'écran s'ouvre, vous pouvez régler le rapport hauteur/largeur, la fréquence d'images, la qualité et le format de sortie. Ensuite, sélectionnez la région de l'écran que vous souhaitez enregistrer. Une fois que vous avez modifié les paramètres selon vos besoins, passez à l'étape suivante.
Étape 3 Enregistrez l'écran.
Appuyez sur le bouton REC pour lancer l'enregistrement de l'écran. Appuyez sur le bouton Stop ou appuyez simultanément sur les touches CTRL+F6 pour terminer la session d'enregistrement ! Vous trouverez la vidéo enregistrée dans l'emplacement de fichier sélectionné. Il vous appartient d'éditer la vidéo ou de modifier son format de sortie.
Wondershare UniConverter - Meilleur enregistreur de films pour Windows et Mac
Enregistrez une vidéo en mode plein écran ou sélectionnez une zone de capture spécifique.
Il offre des cadres d'enregistrement personnalisables.
Lisez les vidéos HD en toute fluidité.
Téléchargez des vidéos depuis plus de 10 000 sites avec une option d'enregistrement.
Conversion vidéo de qualité originale avec accélération complète du GPU. Vitesse de conversion 90 fois plus rapide.
Partie 3 : FAQ sur l'enregistreur d'écran pour Windows 10
Cette section permettra de répondre à toutes les questions concernant le meilleur enregistreur d'écran pour Windows 10.
Q1: Quel est l'enregistreur d'écran par défaut pour Windows 10 ?
Rep: La Xbox Game Bar est l'enregistreur d'écran par défaut de Windows 10, accessible depuis le Windows store.
Q2: Comment enregistrer l'écran de votre ordinateur portable avec du son ?
Rep: Il vous suffit d'activer le micro dans les paramètres de l'enregistreur d'écran pour enregistrer votre voix à travers l'enregistreur. Sinon, le logiciel enregistrera automatiquement l'audio du système !
Q3: Comment enregistrer mon écran avec l'audio interne sous Windows 10 ?
Rep: Lorsque vous utilisez Wondershare UniConverter, vous pouvez sélectionner l'audio système pour enregistrer l'audio interne sur Windows 10.
Q4: Pouvez-vous enregistrer une réunion Zoom si vous n'êtes pas l'hôte ?
Rep: Par défaut, vous ne pouvez pas enregistrer la réunion Zoom. Vous devez obtenir l'autorisation de l'hôte pour enregistrer la session.
Partie 4: Conclusion
L'enregistrement d'écran est devenu un utilitaire pratique ces derniers temps. Cependant, il est essentiel de choisir un enregistreur d'écran fiable pour Windows 10 avant d'enregistrer les sessions en ligne. Nous espérons qu'avec ce post, vous serez en mesure de décider quel logiciel correspond le mieux à vos besoins pour enregistrer des vidéos sur Windows 10. En fin de compte, nous vous recommandons d'utiliser Wondershare UniConverter car il offre des fonctions supplémentaires pour convertir la vidéo et l'éditer si nécessaire !
