Astuces d'enregistrement
- 1. Enregistreur d'écran+
-
- 1. Image dans l'image en zoom
- 2. Créer une vidéo image dans l'image avec UniConverter
- 3. Enregistrer la webcam et l'écran
- 4. Enregistrer une vidéo avec incrustation d'image
- 5. Enregistreurs d'écran gratuits
- 6. 12 meilleurs enregistreurs de jeux
- 7. Ce qu'est le Picture-in-Picture
- 8. Effectuer un effet Picture-in-Picture
- 9. Enregistrement d'écran avec Facecam
- 2. Enregistrement de vidéo+
-
- 1. Enregistrer un Flux avec VLC
- 2. Enregistrer une vidéo sur SnapChat
- 3. Enregistrer une Vidéo sur Steam
- 4. Enregistrer Instagram
- 5. 12 logiciels d'enregistrement
- 6. Enregistrer à partir de BBC iPlayer
- 7. Enregistrer appels vidéo Facebook Messenger
- 8. 5 logiciels d'enregistrement vidéo
- 9. Enregistrer une Vidéo sur Windows 10
- 10. Enregistrer Xbox One pour YouTube
- 3. Enregistrement d'audio+
- 4. Enregistrement de webcam+
Comment enregistrer une vidéo de Steam en quelques étapes faciles ?
Par Pierre Dubois • 2025-06-12 15:28:32 • Solutions prouvées
De nombreux lecteurs sont à la recherche de logiciels capables d'enregistrer facilement leur session de jeu sur Steam pendant. Cela les aide à montrer leurs compétences de jeu en direct devant leur public en ligne. De nombreux débutants ont du mal à enregistrer leurs flux, ce qui est vraiment déprimant pour eux. De nos jours, il existe de nombreux logiciels d'enregistrement d'écran qui permettent d'enregistrer facilement leur session Steam sans aucun problème. De nombreux lecteurs professionnels utilisent ces types de logiciels pour rendre leur tâche beaucoup plus facile.
- Partie 1. Comment Enregistrer Facilement une Vidéo sur Steam
- Partie 2. 5 Autres Enregistreurs Vidéo Steam Utiles sur le Marché
Partie 1. Comment Enregistrer Facilement une Vidéo sur Steam
Si vous souhaitez enregistrer un jeu vidéo Steam sans perte, choisissez Wondershare UniConverter . Ce programme informatique est simple à utiliser et est livré avec une tonne de fonctionnalités. Avec lui, les utilisateurs peuvent enregistrer des vidéos, capturer des audios, éditer des vidéos, télécharger des vidéos, graver des DVD/CD et bien plus encore. Lors de l'enregistrement de clips vidéo, les utilisateurs peuvent ajouter des commentaires vocaux, des effets Image dans l'image à l'aide d'une webcam et des annotations telles que des textes, des formes et des dessins. Mieux encore, vous pouvez choisir le format de fichier cible MP4, AVI ou FLV.
Wondershare UniConverter – Meilleur Enregistreur Vidéo de Bureau
 Wondershare UniConverter - Meilleur Convertisseur Vidéo pour Mac/Windows
Wondershare UniConverter - Meilleur Convertisseur Vidéo pour Mac/Windows

- Il peut enregistrer des fichiers vidéo de haute qualité en mode personnalisé ou plein écran.
- Capturez des écrans d'ordinateur avec des narrations vocales, le son du système et des annotations telles que des formes, des textes et des flèches.
- Il permet aux utilisateurs de définir le format de sortie (MP4, AVI et FLV), la qualité et la fréquence d'images.
- Modifiez l'écran de l'ordinateur capturé en le rognant, en le recadrant, en ajoutant des sous-titres, en appliquant des effets vidéo, etc.
- Convertissez la vidéo capturée en AVI, MOV, VOB, MTS, 3GP et d'autres formats vidéo.
- Meilleur logiciel d'enregistrement vidéo pour Mac OS X 10.9+ & Win 10/8/7.
Suivez ces étapes pour enregistrer un écran d'ordinateur à l'aide de Wondershare Screen Recorder:
Étape 1 Lancez l'enregistreur d'écran.
Installez et exécutez Wondershare UniConverter, puis appuyez sur le bouton Enregistreur d'écran . Ensuite, appuyez sur le bouton Caméscope pour lancer l'outil d'enregistrement d'écran.
![]()
Étape 2 Sélectionnez une zone à enregistrer.
Ouvrez maintenant la vidéo ou l'application à enregistrer, puis faites glisser le cadre de capture pour définir une zone d'enregistrement idéale. Vous pouvez également toucher le menu du mode d'enregistrement, puis choisir Personnalisé ou Plein écran . Choisissez le mode Personnalisé si vous avez des dimensions d'image vidéo spécifiques, puis cliquez sur Verrouiller le rapport hauteur/largeur .
![]()
Étape 3 Ajustez les paramètres d'enregistrement.
Vous voulez enregistrer une vidéo avec l'audio système et la narration vocale inclus ? Dans ce cas, choisissez un périphérique de sortie audio dans le menu Système Audio , puis sélectionnez un micro dans le menu Microphone . De plus, vous pouvez choisir une caméra dans le menu Webcam pour ajouter un effet Image dans l'image (PIP).
![]()
Après avoir choisi les périphériques audio et une caméra, ouvrez le menu Paramètres avancés , puis sélectionnez MP4, AVI ou FLV comme format cible. N'oubliez pas de définir la fréquence d'images de sortie, la qualité, le chemin du dossier, la minuterie d'enregistrement et de personnaliser les raccourcis clavier.
![]()
Étape 4 Démarrez l'enregistrement de la vidéo.
Prévisualisez la zone de capture que vous venez de définir, puis appuyez sur le bouton REC pour commencer à capturer un écran d'ordinateur. Comme indiqué précédemment, vous pouvez ajouter des surbrillances telles que des formes, des textes et des flèches lors de l'enregistrement. Pour ce faire, lancez la barre des tâches d'enregistrement, puis appuyez sur le bouton Annotation . Vous pouvez également désactiver/activer la webcam, le micro ou l'audio du système. Enfin, cliquez sur Arrêter pour terminer la session de capture vidéo.
![]()
Partie 2. 5 Autres Enregistreurs Vidéo Steam Utiles sur le Marché
Il existe de nombreux autres logiciels qui peuvent vous aider à enregistrer facilement des vidéos en streaming. Vous pouvez les trouver en fonction de vos préférences et besoins personnels. Certains sont livrés avec une interface simple avec des fonctionnalités limitées, tandis que d'autres sont livrés avec une interface complexe mais ont de nombreuses fonctionnalités avancées et des outils d'édition. Vous pouvez essayer la période d'essai gratuite du logiciel pour vous faire une meilleure idée et choisir celui qui vous convient.
5 enregistreurs vidéo Steam sur le marché
Bandicam
https://www.bandicam.com/game-recorder/
Si vous recherchez un excellent enregistreur d'écran, vous pouvez utiliser ce logiciel. Vous pouvez obtenir le téléchargement gratuit et la qualité de l'enregistrement d'écran est très claire et sans effort. L'enregistreur d'écran peut enregistrer en continu 24 heures, ce qui vous donne l'avantage d'enregistrer l'écran plus longtemps. L'enregistreur peut vous offrir la qualité de la 4K Ultra HD. Vous pouvez également créer des didacticiels en direct pour votre public en enregistrant une partie spécifique de l'écran avec ce logiciel.
Avantages
● Excellente Qualité prise en charge avec l'enregistrement 4K HD.
● Peut enregistrer jusqu'à 24 heures en continu.
● Enregistrez une partie spécifique conformément à vos exigences.
Inconvénients
● Retard parfois lors de l'enregistrement pendant une durée plus longue.
● Le son du microphone n'est pas de qualité HD.
● Les logiciels lourds sont comparés à divers autres enregistreurs.

Open Broadcast Software
https://obsproject.com/
Ce logiciel vous offre gratuitement des fonctionnalités avancées. Grâce à ce logiciel, vous pouvez enregistrer du streaming en direct et vous connecter sans effort avec votre public. De nombreux professionnels et débutants utilisent ce logiciel pour rendre leurs tâches beaucoup plus simples et obtenir des résultats professionnels. Cela vient également avec une filtration du bruit qui peut supprimer rapidement les bruits indésirables. Vous bénéficiez également de capacités de mixage dans ce logiciel, ce qui le rend différent de divers autres enregistreurs d'écran.
Avantages
● Il est livré avec la fonction de filtrage du bruit.
● L'enregistrement vidéo et audio en temps réel est compatible avec la capacité de mixage.
● Ils sont pris en charge sur toutes les fenêtres de plate-forme, Mac et Linux.
Inconvénients
● Interface complexe pour le débutant.
● Le logiciel ne fonctionne pas sous Windows XP.
● Il ne peut pas lier des fichiers audio en tant que source.
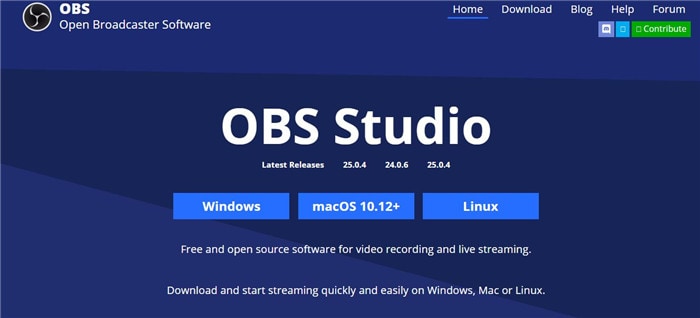
QuickTime Player
https://support.apple.com/quicktime
Ce logiciel est idéal pour les utilisateurs de Mac si vous recherchez un enregistreur d'écran. Vous pouvez facilement modifier et partager les fichiers avec ce logiciel. Il prend en charge des fonctionnalités avancées telles que la lecture vidéo, l'avance rapide, la pause, le retour arrière, etc. avec ces fonctionnalités complètes, il devient simple pour les utilisateurs de rendre leurs vidéos beaucoup plus professionnelles. Vous pouvez partager directement vos vidéos sur les réseaux sociaux quand vous le souhaitez.
Avantages
● Des outils d'édition avancés peuvent améliorer les vidéos.
● Il prend en charge le partage direct sur les plate-formes sociales.
● Il diffuse les vidéos directement sur Apple TV.
Inconvénients
● Uniquement disponible pour Mac.
● Ne prend pas en charge les fichiers de sous-titres standard.
● La largeur d'enregistrement est inférieure à celle d'autres enregistreurs.
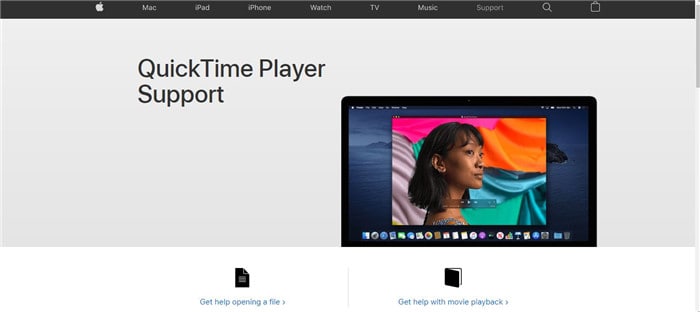
Fraps
https://www.fraps.com/
Fraps est très populaire et est utilisé universellement. Avec ce logiciel, vous pouvez utiliser l'enregistrement pris en charge par la technologie graphique DirectX et OpenGL. Si vous êtes un joueur professionnel et que vous recherchez l'enregistreur de streaming en direct idéal, optez pour ce logiciel car la version mise à jour est beaucoup plus efficace et prise en charge avec des fonctionnalités d'enregistrement avancées pour vous faciliter la tâche. Il existe des guides et des didacticiels sur la page officielle pour la commodité des utilisateurs.
Avantages
● Il vous offre une sortie d'enregistrement d'écran de haute qualité.
● Les fréquences d'images peuvent être facilement personnalisées de 1 ips à 120 ips.
● Enregistrement audio net.
Inconvénients
● Ses fonctionnalités sont limitées.
● La version d'essai ne vous donne que 30 secondes d'enregistrement.
● La mémoire supplémentaire consomme des sorties.

Camtasia Studio
https://www.techsmith.com/video-editor.html
C'est un excellent logiciel pour les appareils Mac pour enregistrer facilement le streaming. Ceci est très populaire parmi les professionnels et vous donne des résultats de qualité HD avec un enregistrement audio clair. Vous pouvez utiliser les fonctionnalités avancées de ce logiciel en achetant le pack d'abonnement. De nombreuses vidéos de démonstration peuvent vous aider à comprendre facilement les différentes fonctionnalités de ce logiciel.
Avantages
● De nombreuses instructions et vidéos de démonstration sont fournies.
● Ajoutez des effets virtuels à vos vidéos.
● Prise en charge de la chronologie multipiste.
Inconvénients
● L'abonnement est coûteux.
● Les fonctionnalités de correction des couleurs sont très limitées.
● Interface complexe.
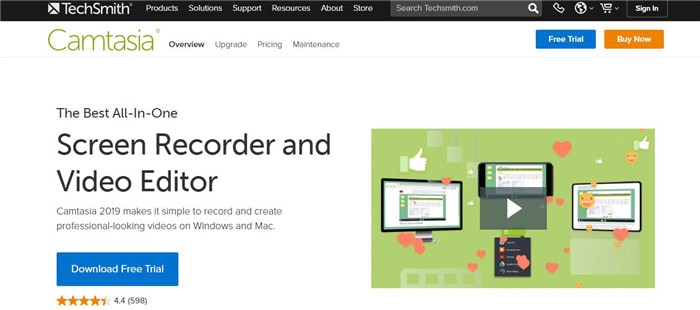
Conclusion
Il existe de nombreuses façons d'enregistrer facilement l'écran de votre bureau pendant la diffusion en continu. Le meilleur logiciel que vous pouvez obtenir pour rendre votre tâche beaucoup plus facile est Wondershare UniConverter. Ce logiciel est utilisé par de nombreux professionnels et débutants car il possède une interface conviviale et vous donne des résultats de haute qualité.
Pierre Dubois
staff Éditeur