Montage vidéo
- 1. Astuces de montage vidéo+
-
- 1.1 Logiciels de sous-titrateurs
- 1.2 Outils de l'édition de sous-titres
- 1.3 Couper des fichiers MP3
- 1.4 Couper les fichiers WMA
- 1.6 25 Meilleurs coupeurs MP4
- 1.7 Découper les vidéos AVI
- 1.8 Monter des fichiers VOB ou DVD
- 1.9 Modifier vos métadonnées MP3
- 1.10 Editeurs de Métadonnées MKV
- 1.11 Comment éditer mes MP4
- 1.12 Editer les métadonnées MP4
- 1.13 Utiliser VLC comme éditeur vidéo
- 1.14 Ajouter subtitles en DVD
- 1.15 Fractionner MPEG / MPG en petits fichiers
- 1.16 Télécharger le fichier de sous-titre pour les films
- 1.17 Convertir et éditer des vidéos sur iPad
- 1.18 Editeur de balises id3
- 1.19 Télécharger Youtube sous-titres
- 1.20 Handbrake fusionne vidéos
- 1.21 Ajouter des sous-titres en ligne
- 1.22 Éditer Tags MP3 Android
- 1.23 Astuces popuaires de montage vidéo
- 1.24 Augmenter vitesse d'une vidéo
- 1.25 Doubler la vitesse d'une vidéo
- 1.26 Supprimer l'audio d'une vidéo
- 2. Autres astuces+
-
- 2.1 Enregistrer vidéos sur Netflix
- 2.2 Transférer Youtube Vidéo à Gallery
- 2.3 Enregistrer TV via USB
- 2.4 Fusionner l'audio
- 2.6 Fusionner l'audio
- 2.7 Convertisseur de Révolution
- 2.8 Éditeurs de métadonnées
- 2.9 Fusionner vidéos sur YouTube
- 2.10 Lecteurs de sous-titres
- 2.11 Extraire des sous-titres
- 2.12 Faire vidéo sur iMovie
- 2.13 Faire vidéo musicales
- 2.14 Mixer chansons ensembles
- 2.15 Editer Tags FLAC
- 2.16 Rendre vidéo en vitesse normale
- 2.17 Discours hilarants de remise des diplômes
- 2.18 Partager vidéo iMovie sur iCloud
- 2.19 Dépannages Apple TV
- 2.20 Supprimer les pubs de films
- 2.21 Créateurs de Vidéos 3D
- 2.22 Meilleurs Lecteurs FLAC
- 2.23 Meilleurs Lecteurs Xvid
- 2.24 Plug-in QuickTime dans Chrome
- 2.25 Top 50 des lecteurs de musique
- 2.26 Remédier aux pannes de Windows Media Player
- 3. Outils de montage+
-
- 4.1 Top 5 codecs QuickTime à installer
- 4.2 Logiciels de montage vidéo YouTube
- 4.3 10 plug-ins pour Windows Media Player
- 4.4 Télécharger iMovie
- 4.5 Éditeurs MPG
- 4.6 Windows Movie Maker
- 4.7 QuickTime 64 bits pour Windows
- 4.8 Logiciels de montage pour débutants
- 4.9 Réparer Windows Media Player
- 4.10 Outils en ligne pour vitesse vidéo
- 4.11 Changer vitesse de vidéo - OpenShot
Comment enregistrer Netflix sur Windows/Mac/iPhone/Android ?
Par Pierre Dubois • 2025-07-31 17:36:02 • Solutions prouvées
Netflix est considéré comme la meilleure application de streaming de séries et de films, et des millions d'utilisateurs du monde paient pour ce service. Si vous n'avez aucune idée sur comment filmer Netflix, ce n'est pas un problème. Vous pouvez utiliser n'importe quel outil de capture d'écran Netflix tiers pour enregistrer les émissions Netflix que vous aimez. La plupart des appareils disposent aujourd'hui d'outils d'enregistrement d'écran intégrés. Cependant, si vous souhaitez des fonctionnalités avancées, il est préférable d'utiliser des enregistreurs d'écran tiers pour enregistrer Netflix.
- Partie 1. Meilleure solution pour enregistrer Netflix sur PC
- Partie 2. Comment enregistrer Netflix sur Mac ?
- Partie 3. Comment filmer Netflix sur iPhone ?
- Partie 4. Comment filmer Netflix sur Android ?
Partie 1. Meilleure solution gratuite pour enregistrer Netflix sur PC
L'un des moyens les plus fiables consiste à utiliser Wondershare UniConverter (à l'origine Wondershare Video Converter Ultimate). Il s'agit d'une boîte à outils vidéo gratuite avec de nombreuses fonctionnalités pour diverses choses comme la conversion de fichiers, le montage vidéo, la gravure de CD, la compression de fichiers, l'enregistrement d'écran, etc. Il prend en charge plus de 1000 formats de fichiers différents. La fonction de capture d'écran est très puissante et vous permettra d'enregistrer vos processus d'écran en 1080p 60 FPS.
 Wondershare UniConverter - Meilleur enregistreur gratuit d'écran pour Mac/Windows
Wondershare UniConverter - Meilleur enregistreur gratuit d'écran pour Mac/Windows

- Prend en charge un enregistrreur d'écran pour enregistrer Netflix et toutes les activités sur écran sans perte.
- Convertit plus de 1 000 formats d'audios, d'images et de vidéos.
- Il a une vitesse 30X rapide pour convertir les formats.
- Modifiez des vidéos en les coupant, en les recadrant, en les fusionnant, en ajoutant des sous-titres, etc.
- Il peut graver des vidéos sur un DVD ou un CD lisible.
Ce qui suit est un guide étape par étape pour enregistrer un film Netflix sur PC en utilisant Wondershare UniConverter.
Étape 1 Ouvrez Netflix
Accédez au site Web officiel de Netflix sur votre ordinateur et connectez-vous à votre compte.
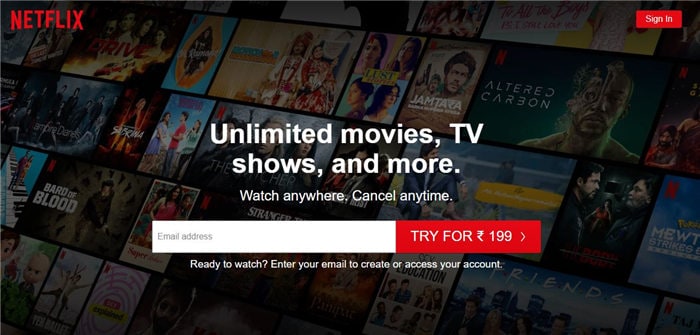
Étape 2 Lancez Wondershare UniConverter
Lancez Wondershare UniConverter et sélectionnez l'option Enregistreur d'Écran sur votre écran.
![]()
Étape 3 Configurez les paramètres de capture d'écran Netflix.
Lorsque vous ouvrez l'enregistreur d'écran, vous pourrez voir les paramètres de capture d'écran. Définissez-les comme vous le souhaitez. Vous pouvez également régler la minuterie pendant l'enregistrement du flux. Vous pouvez définir l'emplacement du fichier vidéo, la qualité et la fréquence d'images de l'enregistrement selon vos préférences.
![]()
Étape 4 Commencez à filmer Netflix
Une fois que vous avez défini tous les paramètres selon vos besoins, cliquez sur le bouton rouge et l'enregistrement démarrera. Une minuterie de cinq secondes apparaîtra une fois que vous démarrez l'enregistrement. Utilisez cette minuterie pour ouvrir l'émission que vous souhaitez enregistrer, et une fois la minuterie terminée, l'enregistrement commencera.
Étape 5 Terminez la capture d'écran Netflix
Une fois la vidéo enregistrée, terminez l'enregistrement en cliquant sur le bouton Stop à l'écran, ou vous pouvez également appuyer sur Échap.
![]()
Partie 2. Comment enregistrer Netflix sur Mac ?
De nombreuses personnes se posent des questions sur comment enregistrer Netflix sur Mac, car elles souhaitent regarder leurs films ou séries Web préférés sans Internet. C'est assez facile à faire, car il existe un logiciel préinstallé dans les appareils Mac, appelé QuickTime, qui peut enregistrer les processus d'écran en qualité Full HD. Il peut également être déclenché avec des raccourcis clavier qui le rendent beaucoup plus simple à manipuler. L'interface utilisateur de l'enregistreur est propre et sans encombrement, ce qui vous permet de naviguer plus facilement dans les processus.
Voici les étapes pour vous aider à comprendre comment enregistrer Netflix sur Mac.
Étape 1 Ouvrez votre Mac et ouvrez QuickTime.
Étape 2 Cliquez sur l'option Nouvel enregistrement d'écran dans la section Fichier de QuickTime. Une fois l'enregistrement commencé, accédez à l'émission Netflix que vous souhaitez enregistrer.

Étape 3 Maintenant, ajustez tous les paramètres en fonction de vos besoins.
Étape 4 Lorsque vous avez enregistré l'émission ou le film que vous vouliez, arrêtez l'enregistrement en cliquant sur le bouton circulaire rouge du widget de contrôle d'enregistrement.

Partie 3. Comment filmer Netflix sur iPhone ?
L'iPhone est l'un des smartphones les plus populaires au monde et est alimenté par iOS. De nombreux utilisateurs de Netflix utilisent le service de streaming sur leurs iPhones, ce qui permet aux gens de vouloir enregistrer leur émission préférée. Ces téléphones sont dotés d'une fonction d'enregistrement d'écran intégrée qui peut facilement être activée et contrôlée depuis le centre de contrôle iOS. Cet enregistreur peut facilement enregistrer votre écran à la résolution de l'affichage, ce qui le rend génial.
Voici les étapes que vous pouvez suivre pour enregistrer votre émission Netflix préférée sur votre iPhone.
Étape 1 Ouvrez la série Web que vous souhaitez enregistrer Netflix.
Étape 2 Ouvrez le centre de contrôle de votre iPhone par le bas et recherchez l'icône Enregistreur d'écran. Cliquez dessus et votre vidéo commencera à être enregistrée.

Étape 3 Une fois que vous avez enregistré la série Web, cliquez sur le bouton rouge dans la commande d'enregistrement flottante pour arrêter l'enregistrement.

Partie 4. Comment filmer Netflix sur Android ?
Tout comme leurs homologues iOS, les téléphones Android disposent également d'une fonction d'enregistrement d'écran intégrée. Des outils de capture d'écran Netflix tiers sont également présents et sont déclenchés ou gérés de manière assez similaire. L'enregistreur d'écran intégré peut enregistrer l'audio interne, ce qui le rend meilleur pour l'enregistrement de vidéos, tandis que les outils tiers ne sont pas autorisés à enregistrer le son du système dans la plupart des cas. Les enregistreurs peuvent dépasser 1080p 60 FPS en fonction du processeur du téléphone, ce qui les rend bien meilleurs.
Voici les étapes qui vous aideront à enregistrer un film Netflix préférée sur vos appareils Android.
Étape 1 Parmi les différentes options présentes dans le menu de notification, touchez l'option Enregistreur d'écran. Si vous ne voyez pas l'enregistreur d'écran à cet endroit, vérifiez sur le menu d'applications.

Étape 2 Un panneau de contrôle flottant apparaîtra sur l'écran qui vous permettra de contrôler l'enregistrement. Ouvrez Netflix et accédez à l'émission que vous souhaitez enregistrer. Pour démarrer l'enregistrement, cliquez sur le bouton rouge présent sur ce widget.
Étape 3 Après avoir enregistré tout l'épisode ou le film, arrêtez l'enregistrement en cliquant sur le bouton carré de la barre de contrôle flottante présente à l'écran. Vous pouvez également arrêter l'enregistrement en verrouillant l'écran.
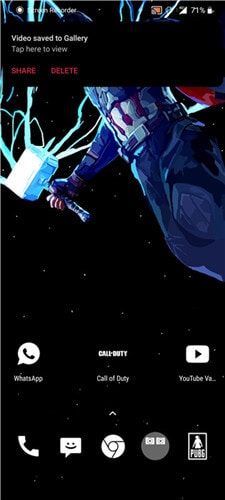
Conclusion
Étant donné que Netflix possède une collection de certaines des meilleures séries télévisées, séries Web et films du monde entier, de nombreuses personnes souhaitent enregistrer Netflix sur leurs appareils. Si vous n'avez aucune idée sur comment filmer Netflix sur PC, essayez d'utiliser des enregistreurs d'écran tiers tels que Wondershare UniConverter. Il s'agit d'une boîte à outils gratuite qui peut être utilisée pour diverses exigences telles que la conversion de fichiers, l'édition de vidéos, la création de GIF, la compression de fichiers, etc. Cet outil peut enregistrer une vidéo de haute qualité de votre écran avec les sons système afin d'avoir les meilleurs résultats.
Pierre Dubois
staff Éditeur