Astuces d'enregistrement
- 1. Enregistreurs vidéo+
- 2. Enregistreurs audio+
- 3. Enregistreurs de jeu+
- 4. Enregistreurs d'écran+
- 5. Autres conseils+
Comment enregistrer des jeux avec tous les moyens ?
Par Pierre Dubois • 2025-06-30 15:23:32 • Solutions prouvées
L'industrie du jeu vidéo est en plein essor ces dernières années. Cela peut largement être attribué à l'augmentation du nombre de joueurs qui créent activement du contenu pour un large public. Ces créateurs de contenu sont maintenant devenus des célébrités. Si vous souhaitez également enregistrer le gameplay et présenter vos preuves de jeu au monde, vous aurez besoin d'un outil d'enregistrement efficace qui peut faire le travail pour vous. Il existe des milliers d'outils différents qui peuvent être utilisés pour enregistrer vos sessions de jeu, et la plupart d'entre eux sont gratuits. Continuez à lire pour obtenir certaines des méthodes couramment utilisées pour enregistrer l'écran qui est utilisé par les gens.
- Partie 1. Comment enregistrer un jeu avec Wondershare UniConverter
- Partie 2. Comment enregistrer un jeu sur Windows 10
- Partie 3. Comment enregistrer un jeu sur Xbox One
- Partie 4. Comment enregistrer Minecraft
Partie 1. Comment enregistrer un jeu sur Mac/Win avec Wondershare UniConverter
Wondershare UniConverter est le meilleur outil de capture d'écran pour les ordinateurs Mac et Windows. Il est simple à utiliser, riche en fonctionnalités et permet aux utilisateurs de capturer toute activité d'écran d'ordinateur en mode plein écran ou personnalisé. Lors de l'enregistrement de manière personnalisée, les utilisateurs peuvent saisir les dimensions du cadre, puis verrouiller le rapport hauteur/largeur. Pendant ce temps, les utilisateurs peuvent enregistrer l'écran de l'ordinateur avec des narrations vocales, des effets d'image dans l'image (PIP) et des annotations telles que des formes, des textes et des lignes. Plus important encore, vous pouvez éditer la vidéo enregistrée en la convertissant, en la rognant, en la recadrant, etc.
Wondershare UniConverter – Meilleur enregistreur de jeux vidéo sur ordinateur
 Wondershare UniConverter - Meilleur convertisseur vidéo pour Mac/Windows
Wondershare UniConverter - Meilleur convertisseur vidéo pour Mac/Windows

- Enregistrez toutes les activités sur l'écran de l'ordinateur en mode personnalisé ou plein écran.
- Il permet aux utilisateurs d'ajouter des voix off à l'aide d'un micro et d'un effet PIP à l'aide d'une webcam.
- Les utilisateurs peuvent appliquer des surlignages à l'aide de textes, de formes, de lignes, de dessins et de flèches colorés.
- Convertissez le jeu vidéo capturé en MP4, FLV, MTS, DV, VOB, etc.
- Modifiez le clip de l'enregistreur en rognant, recadrant, compressant, ajoutant des sous-titres, etc.
- Téléchargez des vidéos à partir de plus de 10 000 sites Web de partage de vidéos comme Vimeo et YouTube.
- La meilleure application pour enregistrer le gameplay sur Mac OS X 10.9+ & Win 10/8/7.
Vous trouverez ci-dessous les étapes pour enregistrer le jeu sur votre ordinateur à l'aide de Wondershare UniConverter :
Étape 1Ouvrez l'enregistreur d'écran.
Installez et exécutez Wondershare UniConverter, puis cliquez sur Enregistreur d'écran. Lancez maintenant la fonction de capture d'écran en cliquant sur le bouton Caméscope .
![]()
Étape 2Choisissez une section d'enregistrement.
Lancez le jeu vidéo que vous souhaitez enregistrer, puis ajustez le cadre d'enregistrement en faisant glisser vers l'intérieur ou l'extérieur. Une autre méthode pour définir une zone de capture consiste à ouvrir le menu du mode d'enregistrement, puis à choisir Plein écran ou Personnalisé. Si vous souhaitez enregistrer en mode personnalisé, entrez les dimensions de l'image vidéo, puis cliquez sur Verrouiller le rapport hauteur/largeur.
![]()
Étape 3 Configurez les paramètres d'enregistrement.
Voulez-vous enregistrer le jeu avec des narrations vocales et de l'audio informatique ? Eh bien, choisissez un périphérique de sortie audio et un micro dans les menus Système Audio et Microphone. Fait intéressant, l'enregistreur d'écran d'UniConverter vous permet également d'ajouter une superposition vidéo en choisissant une caméra dans la section Webcam.
![]()
En attendant, ouvrez le menu Paramètres avancés et choisissez votre format de sortie MP4, AVI ou FLV. Vous pouvez également définir la fréquence d'images, la qualité, le chemin du dossier, la minuterie d'enregistrement et les raccourcis clavier.
![]()
Étape 4 Commencez à enregistrer le jeu.
Êtes-vous prêt à commencer la séance d’enregistrement ? Si oui, cliquez sur le bouton REC et commencez à jouer au jeu vidéo pendant que vous enregistrez. Cela ne s'arrête pas là, cependant. Ouvrez la barre des tâches et cliquez sur Annotation pour commencer à surligner à l'aide de textes, de formes, de symboles, etc. Vous pouvez également désactiver ou activer l'enregistrement audio de la webcam, du microphone et du système. Appuyez sur Arrêter si vous êtes satisfait.
![]()
Partie 2. Comment enregistrer un jeu sur Windows 10
Windows 10 est préchargé avec un outil d'enregistrement d'écran efficace pour enregistrer facilement tous les types de jeux en haute définition. Cet outil est utile et est entièrement gratuit pour les utilisateurs de Windows. Il peut enregistrer des séquences de haute qualité de votre jeu avec de l'audio provenant de sources internes et externes, ce qui en fait un excellent choix pour les créateurs de contenu débutants qui ne veulent pas investir leur argent dans un outil d'enregistrement. L'interface utilisateur est facile à utiliser. De plus, l'enregistrement peut être démarré rapidement à l'aide de quelques touches du clavier. Si votre Windows a Cortana, il peut commencer à enregistrer des commandes vocales.
Ce qui suit est un guide étape par étape pour vous aider à comprendre comment enregistrer le jeu avec l'option de barre de jeu Xbox intégrée dans les ordinateurs Windows.
Étape 1 Pendant le jeu, appuyez simultanément sur les touches CTRL+G de votre clavier et maintenez-les enfoncées. Acceptez également la notification contextuelle et la barre de jeu Xbox de Windows 10 sera lancée.

Étape 2 Une fois que vous êtes prêt à enregistrer le jeu, cliquez sur le bouton circulaire rouge pour commencer à enregistrer le jeu.

Étape 3 Une fois que votre session de jeu est terminée et que vous avez rassemblé suffisamment de clips, cliquez à nouveau sur le bouton rouge pour démarrer l'enregistrement. Vous pouvez également appuyer sur Win+Alt+R sur votre clavier pour arrêter l'enregistrement.
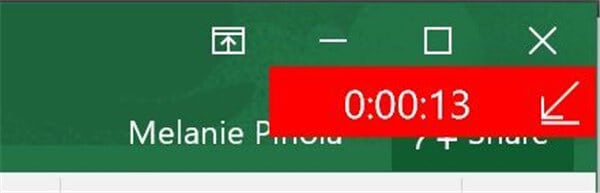
Partie 3. Comment enregistrer un jeu sur Xbox One
Si vous parlez de consoles de jeu, la Xbox one est l'une des consoles de jeu les plus populaires et les plus emblématiques. Il est utilisé dans le monde entier et est actuellement l'un des plus grands noms du marché des consoles de jeux. La Xbox regorge de fonctionnalités pour les joueurs, comme vous pouvez accéder aux médias sociaux, surfer sur Internet et bien d'autres choses. L'une des fonctionnalités les plus intéressantes dont il dispose est la possibilité d'enregistrer des clips des jeux auxquels vous jouez. Vous pouvez enregistrer des clips jusqu'à 10 minutes avec l'enregistreur intégré, ce qui est idéal pour capturer les moments forts de vos jeux.
Vous comprendrez comment enregistrer des jeux sur votre Xbox One en suivant les étapes.
Étape 1 Pendant que vous jouez au jeu sur votre Xbox one, appuyez sur le bouton X et ouvrez le menu du guide.
Étape 2 Maintenant, appuyez sur le bouton Afficher et sélectionnez l'option Enregistrer à partir de maintenant.
Étape 3L'enregistrement commencera instantanément et durera jusqu'à 10 minutes si vous avez un disque dur externe connecté à la Xbox.
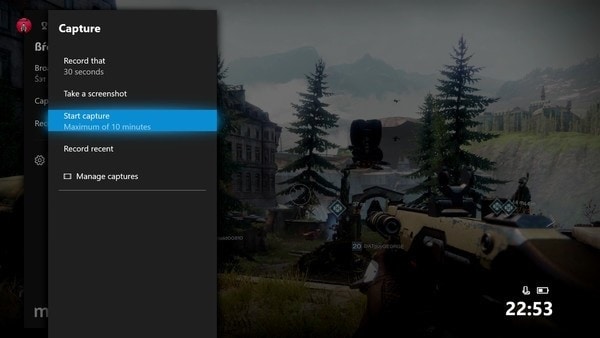
Partie 4. Comment enregistrer Minecraft
Minecraft est un jeu de type bac à sable extrêmement populaire parmi les joueurs du monde entier, quelle que soit leur tranche d'âge. C'est un jeu léger et simple où vous pouvez construire pratiquement n'importe quoi selon votre imagination. Il peut également s'agir d'un vaste monde ouvert, ce qui ajoute à l'expérience globale des joueurs. Si vous êtes un passionné de Minecraft et que vous souhaitez enregistrer votre jeu pour le présenter au monde, vous pouvez utiliser OBS ou Open Broadcaster Software. C'est un outil gratuit qui peut enregistrer des vidéos de haute qualité et permet également la diffusion en continu. Il est extrêmement populaire parmi les professionnels et est un outil fiable pour enregistrer des séquences d'écran de haute qualité.
Ce qui suit est l'étape pour enregistrer votre jeu Minecraft à l'aide d'OBS.
Étape 1 Téléchargez et installez OBS sur votre ordinateur et lancez-le. Ouvrez maintenant Minecraft et configurez le jeu. Lorsque vous souhaitez démarrer l'enregistrement, réduisez le jeu et ouvrez à nouveau l'OBS.
Étape 2 Maintenant, cliquez sur l'option Démarrer l'enregistrement sur le côté droit de l'écran, et votre enregistrement commencera. Jouez au jeu, et une fois que vous avez terminé, ouvrez à nouveau l'outil et cliquez sur Arrêter l'enregistrement.

Conclusion
Si vous souhaitez enregistrer votre jeu et créer du contenu lié au jeu, assurez-vous d'investir dans le bon enregistreur et éditeur d'écran qui peut répondre à toutes vos exigences. Windows a son enregistreur intégré, mais beaucoup de gens préfèrent utiliser des enregistreurs tiers comme Wondershare UniConverter car ils sont faciles à utiliser et disposent de nombreuses fonctionnalités supplémentaires qui peuvent améliorer la qualité du projet final.
Pierre Dubois
staff Éditeur