Astuces d'enregistrement
- 1. Enregistreurs vidéo+
- 2. Enregistreurs audio+
- 3. Enregistreurs de jeu+
- 4. Enregistreurs d'écran+
- 5. Autres conseils+
Comment enregistrer l'écran sur bureau, en ligne et TV ?
Par Pierre Dubois • 2025-06-30 15:23:32 • Solutions prouvées
Il existe différentes manières d'enregistrer l'écran de différents appareils, et si vous ne savez pas comment enregistrer l'écran de votre ordinateur, ne vous inquiétez pas car l'opération est très facile. Vous avez peut-être rencontré des questions telles que comment enregistrer un écran de télévision ou un écran de mobile sur les forums techniques. De nos jours, la majorité des appareils et des systèmes d'exploitation sont livrés avec leur propre enregistreur d'écran, mais ils n'ont pas de fonctionnalités supplémentaires qui peuvent aider à peaufiner un peu l'enregistrement. Il existe des outils d'enregistrement en ligne ainsi que hors ligne et gratuits ou payants que vous pouvez utiliser pour effectuer ces tâches.
- Partie 1. Le Moyen le plus simple d'enregistrer l'Écran sur Windows et Mac
- Partie 2. Comment Enregistrer l'Écran avec l'Enregistreur d'Écran en Ligne
- Partie 3. Comment Enregistrer l'Écran de Télévision
Partie 1. Le Moyen le plus simple d'enregistrer l'Écran sur Windows et Mac
Wondershare UniConverter est l'outil tout-en-un pour vous aider à enregistrer un écran d'ordinateur sans effort et avec une haute qualité. Il est simple à utiliser et enregistre les écrans d'ordinateur en mode plein écran ou personnalisé. Et pas que cela, ce logiciel vous permet également d'enregistrer des écrans avec des annotations telles que des formes, des lignes, des textes, des dessins et des flèches. Et sans oublier que l'Enregistreur d'Écran Wondershare vous permet d'ajouter des narrations vocales, des sons système et des webcams pendant que vous enregistrez une vidéo.
Wondershare UniConverter – Meilleur Enregistreur d'Écran d'Ordinateur
 Wondershare UniConverter - Meilleur Convertisseur Vidéo pour Mac/Windows
Wondershare UniConverter - Meilleur Convertisseur Vidéo pour Mac/Windows

- Il peut capturer un écran d'ordinateur en mode personnalisé ou plein écran.
- Les utilisateurs peuvent appliquer des narrations vocales à l'aide d'un micro et une superposition vidéo à l'aide d'une webcam.
- Il vous permet de mettre en évidence des sujets à l'aide de textes, de formes, de lignes, de dessins et de flèches pendant que vous enregistrez.
- Vous pouvez prédéfinir la fréquence d'images de sortie, la qualité, le format, le chemin du dossier, la minuterie d'enregistrement et les raccourcis clavier.
- Il dispose d'un éditeur vidéo robuste pour recadrer, compresser, couper, ajouter des sous-titres, etc.
- Les utilisateurs peuvent convertir l'écran d'ordinateur capturé en MP4, VOB, MTS, WebM et d'autres formats multimédias.
- C'est la meilleure méthode pour enregistrer un écran d'ordinateur sur Win 10/8/7 & Mac OS X 10.9+ (Catalina inclus).
Étapes pour Enregistrer un Écran d'Ordinateur à l'Aide de l'Enregistreur d'Écran Wondershare:
Étape 1 Lancez l'outil Capture d'Écran.
Installez et exécutez Wondershare UniConverter, puis appuyez sur l'onglet Enregistreur d'Écran. Appuyez ensuite sur le bouton Caméscope pour lancer la fonction de capture d'écran.
![]()
Étape 2 Configurez une zone de capture.
Voulez-vous enregistrer l'écran de votre ordinateur en mode Personnalisé ou Plein Écran ? Dans ce cas, ouvrez le menu du mode d'enregistrement, puis choisissez une méthode de capture. Si vous souhaitez enregistrer une vidéo avec des dimensions d'image spécifiques, sélectionnez Personnalisé, puis cliquez sur Verrouillez le Rapport hauteur/largeur.
![]()
Étape 3 Choisissez vos préférences d'enregistrement.
Tout d'abord, choisissez un appareil dans la section Système Audio pour capturer tous les sons de l'ordinateur, y compris les clics de souris. Ensuite, choisissez un micro sous Microphone et une caméra sous Webcam pour enregistrer des narrations vocales et une superposition vidéo.
![]()
Cliquez maintenant sur le bouton Paramètres Avancés, puis choisissez MP4, FLV ou AVI comme format cible. Vous pouvez également personnaliser la fréquence d'images, la qualité, les raccourcis clavier, la minuterie d'enregistrement et le chemin du dossier.
![]()
Étape 4 Commencez à enregistrer l'écran de l'ordinateur.
Prévisualisez la zone que vous souhaitez enregistrer, puis cliquez sur REC. Ainsi, Wondershare UniConverter commencera à enregistrer l'écran de votre ordinateur avec toute la qualité d'origine. Ouvrez maintenant la barre des tâches, puis cliquez sur l'icône Annotation pour ajouter des textes, des formes, des lignes, des flèches et des dessins colorés pendant que vous enregistrez. Pour terminer, cliquez sur Arrêter pour terminer l'enregistrement. N'est-ce pas si facile?
![]()
Partie 2. Comment Enregistrer l'Écran avec l'Enregistreur d'Écran en Ligne
Alors que les professionnels utilisent des enregistreurs tiers hors ligne pour obtenir un contenu de haute qualité, pour les utilisateurs occasionnels, les outils en ligne peuvent être un moyen simple et rapide d'enregistrer votre écran. Si vous ne savez pas comment enregistrer et ne connaissez pas les outils qui peuvent être utiles, envisagez d'essayer ScreeApp.io. Il s'agit en effet d'un enregistreur d'écran en ligne très populaire qui peut être utilisé pour l'enregistrement vidéo de haute qualité sans avoir besoin de télécharger de fichiers et de logiciels sur votre appareil. Il offre une capacité d'enregistrement vidéo de très bonne qualité et sans aucun problème avec la sortie finale.
Les étapes ci-dessous vous apprendront à enregistrer votre écran sur Windows 10 à l'aide d'outils en ligne.
Étape 1 Ouvrez le site Web et cliquez sur le bouton Commencer pour démarrer votre processus d'enregistrement.
Étape 2 Fournissez à l'application Web toutes les autorisations nécessaires.
Étape 3 Cliquez ensuite sur le bouton rouge circulaire et votre enregistrement commencera instantanément.
Étape 4 Une fois l'enregistrement terminé, appuyez à nouveau sur le bouton circulaire rouge. Vous pouvez ensuite télécharger le fichier enregistré sur votre appareil.
Partie 3. Comment Enregistrer l'Écran de Télévision
Si vous êtes souhaitez enregistrer vos émissions en ligne préférées afin de pouvoir les regarder plus tard tranquillement, vous aurez certainement besoin d'un logiciel. Il existe de nombreux logiciels disponibles sur le marché dont vous pouvez vous servir pour enregistrer votre émission de télévision préférée que vous pourriez regarder en ligne et des films à partir de vos sites Web de streaming. L'enregistrement est généralement de haute qualité et est exporté dans des formats vidéo standard tels que MP4, AVI, etc. afin qu'il puisse être facilement pris en charge et accessible sur divers appareils et systèmes d'exploitation. L'un des meilleurs logiciels que vous pouvez utiliser est OBS (Open Broadcaster Software). Les étapes suivantes vous aideront à comprendre comment enregistrer l'écran du téléviseur en quelques étapes simples.
Étape 1 Téléchargez OBS
Allez sur le site officiel et téléchargez l'outil. Une fois le téléchargement terminé, installez-le et lancez-le. Vous verrez l'écran ci-dessous après l'avoir lancé.
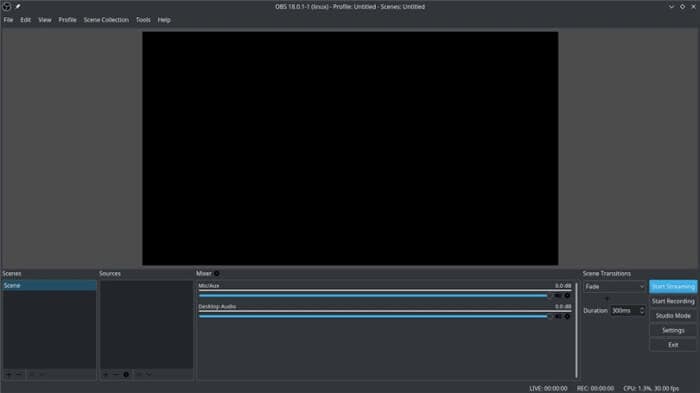
Étape 2 Configurez les paramètres selon vos besoins
Now, you will have to set up the recorder and adjust the various settings related to it. You will have to adjust the scene primarily, and you will be able to see that there is already one scene mentioned there.

Avant de pouvoir lancer un enregistrement, vous devrez également définir une source. Cliquez sur l'option + à côté de la zone étiquetée comme sources et sélectionnez la capture d'écran. Ensuite, cliquez sur le bouton OK qui apparaît.

Regardez maintenant en bas à droite de l'écran et cliquez sur l'option Paramètres.
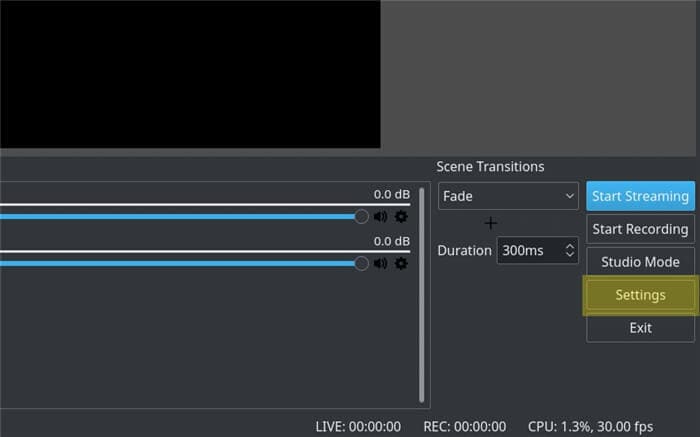
Cliquez sur l'onglet Sortie et sélectionnez le champ Chemin d'Enregistrement. Veuillez le régler à l'emplacement où vous souhaitez enregistrer les vidéos enregistrées.

Étape 3 Lancez le processus d'enregistrement
Une fois que tout est dans l'ordre, ouvrez le site Web de streaming où votre émission de télévision ou votre film est diffusé et sélectionnez le film. Dès qu'il commence à jouer, mettez-le en pause et revenez à OBS et cliquez sur l'option Démarrer l'Enregistrement en bas à droite de votre écran, retournez sur le site de streaming, mettez le film en lecture et votre vidéo commencera à être enregistrée.

Après avoir enregistré toute la durée dont vous aviez besoin, revenez à OBS et cliquez sur le bouton Arrêter l'Enregistrement. Votre enregistrement sera ensuite exporté vers l'emplacement défini.

Conclusion
Pour ceux qui n'ont aucune idée de la façon d'enregistrer un écran sur Windows 10, il existe en fait de nombreux outils qui peuvent vous aider à le faire. Si vous êtes un utilisateur occasionnel et que vous devez rarement enregistrer des écrans, vous feriez mieux d'utiliser les outils en ligne, car ils peuvent enregistrer des vidéos de haute qualité mais ne seront en effet pas en mesure de fournir des fonctionnalités avancées utilisées par les professionnels. Alors si vous souhaitez devenir un professionnel dans le domaine ou que vous souhaitez publier votre propre contenu auprès du public, il est préférable d'opter pour des outils tiers hors ligne comme Wondershare Uniconverter car il s'agit d'un outil très puissant et polyvalent.


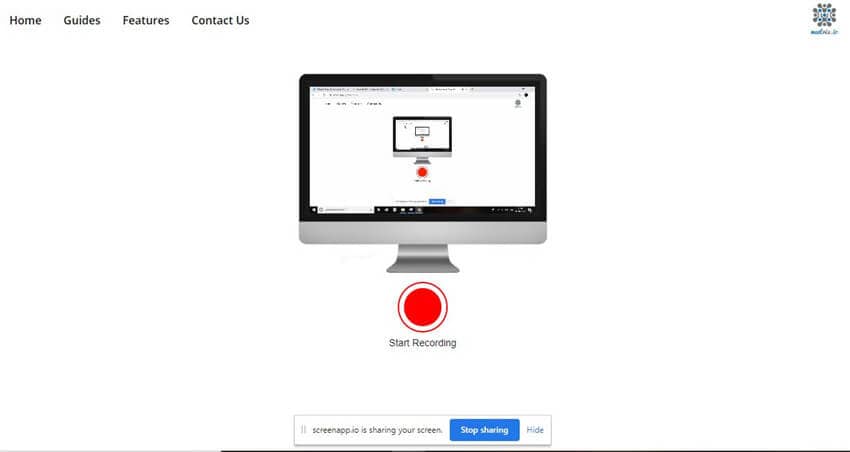
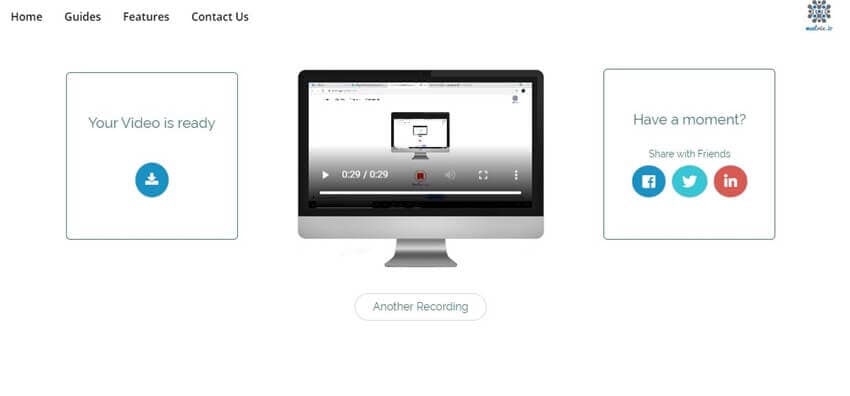
Pierre Dubois
staff Éditeur