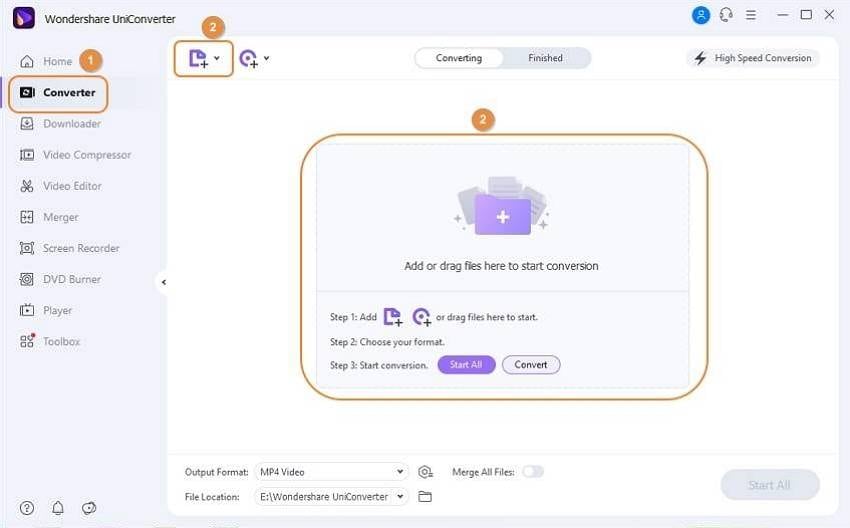Pourquoi ne puis-je pas uploader des vidéos MP4 sur YouTube ? [4 SOLUTIONS]
YouTube propose la plus grande collection de vidéos au monde. Vous pouvez librement diffuser, regarder et même uploader des vidéos. Mais parfois, le téléchargement de vidéos YouTube se passe mal et à l'arrivée vous vous retrouvez avec une vidéo illisible. Oui, si vous cherchez la solution qui fonctionne pour uploader des fichiers MP4 sur YouTube, vous avez trouvé le bon article qui contient toutes les réponses pour convertir MP4 sur YouTube avec brio.
- Partie 1. Comment convertir un MP4 en format compatible YouTube pour uploader des vidéos MP4 sur YouTube
- Partie 2. Résolution des problèmes : pourquoi est-ce que je ne peux pas uploader de vidéos MP4 sur YouTube
- Partie 3. Si la vidéo est trop longue, coupez la vidéo MP4 pour la uploader sur YouTube
- Partie 4. Conseils utiles pour uploader des vidéos MP4 sur YouTube
Partie 1. Comment convertir un MP4 en format compatible YouTube pour uploader des vidéos MP4 sur YouTube
Si vous rencontrez des difficultés pour uploader des vidéos MP4 sur YouTube, plusieurs raisons peuvent être à l'origine du problème. Mais dans tous les cas,la solution universelle et éprouvée est à retrouver sur Wondershare UniConverter (à l'origine Wondershare Video Converter Ultimate). Donc, si vous voulez convertir votre fichier MP4 au format YouTube et que vous n'êtes pas sûr de savoir comment faire, le mieux est de suivre notre guide complet et de découvrir les quelques étapes simples à mettre en œuvre. Wondershare UniConverter ressemble à une boîte à outils vidéo puissante qui va vous aider à convertir plus de 1 000 formats vidéo. Par exemple, vous pouvez convertir MOD en MP4 avec un convertisseur vidéo en quelques étapes seulement. Avec ce convertisseur, vous pourrez toujours terminer vos tâches de conversion rapidement.
Wondershare UniConverter
-
Convertir des vidéos MP4 vers des formats compatibles pour les plates-formes et réseaux sociaux
-
Convertissez vos vidéos dans plus de 1 000 formats comme AVI, MKV, MOV, MP4, etc.
-
Editez les fichiers vidéo en les découpant, en les fusionnant, en ajoutant des sous-titres, et bien plus.
-
Gravure de vidéos sur DVD avec modèles de menu gratuits et personnalisés
-
Compressez la vidéo MP4 sans perte de qualité
-
Téléchargez ou enregistrez des vidéos sur 10 000 sites populaires comme YouTube, Dailymotion, etc.
Étapes pour convertir MP4 en format compatible avec YouTube :
Étape 1 Téléchargez et installez le convertisseur vidéo Wondershare.
Tout d'abord, vous devez uploader le convertisseur et l'installer sur votre appareil. Il est disponible gratuitement en version d'essai. Facile à installer, vous pouvez faire l'installation en quelques clics.
Étape 2 Importez le fichier MP4 dans le convertisseur.
La deuxième étape consiste à importer le fichier MP4 dans Wondershare UniConverter. C'est encore une fois une tâche très simple. Vous pouvez faire glisser le fichier vers l'interface du convertisseur, ou cliquer sur Add Files et sélectionner le fichier dans le dossier et cliquer enfin sur Open.
Étape 3 Choisissez YouTube comme format de sortie.
Une fois que vous avez importé le fichier dans le convertisseur, l'étape suivante consiste à lancer la conversion. Avant de procéder à la conversion vidéo, sélectionnez bien le format de fichier qui sera compatible avec YouTube sous l'onglet Web Video.
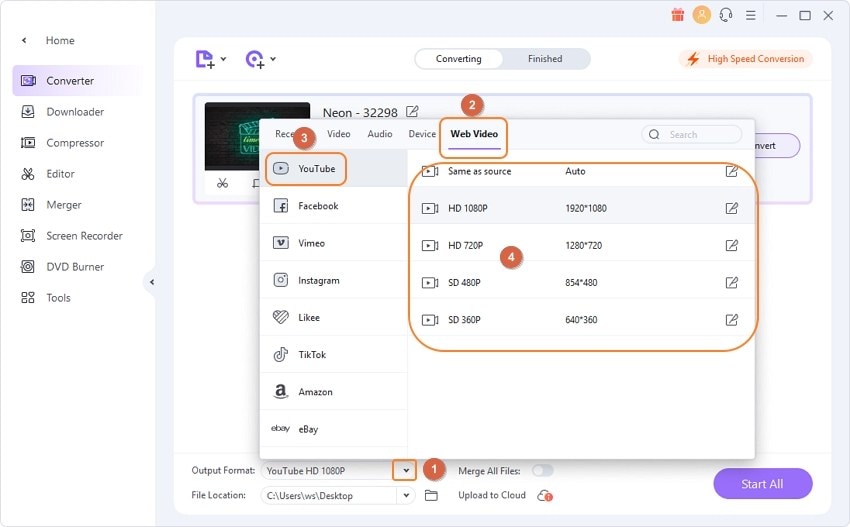
Étape 4 Convertissez le fichier MP4 au format YouTube et téléchargez-le sur le site Web de YouTube.
Une fois que vous avez terminé toutes les étapes ci-dessus, cliquez sur Start All pour lancer la conversion. Après un certain temps, vous pourrez trouver la vidéo convertie en cliquant sur l'icône Ouvrir dans l'onglet Finished et uploader la vidéo sur le site Web de YouTube facilement.
Conseils de pro
Si vous voulez savoir comment uploader et convertir des vidéos YouTube en MP4, rendez-vous sur Comment uploader des vidéos en ligne sur ordinateur pour en savoir plus.
Partie 2. Résolution des problèmes : Pourquoi est-ce que je ne peux pas uploader de vidéos MP4 sur YouTube
YouTube est le plus grand site Web de partage de vidéos, on peut y trouver presque tout et n'importe quoi.Il intéresse aussi aussi bien les professionnels que les particuliers. Vous pouvez y trouver des interviews, des formations professionnelles, des tutoriels vidéo, des présentations sur différents projets, et bien plus encore. De même, si vous êtes étudiant, vous pouvez profiter d'une collection infinie de matériels pédagogiques. Sans oublier aussi que si vous êtes une femme au foyer et que vous souhaitez gérer une entreprise à domicile, comme ouvrir un salon de beauté ou de coiffure, faire des biscuits ou du jardinage, vous trouverez d'innombrables vidéos qui vous aideront à réaliser vos rêves. En marge, il y a aussi un nombre considérable de personnes qui se demandent : "Pourquoi est-ce que je ne peux pas uploader des fichiers MP4 sur YouTube ?". les questions les plus fréquentes à ce sujet sont :
● Un retard dans le téléchargement du fichier.
● Après un long moment à essayer de uploader, le fichier, une ligne apparaît à l'écran, indiquant "Téléchargements infructueux", "Requête interrompue", "Erreur", et quelques autres phrases de ce type.
● Parfois, l'écran affiche aussi un message indiquant que le format du fichier n'est pas reconnu.
Les raisons de ces problème technique sont expliquer en détail dans la suite de cet article. Cependant, avant de les aborder, assurez-vous que vous disposez d'une connexion Internet efficace car, sans cela, vous ne pourrez jamais uploader un ichiers format MP4 sur YouTube. C'est la première baqqe.
Partie 1 : YouTube ne prend pas en charge le format MP4.
Raison 1 : YouTube ne prend pas en charge le codec MP4
L'une des raisons de l'échec du téléchargement de fichiers MP4 sur YouTube concerne le codec du fichier. En général, YouTube accepte les fichiers MP4, mais cela nécessite un codec spécifique pour le fichier. Autrement dit, si vous essayez de uploader un fichier sur YouTube et qu'il est au format MP4, mais que le codec de la vidéo ou de l'audio n'est pas adapté et conforme, cela entraînera des problèmes d'échec ou d'impossibilité de téléchargement.
Solution : En utilisant Wondershare UniConverter.
Vous pouvez changer le format de fichier pour un format pris en charge par YouTube. De nombreux convertisseurs de fichiers en ligne et téléchargeables sont disponibles pour effectuer cette tâche efficacement. Mais, l'un des convertisseurs de fichiers les plus fiables à ce sujet est "Wondershare UniConverter". Il prend en charge plus de 150 formats de fichiers, et le format YouTube en fait naturellement partie.
Raison 2 : Le fichier MP4 est trop volumineux.
La taille de la vidéo influe également sur le téléchargement du fichier. Plus la taille est importante, plus le temps de chargement sera long, et si, au cours de ce processus de chargement, la connexion Internet est perdue, le chargement du fichier sera automatiquement interrompu ou arrêté.
Solution : Wondershare UniTrack est un logiciel de gestion de fichiers qui permet de gérer le chargement de fichiers.
Solution : Wondershare UniConverter n'est pas seulement un convertisseur qui change les formats de fichiers, mais c'est aussi un ensemble complet qui vous aidera à réduire la taille de la vidéo que vous essayez de uploader sur YouTube ou tout autre site. Si vous ne souhaitez pas réduire la taille de la vidéo, vous avez également la possibilité de la compresser.
Raison 3 : Le fichier MP4 est cassé.
Si le fichier vidéo MP4 n'est pas propre et qu'il est cassé, YouTube refusera catégoriquement de le uploader. Il existe de nombreuses raisons pour lesquelles une vidéo MP4 est cassée, notamment un mauvais en-tête de fichier, un support de stockage inapproprié, et bien d'autres encore.
Solution : Wondershare UniTrack
Solution : Wondershare UniConverter a la capacité de réparer les fichiers cassés. Donc, si vous être en proie avec un fichier de ce genre, importez-le dans Wondershare UniConverter, et vous pouvez essayer de régénérer le fichier pour le recoder afin d'améliorer la qualité de la vidéo. Lorsque votre vidéo est redevenue intacte, vous pouvez facilement la uploader sur YouTube en format MP4.
Partie 3. Si la vidéo est trop longue, couper la pour la uploader sur YouTube
L'une des raisons pour lesquelles le téléchargement d'un fichier sur YouTube est interrompu ou échoue est la taille de la vidéo. La solution consiste tout simplement à couper les parties non désirées ou inutiles de la vidéo afin d'en réduire la taille et de permettre ainsi un téléchargement réussi. Il existe de nombreux outils de découpe vidéo, mais Wondershare UniConverter est bien connu pour ses résultats optimaux, rapides et très précis. L'ensemble du processus est entièrement expliqué ci-dessous.
Téléchargement gratuit Téléchargement gratuit
Étape 1 Ajouter des fichiers MP4 au convertisseur.
Après avoir téléchargé et installé Wondershare UniConverter sur votre ordinateur, ajoutez la vidéo MP4 à traiter.
Étape 2 Couper le MP4 en une nouvelle vidéo MP4, qui ne changera pas la qualité originale.
Ici, la raison d'utiliser Wondershare UniConverter est donc de couper la vidéo. Sélectionnez l'icône Trim pour entrer dans la fenêtre de découpage. Sélectionnez le segment que vous voulez couper en cliquant sur le bouton Cut, puis cliquez sur le bouton Delete. Cochez Merge into one file, puis cliquez sur OK pour obtenir la vidéo finale. Apprenez plus sur le découpage ici.
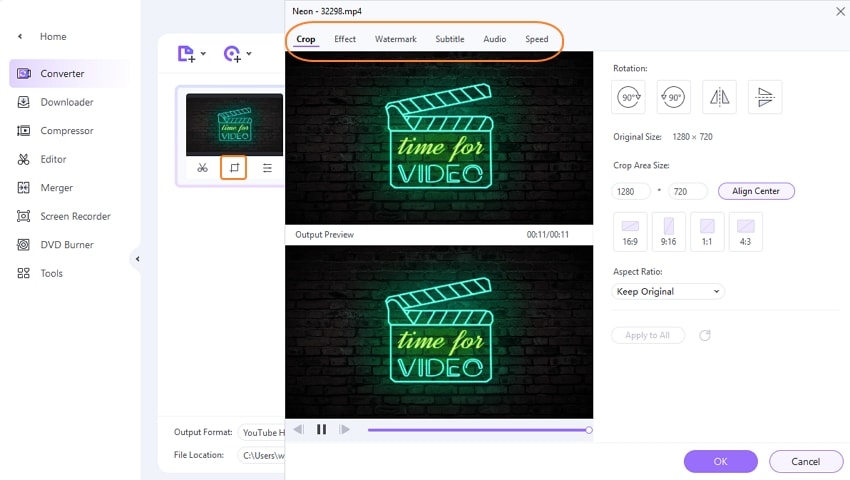
Étape 3 Exporter la vidéo MP4 coupée au format YouTube.
L'étape suivante consiste à exporter le fichier au format YouTube. Vous pouvez choisir simplement le format de fichier dans la fenêtre Output Format et de cliquer sur Start All dans l'interface Converting. Le format de fichier sera modifié pour être pris en charge par YouTube. Vous pouvez trouver les fichiers convertis dans l'onglet Finished.
Étape 4 Transférer la vidéo MP4 coupée sur le site Web de YouTube.
L'étape finale consiste à uploader le fichier vidéo MP4 coupé sur YouTube. Vous pouvez vous connecter à YouTube avec votre compte et votre mot de passe, puis uploader le fichier MP4 converti.
Téléchargement gratuit Téléchargement gratuit
Partie 4. Conseils utiles pour uploader des fichiers MP4 sur YouTube
Conseil No.1 : Connectez-vous avec votre compte Google.
YouTube ne vous permettra pas de uploader des vidéos MP4 sur sa plate-forme si vous n'êtes pas connecté. Si vous avez déjà un compte Google, vous pouvez vous connecter directement à YouTube en utilisant votre compte Google. Une fois que vous êtes connecté à YouTube, vous pouvez facilement uploader des vidéos MP4 sur YouTube sans aucun problème.

Conseil n°2 : Que faire si je veux uploader une longue vidéo sur YouTube ?
YouTube permet aux utilisateurs de uploader par défaut des vidéos de 15 minutes. Par conséquent, si vous souhaitez uploader une plus longue vidéo, vous devez vous rendre sur ce lien pour prolonger la durée de la vidéo.

Conseil n°3 : est-ce que je peux uploader une vidéo de grande taille sur YouTube ?
YouTube vous permet de uploader directement une vidéo de 2 Go si vous utilisez un compte standard. Si vous souhaitez augmenter la taille de la vidéo, vous pouvez également visiter la page mentionnée ci-dessus pour maximiser la taille de la vidéo jusqu'à 128 Go.

Conseil n°4 : une bonne connexion Internet est requise.
Une bonne connexion Internet garantit que vous puissiez uploader la vidéo sur YouTube sans problème. Si vous utilisez une connexion Internet de mauvaise qualité, vous pouvez convertir votre vidéo en une vidéo de taille moyenne pour la uploader plus facilement sur YouTube.