Mac
- Télécharger Télécharger
- 1. Conseil sur conversion sur Mac+
-
- 1.1 Modifier lecteur video par defaut sur Mac
- 1.2 Convertisseur Vidéo gratuit Mac
- 1.3 Convertisseur vidéo pour ios Mac
- 1.4 8 meilleur convertisseurs sur Mac
- 1.5 Mac Lecteur de fichiers multimédia
- 1.6 Convertisseur MP3 en WAV Mac
- 1.7 Lecteur WSF Mac
- 1.8 Top 6 convertisseur de multimedia Mac
- 1.9 5 Lecteurs FLV Gratuits pour Mac
- 1.10 10 convertisseurs de vidéo pour Mac
- 1.11 10 Alternatives au Handbrake pour Mac
- 1.12 10 Télécharger youtube vidéo Mac
- 1.13 10 Download vlc Mac
- 1.14 Convertisseurs Vidéo Gratuits sur Mac
- 1.15 Ouvrir un fichier MD
- 1.16 Convertisseurs DPI
- 1.17 Convertisseurs SVG
- 2. Convertir fichiers sur Mac+
-
- 2.1 convertir tiff en jpeg Mac
- 2.2 Convertir PNG en JPG Mac
- 2.3 Convertir PPT en JPG sur Mac
- 2.4 WAV en MP3 Covnertisseur Mac
- 2.5 Convertisseur Youtube en MP3 Mac
- 2.6 Meilleurs convertisseur de fichiers pour Mac
- 2.7 Meilleurs convertisseur de vidéo pour Windows/Mac
- 2.8 Convertir une image en SVG
- 2.9 Convertir Ai en SVG
- 2.10 Convertir DMG en ISO
- 2.11 Copier un CD sur Mac
- 3. Lire vidéo / audio sur Mac+
-
- 3.1 Convertisseur FLAC Gratuit Mac
- 3.2 Convert AVCHD on Mac
- 3.3 Lecteur AVI pour Mac
- 3.4 Lecteur MKV pour Mac
- 3.5 Convertir MP4 en AVI sur Mac
- 3.6 Charger Sony Video sur Mac
- 3.7 Convertir MP4 sur DVD sous Mac
- 3.8 5 Lecteurs FLV Gratuits pour Mac
- 3.9 Lire des Formats Vidéo pour Mac
- 3.10 Gopro n'apparaît pas sur Mac
- 3.11 Changer le Lecteur Vidéo par Défaut
- 3.12 Lecteurs 4K pour Mac
- 3.13 Lecteur SWF sur Mac
- 3.14 Lecteurs Blu-ray gratuits pour Mac
- 3.15 Lire des fichiers MPEG-4
- 3.16 Ouvrir un fichier DMG
- 4. Autres outils vidéo sur Mac+
Comment découper en toute simplicité une vidéo sur Mac ?
Par Pierre Dubois • 2025-06-30 15:23:32 • Solutions prouvées
Les sites Web de réseautage social sont populaires lorsque les gens utilisent des vidéos et des photos pour envoyer un message. Pour cela, ils doivent en couper certaines parties pour les rendre professionnelles. Le découpage d'une vidéo rehausse l'attention du spectateur à plusieurs reprises et supprime les sections inutiles qui augmentent la durée de la vidéo sans raison.
Un logiciel de découpage simple mais fonctionnel améliore l'expérience de l'utilisateur et optimise l'ensemble du processus. L'article présente un logiciel pour découper une vidéo Mac et comment découper une vidéo sur Mac via Wondershare UniConverter. Alors, sans plus tarder, commençons notre article !
Partie 1. Le moyen le plus simple de découper une vidéo sur Mac
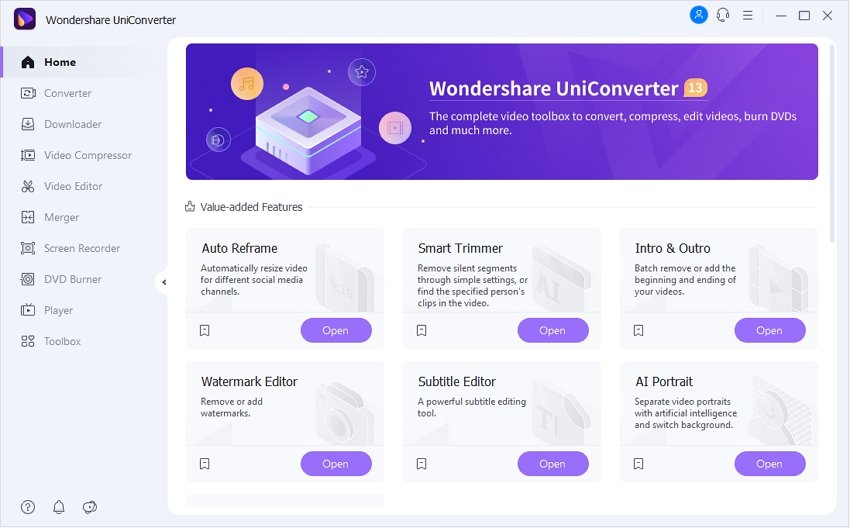
Connaître le métier de découper une vidéo va un long chemin, surtout si vous êtes un créateur de contenu. Le choix du bon outil au bon moment fait gagner du temps et améliore la productivité. Wondershare UniConverter est un outil performant pour couper les vidéos Mac car il offre deux fonctionnalités irréprochables. Il est facile à utiliser et parfait pour les YouTubers. L'outil de découpage de base supprime les sections indésirables de la vidéo sans effort. Après cela, les vidéos sont fusionnées pour leur donner un aspect professionnel.
La fonction Smart Trimmer de Wondershare UniConverter coupe automatiquement la vidéo sur Mac identifie l'audio irrégulier dans la vidéo. Si le volume audio est faible, UniConverter supprimera et coupera cette partie de la vidéo.
Comment découper la vidéo à l'aide d'UniConverter ?
Suivez les étapes ci-dessous pour savoir comment couper une vidéo sur Mac :
Étape 1 Téléchargez le fichier vidéo.
Ouvrez Wondershare UniConverter et appuyez sur Éditeur vidéo dans le panneau de gauche. Appuyez ensuite sur Trim. Téléchargez la vidéo ciblée.
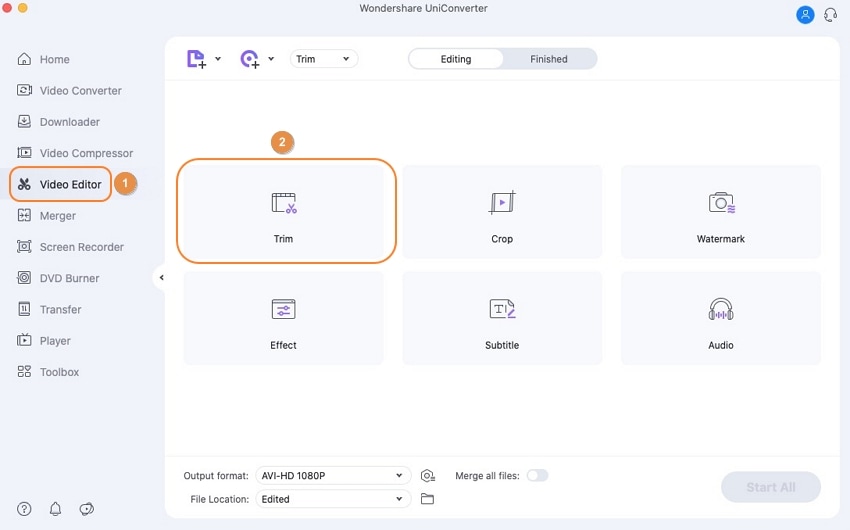
Étape 2 Processus de coupe.
Utilisez le curseur pour découper la vidéo selon vos besoins. Appuyez sur OK à partir de là.
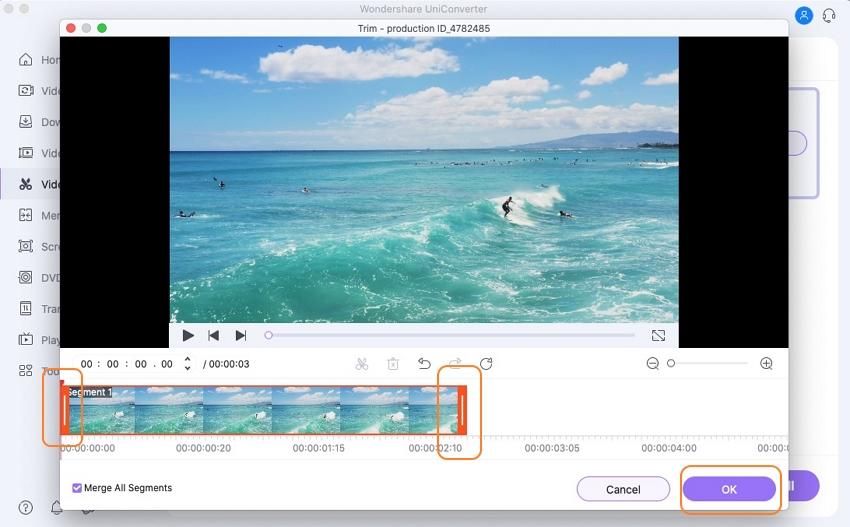
Étape 3 Processus de sauvegarde.
Cliquez sur l' onglet Enregistrer et la vidéo sera enregistrée dans le système.
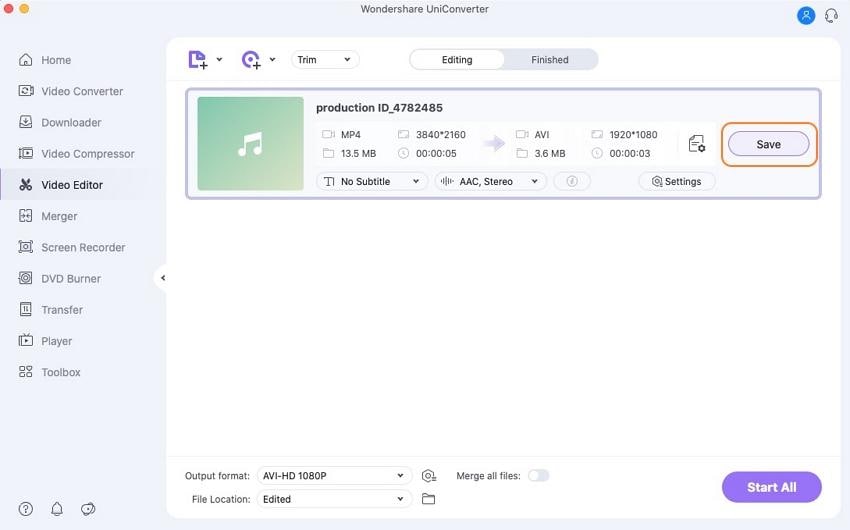
Comment découper intelligemment la vidéo à l'aide d'UniConverter ?
Suivez les étapes pour couper une vidéo MP4 sur Mac avec Smart Trimmer.
Étape 1 Ouvrez la boîte à outils.
Ouvrez Wondershare UniConverter et appuyez sur Boîte à outils dans le panneau de gauche. Cliquez sur Smart Trimmer dans les options du menu et téléchargez la vidéo.
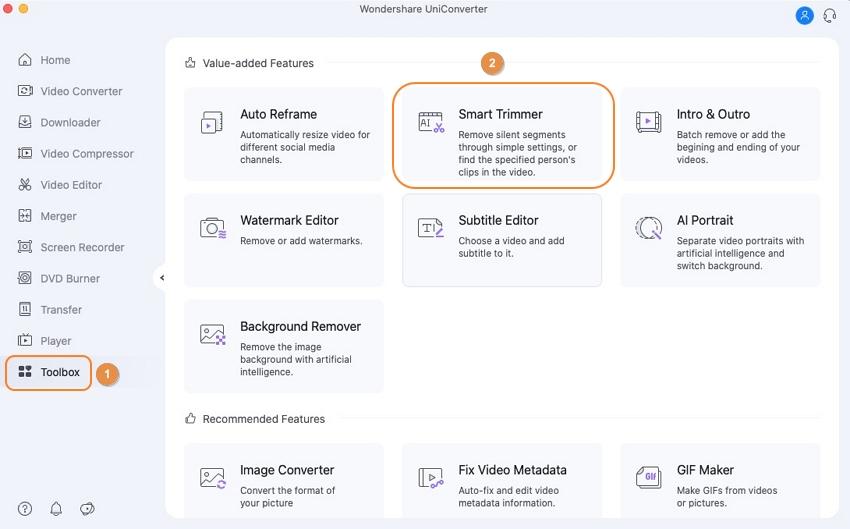
Étape 2 Modification des paramètres.
Le Smart Trimmer détectera automatiquement les parties de la vidéo où il n'y a pas de son pendant plus de 2 secondes. Vous pouvez prérégler les paramètres dans les domaines suivants, Volume audio, Tampon audio et Longueur audio Modifiez-les selon vos besoins.
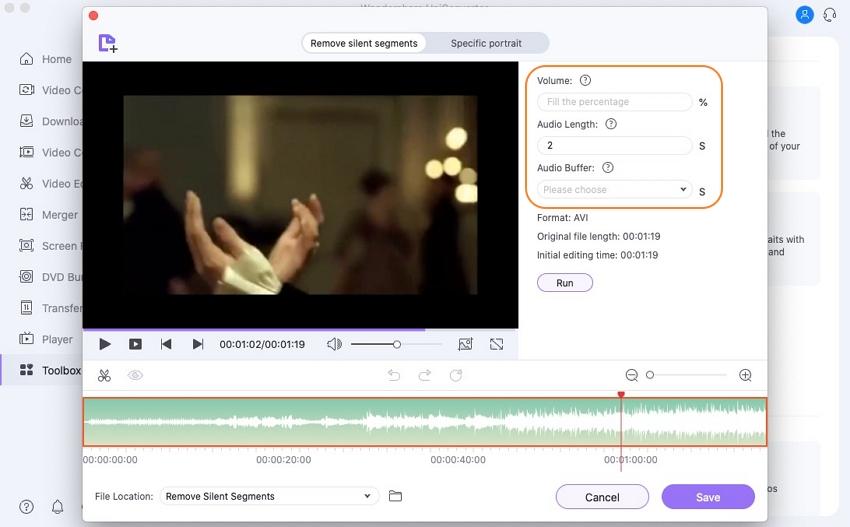
Étape 3 Exécutez et enregistrez.
Exécutez la vidéo pour activer la fonction de rognage intelligent. Enregistrez la vidéo en cliquant sur Enregistrer, situé dans le coin inférieur droit.
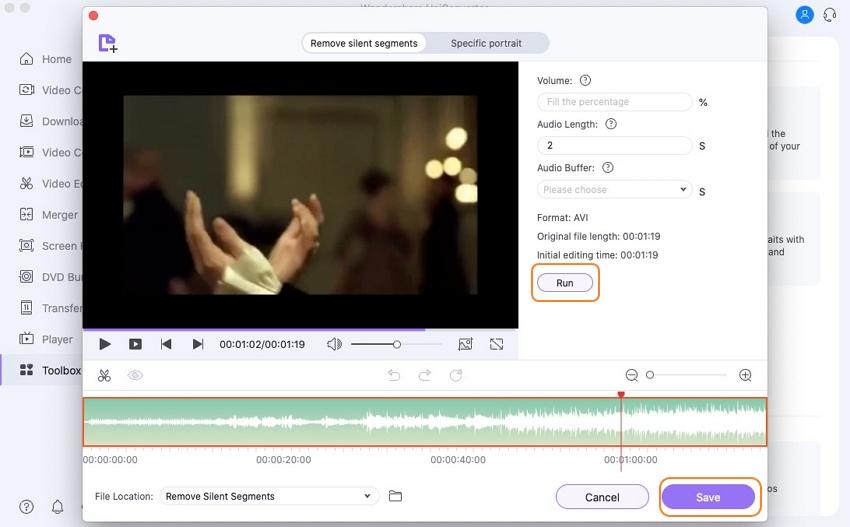
Wondershare UniConverter - Boîte à outils vidéo complète pour Windows et Mac.
Découpez des vidéos de n'importe quel format sur Mac sans aucun problème.
Prise en charge de plus de 1 000 formats vidéo et audio.
Compressez vos fichiers vidéo ou audio sans en altérer la qualité.
Insérez un filigrane dynamique dans votre vidéo ou supprimez le filigrane de votre vidéo en toute simplicité.
Les fonctions alimentées par l'IA, telles que la découpe intelligente, le portrait AI et la suppression de l'arrière-plan, améliorent encore la qualité de vos vidéos.
Enregistrez n'importe quelle vidéo en ligne à partir de plus de 10 000 plateformes et sites.
Partie 2. Cinq autres façons simples de couper une vidéo sur Mac
Les professionnels de la création ont besoin d'un trimmer qui traite tous les problèmes audio et vidéo sans aucune complication. Cette sous-section présenterait les cinq applications en vogue et renommées qui accomplissent un travail remarquable en matière de découpage de vidéos sur Mac. Non seulement cela, mais les téléspectateurs pourraient également couper efficacement la vidéo MP4 sur Mac. Alors, allons-y directement !
1. Lecteur QuickTime
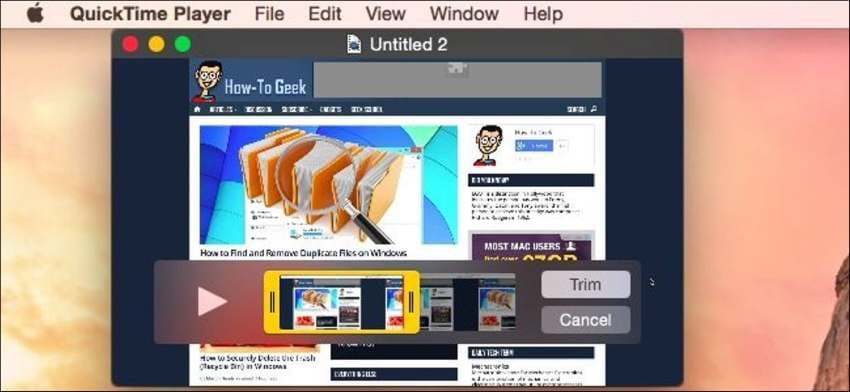
Alors que nous sommes sur des moyens simples de couper une vidéo sur Mac, comment pouvons-nous oublier QuickTime Player ? Le lecteur est intégré à Mac et joue un rôle essentiel dans l'édition de vidéos, la prise de captures d'écran et l'enregistrement de films. Vous pouvez scinder les clips, les retourner et les découper en trois étapes simples. L'outil est utilisable par les étudiants, les enseignants, les entrepreneurs et les employés.
Pour savoir comment couper une vidéo sur Mac via QuickTime Player, suivez la procédure ci-dessous :
Étape 1. Pour commencer, lancez QuickTime Player depuis votre ordinateur Mac. Accédez à " Fichier " puis " Ouvrir un fichier " dans le panneau supérieur après l'ouverture du logiciel. Importez la vidéo ciblée.
Étape 2. Appuyez sur " Modifier " et cliquez sur " Trim " dans le menu contextuel qui apparaît. Utilisez le curseur jaune pour conserver la vidéo souhaitée et découper le reste. Appuyez sur " Trim " une fois que vous avez terminé.
Étape 3. Enregistrez la sortie finale en cliquant sur " Fichier " puis sur " Enregistrer. " Renommez le fichier comme vous le souhaitez et appuyez sur " Enregistrer. "
2. iMovie
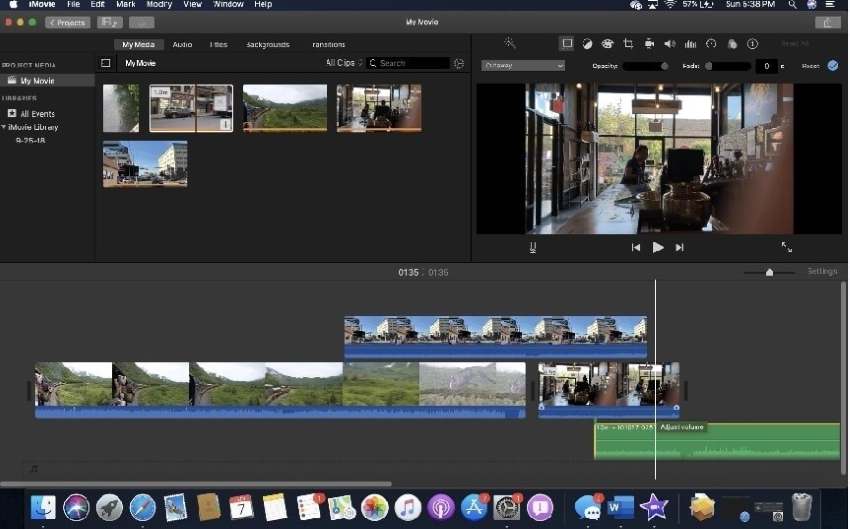
iMovie doit faire partie de votre liste de favoris si vous souhaitez découper des vidéos MP4 sur Mac comme un chef. iMovie vous aide à découper la vidéo tout en lui donnant un style cinématographique. De plus, vous pouvez avoir accès à des transitions et des effets fluides pour faire l'affaire. L'interface est aussi simple que possible.
Suivez le guide étape par étape ci-dessous pour découper une vidéo sur Mac.
Étape 1. Lancez iMovie sur Mac pour commencer le processus. Cliquez sur l'onglet " Projet " et appuyez sur " Créer un nouveau " dans la fenêtre contextuelle qui apparaît. Appuyez sur " Fichier " pour importer la vidéo ciblée.
Étape 2. Tapez sur " Modifier ", puis cliquez sur " Fractionner la vidéo. " Appuyez sur " Supprimer " pour couper les parties de la vidéo.
Étape 3. Enregistrez la vidéo et vous avez terminé.
3.VLC
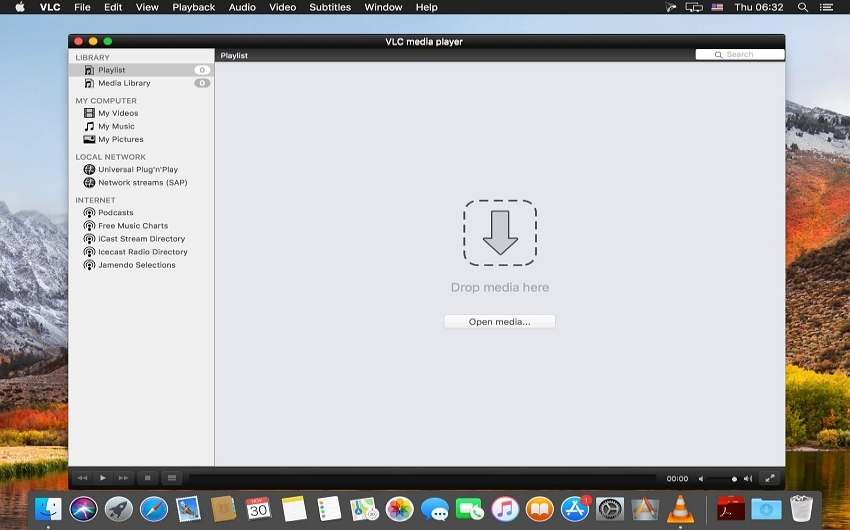
VLC pour Mac peut gérer les problèmes de découpage et de découpage des parties inutiles de la vidéo. Il supporte plusieurs formats vidéo, ce qui permet aux utilisateurs d'importer facilement le fichier ciblé.
Pour découper une vidéo via VLC sur Mac, les étapes sont indiquées ci-dessous :
Étape 1. Lancez VLC sur votre Mac et importez le fichier vidéo. Pour ce faire, cliquez sur " Fichier " et appuyez sur " Ouvrir un fichier " dans le menu pour parcourir la vidéo. Accédez aux " Contrôles avancés " de VLC à partir de l'onglet " Affichage ".
Étape 2. Découpez le clip en trouvant le point de départ de la vidéo à partir duquel la vidéo serait coupée. Vous pouvez utiliser la souris et la barre de défilement pour le faire. A présent, lisez la vidéo jusqu'au point extrême jusqu'à ce que vous ayez besoin de la couper et de l'enregistrer.
Étape 3. La sortie enregistrée est accessible dans le système.
4.Vidmore Video Converter
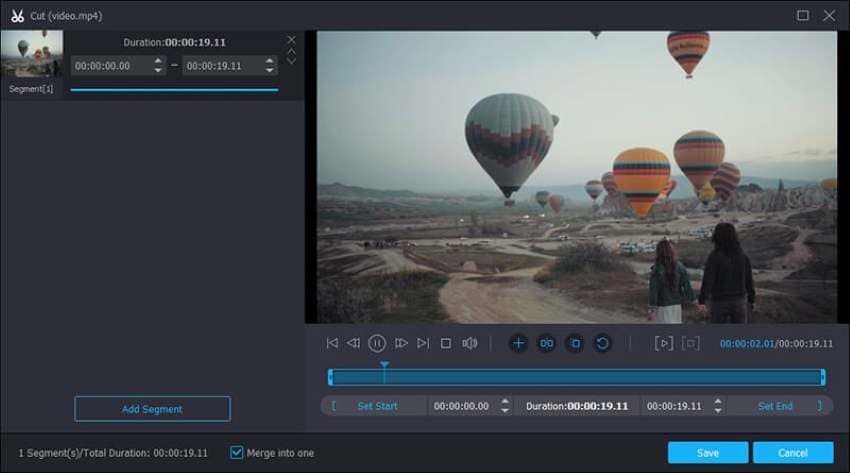
Vidmore Video Converter doit être votre dernier pari pour couper parfaitement une vidéo MP4 sur Mac sans affecter la qualité de la vidéo. La résolution haut de gamme est jusqu'à 4K. Les différentes actions d'édition peuvent être effectuées sur la vidéo, y compris la rotation, la mise en miroir, le recadrage, le découpage et la fusion.
Pour savoir comment découper une vidéo sur Mac via Vidmore Video Converter, jetez un coup d'œil aux étapes ci-dessous :
Étape 1. Exécutez Vidmore Video Converter sur votre Mac et cliquez sur " Ajouter un fichier " dans l'interface. Parcourez la vidéo ciblée que vous souhaitez découper.
Étape 2. Appuyez sur " Modifier " une fois la vidéo ouverte dans le programme. Sélectionnez l'onglet " Clip " pour couper. Utilisez la barre de traitement bleue pour choisir les extrêmes.
Étape 3. Une fois que vous avez terminé, cliquez sur le bouton " Enregistrer " dans le coin inférieur droit.
Conclusion
La profession de créateur de contenu est nouvelle et tout aussi populaire chez les adolescents que chez les adultes. Pour créer la vidéo parfaite qui captive l'attention des téléspectateurs, l'outil de découpage approprié fait l'affaire. L'article couvrait certaines de ces applications avec leur procédure pour découper facilement la vidéo Mac. Wondershare UniConverter est également un choix pratique pour les créateurs de contenu sérieux et les YouTubers.

Pierre Dubois
staff Éditeur