Mac
- Télécharger Télécharger
- 1. Conseil sur conversion sur Mac+
-
- 1.1 Modifier lecteur video par defaut sur Mac
- 1.2 Convertisseur Vidéo gratuit Mac
- 1.3 Convertisseur vidéo pour ios Mac
- 1.4 8 meilleur convertisseurs sur Mac
- 1.5 Mac Lecteur de fichiers multimédia
- 1.6 Convertisseur MP3 en WAV Mac
- 1.7 Lecteur WSF Mac
- 1.8 Top 6 convertisseur de multimedia Mac
- 1.9 5 Lecteurs FLV Gratuits pour Mac
- 1.10 10 convertisseurs de vidéo pour Mac
- 1.11 10 Alternatives au Handbrake pour Mac
- 1.12 10 Télécharger youtube vidéo Mac
- 1.13 10 Download vlc Mac
- 1.14 Convertisseurs Vidéo Gratuits sur Mac
- 1.15 Ouvrir un fichier MD
- 1.16 Convertisseurs DPI
- 1.17 Convertisseurs SVG
- 2. Convertir fichiers sur Mac+
-
- 2.1 convertir tiff en jpeg Mac
- 2.2 Convertir PNG en JPG Mac
- 2.3 Convertir PPT en JPG sur Mac
- 2.4 WAV en MP3 Covnertisseur Mac
- 2.5 Convertisseur Youtube en MP3 Mac
- 2.6 Meilleurs convertisseur de fichiers pour Mac
- 2.7 Meilleurs convertisseur de vidéo pour Windows/Mac
- 2.8 Convertir une image en SVG
- 2.9 Convertir Ai en SVG
- 2.10 Convertir DMG en ISO
- 2.11 Copier un CD sur Mac
- 3. Lire vidéo / audio sur Mac+
-
- 3.1 Convertisseur FLAC Gratuit Mac
- 3.2 Convert AVCHD on Mac
- 3.3 Lecteur AVI pour Mac
- 3.4 Lecteur MKV pour Mac
- 3.5 Convertir MP4 en AVI sur Mac
- 3.6 Charger Sony Video sur Mac
- 3.7 Convertir MP4 sur DVD sous Mac
- 3.8 5 Lecteurs FLV Gratuits pour Mac
- 3.9 Lire des Formats Vidéo pour Mac
- 3.10 Gopro n'apparaît pas sur Mac
- 3.11 Changer le Lecteur Vidéo par Défaut
- 3.12 Lecteurs 4K pour Mac
- 3.13 Lecteur SWF sur Mac
- 3.14 Lecteurs Blu-ray gratuits pour Mac
- 3.15 Lire des fichiers MPEG-4
- 3.16 Ouvrir un fichier DMG
- 4. Autres outils vidéo sur Mac+
Tous les sujets
- Conseils pour Outils d'IA
-
- Conseils pour Améliorateur Vidéo IA
- Conseils pour Améliorateur Image IA
- Conseils pour Créateur de Miniatures IA
- Conseils pour Générateur de sous-titres IA
- Conseils pour Traducteur de Sous-titres IA
- Conseils pour Détection de Scène
- Conseils pour Générateur de Scripts IA
- Conseils pour Vidéo IA
- Conseils pour Image IA
- Conseils pour Text to Speech
- Utilisateurs de caméra
- Photographes
- Cinéphiles
- Passionnés de voyage
- Utilisateurs éducatifs
- Plus de solutions
Comment publier sur Instagram à partir de Mac en quelques étapes simples
par Pierre Dubois • 2025-07-08 14:33:15 • Solutions éprouvées
Selon Statista , Instagram est la sixième plus grande plate-forme de médias sociaux, avec plus d'un milliard d'utilisateurs. Avec ce genre de chiffres à l'esprit, il est évident que la plupart des gens partagent chaque jour des photos et des histoires sur Instagram. Cependant, l'application officielle d'Instagram est limitée aux plates-formes mobiles uniquement. Mais heureusement, vous pouvez utiliser Instagram.com pour télécharger une vidéo sur Instagram à partir de Mac ou Windows à l'aide de n'importe quel navigateur Web mis à jour. Alors, lisez la suite pour maîtriser quelques astuces sur la façon de publier sur Instagram à partir de Mac sans effort.
- Partie 1. Comment publier sur Instagram depuis un Mac avec Safari
- Partie 2. Comment publier sur Instagram à partir d'un Mac à l'aide de Google Chrome
- Partie 3. Conseils pour télécharger sur Instagram à partir de Mac
Partie 1. Comment publier sur Instagram depuis un Mac avec Safari
Si vous et votre navigateur Apple Safari êtes inséparables, vous pouvez l'utiliser pour télécharger des histoires sur Instagram à partir de Mac au lieu de votre téléphone. C'est simple à faire, et vous profiterez également d'un écran plus grand pour poster des commentaires et visionner des images/vidéos.
Vous trouverez ci-dessous comment télécharger sur Instagram à partir de Mac à l'aide de Safari :
Étape 1 : Ouvrez le navigateur Safari sur votre MacBook, puis cliquez sur Safari > Préférences > Avancé.
Étape 2 : Dans la boîte de menu contextuel Avancé, cochez la case " Afficher le menu Développer dans la barre de menus ".
Étape 3 : Visitez maintenant votre compte Instagram à l'aide de Safari en visitant Instagram.com.
Étape 4 : Dans la barre de menus supérieure, cliquez sur Développer, choisissez Agent utilisateur, puis cliquez sur Safari - iOS 10.3 (ou quelle que soit la version iOS actuelle).
Étape 5 : Après avoir changé l'agent utilisateur en iOS, la page Instagram se rechargera et ressemblera exactement à la version iOS.
Remarque : Avec cette méthode, vous ne pouvez télécharger qu'une seule photo et aucune vidéo ou galerie.
Partie 2. Comment publier sur Instagram à partir de Mac en utilisant Google Chrome
Google Chrome est sans aucun doute le navigateur Web le plus populaire pour les appareils mobiles et les ordinateurs de bureau aujourd'hui. C'est une plate-forme simple qui fonctionne sans aucun problème.
La popularité compte de côté ; voici comment publier sur Instagram en utilisant Google Chrome :
Étape 1 : Lancez le navigateur Chrome, puis connectez-vous à votre compte Instagram.

Étape 2 : Ensuite, faites un clic droit n'importe où, puis appuyez sur l'option Inspecter dans le menu contextuel.

Étape 3 : Sur le côté droit, vous verrez une section remplie de codes. Accédez à la barre de menus de cette section et cliquez sur l'icône Basculer la barre d'outils de l'appareil. C'est une petite icône qui ressemble à une tablette et un téléphone devant.

Étape 4 : Actualisez maintenant la page et fermez la fenêtre codée. Vous verrez une page Instagram qui ressemble à celle d'une version mobile mais sur un écran plus grand.
Partie 3. Conseils pour télécharger sur Instagram à partir de Mac
Uplet est une application tierce qui vous permet de télécharger plusieurs images sur Instagram sur Mac sans aucune perte de qualité. C'est une application simple car il vous suffit de glisser-déposer vos photos et de les partager en un clin d'œil. Il vous permet également d'éditer des photos en ajoutant des légendes pertinentes avant de les télécharger. Malheureusement, Uplet n'est pas livré avec plusieurs fonctionnalités d'édition ou filtres avancés. Mais cela mis à part, voici comment l'utiliser :
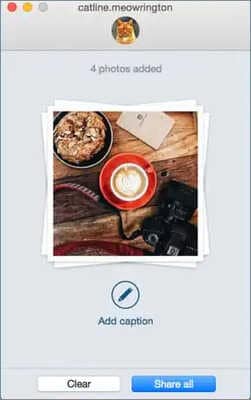
Comment télécharger sur Instagram à partir d'un Mac en utilisant Uplet :
Étape 1 : Installez et lancez Uplet, puis connectez-vous à votre compte Instagram à partir du panneau supérieur.
Étape 2 : Maintenant, c'est là que les choses sont intéressantes. Ce programme prend en charge la fonctionnalité de glisser-déposer transparente qui vous permet de télécharger une ou plusieurs photos de manière transparente. Une autre alternative consiste à cliquer sur le bouton Ajouter des photos pour télécharger des vidéos ou des images.
Étape 3 : Après avoir téléchargé une photo avec succès, vous pouvez choisir de l'afficher dans un format rectangulaire ou carré.
Étape 4 : Ensuite, accédez à la section de marquage et de légende et saisissez le texte que vous souhaitez que les téléspectateurs lisent.
Étape 5 : Enfin, appuyez sur le bouton Partager pour commencer à télécharger votre image sur Instagram. Vous recevrez une notification si le téléchargement est réussi.
Comment télécharger sur Instagram depuis un Mac avec plusieurs comptes Instagram ?
Êtes-vous fatigué de plusieurs reconnexions à chaque fois que vous souhaitez télécharger une photo sur plusieurs comptes Instagram ? Uplet est une fois de plus la solution.
Étape 1 : Lancez Uplet, puis connectez-vous à vos multiples comptes Instagram.
Étape 2 : Faites glisser et déposez votre photo/vidéo sur la plateforme de téléchargement ou cliquez sur le bouton Ajouter pour télécharger plusieurs images.
Étape 3 : Recadrez maintenant votre vidéo, ajoutez une légende, puis appuyez sur le bouton Partager pour télécharger la vidéo sur plusieurs comptes Instagram sur un Mac.
Conclusion
Espérons que jusqu'à présent, vous pouvez désormais publier une vidéo sur Instagram à partir de Mac sans transpirer. Avec votre navigateur Safari ou Chrome, vous profiterez non seulement d'une plate-forme fluide, mais aussi d'une plate-forme plus grande. Avec une application tierce comme Uplet, les Instagramers peuvent profiter de plusieurs avantages tels que la publication sur plusieurs comptes à la fois. Dans l'ensemble, c'est un excellent problème de sélection à avoir ici.
Votre boîte à outils vidéo complète
 Convertir des fichiers vidéo/audio en n’importe quel format, y compris MP4/MP3/WAV, etc.
Convertir des fichiers vidéo/audio en n’importe quel format, y compris MP4/MP3/WAV, etc.


Pierre Dubois
staff Éditeur