Mac
- Télécharger Télécharger
- 1. Conseil sur conversion sur Mac+
-
- 1.1 Modifier lecteur video par defaut sur Mac
- 1.2 Convertisseur Vidéo gratuit Mac
- 1.3 Convertisseur vidéo pour ios Mac
- 1.4 8 meilleur convertisseurs sur Mac
- 1.5 Mac Lecteur de fichiers multimédia
- 1.6 Convertisseur MP3 en WAV Mac
- 1.7 Lecteur WSF Mac
- 1.8 Top 6 convertisseur de multimedia Mac
- 1.9 5 Lecteurs FLV Gratuits pour Mac
- 1.10 10 convertisseurs de vidéo pour Mac
- 1.11 10 Alternatives au Handbrake pour Mac
- 1.12 10 Télécharger youtube vidéo Mac
- 1.13 10 Download vlc Mac
- 1.14 Convertisseurs Vidéo Gratuits sur Mac
- 1.15 Ouvrir un fichier MD
- 1.16 Convertisseurs DPI
- 1.17 Convertisseurs SVG
- 2. Convertir fichiers sur Mac+
-
- 2.1 convertir tiff en jpeg Mac
- 2.2 Convertir PNG en JPG Mac
- 2.3 Convertir PPT en JPG sur Mac
- 2.4 WAV en MP3 Covnertisseur Mac
- 2.5 Convertisseur Youtube en MP3 Mac
- 2.6 Meilleurs convertisseur de fichiers pour Mac
- 2.7 Meilleurs convertisseur de vidéo pour Windows/Mac
- 2.8 Convertir une image en SVG
- 2.9 Convertir Ai en SVG
- 2.10 Convertir DMG en ISO
- 2.11 Copier un CD sur Mac
- 3. Lire vidéo / audio sur Mac+
-
- 3.1 Convertisseur FLAC Gratuit Mac
- 3.2 Convert AVCHD on Mac
- 3.3 Lecteur AVI pour Mac
- 3.4 Lecteur MKV pour Mac
- 3.5 Convertir MP4 en AVI sur Mac
- 3.6 Charger Sony Video sur Mac
- 3.7 Convertir MP4 sur DVD sous Mac
- 3.8 5 Lecteurs FLV Gratuits pour Mac
- 3.9 Lire des Formats Vidéo pour Mac
- 3.10 Gopro n'apparaît pas sur Mac
- 3.11 Changer le Lecteur Vidéo par Défaut
- 3.12 Lecteurs 4K pour Mac
- 3.13 Lecteur SWF sur Mac
- 3.14 Lecteurs Blu-ray gratuits pour Mac
- 3.15 Lire des fichiers MPEG-4
- 3.16 Ouvrir un fichier DMG
- 4. Autres outils vidéo sur Mac+
Tous les sujets
- Conseils pour Outils d'IA
-
- Conseils pour Améliorateur Vidéo IA
- Conseils pour Améliorateur Image IA
- Conseils pour Créateur de Miniatures IA
- Conseils pour Générateur de sous-titres IA
- Conseils pour Traducteur de Sous-titres IA
- Conseils pour Détection de Scène
- Conseils pour Générateur de Scripts IA
- Conseils pour Vidéo IA
- Conseils pour Image IA
- Conseils pour Text to Speech
- Utilisateurs de caméra
- Photographes
- Cinéphiles
- Passionnés de voyage
- Utilisateurs éducatifs
- Plus de solutions
Comment recadrer une image sur Mac avec 6 méthodes efficaces
par Pierre Dubois • 2025-07-08 14:33:15 • Solutions éprouvées
Il existe de nombreuses méthodes permettant de recadrer une photo sur Mac facilement et avec une grande qualité. Vous n'avez même pas besoin de télécharger une application tierce de recadrage de photos sur votre Mac pour le faire. En effet, tous les Mac sont équipés de l'application de visualisation de photos Preview. Alors, allons droit au but et apprenons à recadrer des photos sur Mac en utilisant l'application Aperçu et d'autres solutions utiles comme Wondershare UniConverter.
- Partie 1. Comment recadrer une image sur Mac à l'aide de Mac Preview
- Partie 2. Comment recadrer des photos sur Mac rapidement et facilement [Recommandé].
- Partie 3. Comment recadrer une image sur Mac en ligne et gratuitement
Partie 1. Comment recadrer une image sur Mac à l'aide de l'aperçu Mac
Comme je l'ai dit précédemment, Mac Preview est le meilleur moyen de recadrer des photos sur Mac, car il est gratuit et simple d'utilisation.
Vous trouverez ci-dessous les étapes simples pour recadrer une image sur Mac avec Aperçu :
Étape 1 : Ouvrez votre fichier photo dans Aperçu en double-cliquant sur la photo. Si elle ne s'ouvre pas, cliquez dessus avec le bouton droit de la souris, puis choisissez l'option Ouvrir avec avant de cliquer sur l'aperçu .
Étape 2 : appuyez maintenant sur le bouton Afficher la barre d'outils de marquage, puis cliquez et faites glisser la pince pour délimiter la partie de votre photo que vous souhaitez conserver. Vous pouvez choisir un carré parfait en maintenant la touche Maj ou en faisant glisser les coins pour le redimensionner.
Étape 3 : Appuyez sur la touche Commande + K pour recadrer votre image.
Étape 4 : pour enregistrer votre nouvelle image recadrée, appuyez sur Commande + S. Vous pouvez également appuyer sur Fichier, puis choisir Enregistrer.
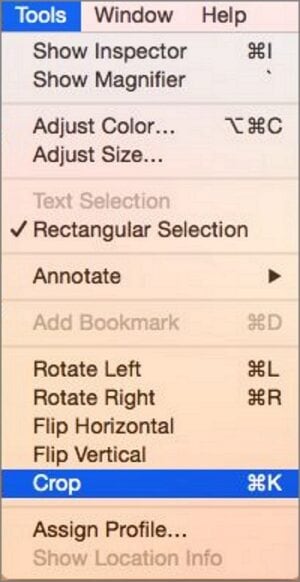
Partie 2. Comment recadrer des photos sur Mac rapidement et facilement [Recommandé].
Si vous trouvez que la méthode de prévisualisation est trop basique à votre goût, essayez plutôt Wondershare UniConverter à la place. Il s'agit de l'un des programmes d'édition d'images pour Mac les plus efficaces que vous puissiez trouver actuellement. Vous n'avez même pas besoin de macOS 10.15 (Catalina) pour l'exécuter car il est compatible avec pratiquement tous les Mac. Wondershare UniConverter peut recadrer n'importe quel format d'image, notamment JPG, TIFF, Raw, PNG, etc. Vous pouvez également les modifier en les redimensionnant, en appliquant des effets et en ajoutant des filigranes. Mieux encore, il prend en charge les conversions par lots, contrairement à d'autres convertisseurs d'images populaires.
Wondershare UniConverter - Convertisseur vidéo tout-en-un
-
Il prend en charge tous les formats d'image standard comme HEIC, JPEG, PNG, BMP, TIFF, RAW, etc.
-
Le meilleur éditeur vidéo gratuit pour Mac pour recadrer, faire pivoter, couper, convertir, ajouter des sous-titres, etc.
-
Téléchargez des vidéos à partir de plus de 1 000 sites Web populaires comme YouTube en collant les URL.
-
Boîte à outils avec des fonctions supplémentaires comme l'enregistreur d'écran, le convertisseur VR, le créateur de GIF, la correction des métadonnées des médias, etc.
-
Systèmes d'exploitation supportés : Windows 10/8/7/XP/Vista, macOS 11 Big Sur, 10.15 (Catalina), 10.14, 10.13, 10.12, 10.11, 10.10, 10.9, 10.8, 10.7.
Vous trouverez ci-dessous les étapes simples pour recadrer une image à l'aide de Wondershare UniConverter :
Étape 1 : Ouvrez le convertisseur d'images.
Tout d'abord, installez et exécutez Wondershare UniConverter. Après cela, cliquez sur la boîte à outils, puis sur le convertisseur d'images.
![]()
Étape 2: téléchargez les images.
Ensuite, faites glisser et déposez vos fichiers photo sur la fenêtre du convertisseur d'images. Une autre façon est d'utiliser le bouton Ajouter des images en haut pour importer des photos locales. Notez que Wondershare UniConverter prend en charge les conversions par lots.
![]()
Étape 3 : personnalisez vos photos.
Sélectionnez vos images, puis appuyez sur le bouton Recadrer sous les vignettes de vos images. Faites glisser la pince pour définir une nouvelle taille d'image. Vous pouvez également effectuer une rotation, appliquer des effets et ajouter des filigranes. Si vous êtes satisfait, cliquez sur le bouton OK.
![]()
Étape 4 Redimensionnez vos images.
Il peut arriver que vous souhaitiez redimensionner vos images pour les rendre plus grandes ou plus petites. Dans ce cas, appuyez sur l'icône Paramètres dans le coin à l'extrême droite, puis entrez votre taille personnalisée. Vous pouvez également faire glisser la barre de qualité pour définir la nouvelle qualité de l'image. Une fois encore, cliquez sur le bouton OK si vous êtes satisfait.
![]()
Étape 5 Enregistrez les images.
Si vous êtes d'accord avec les changements, ouvrez le menu Convertir toutes les images en, puis choisissez un format d'image cible. Pour une meilleure compatibilité, je recommande le format JPG. Enfin, cliquez sur le bouton Convertir tout. C'est aussi simple que cela !
![]()
Télécharger gratuitement Téléchargement gratuit
Partie 3. Comment recadrer une image sur Mac en ligne et gratuitement
Maintenant que vous connaissez déjà les meilleures applications pour recadrer les photos sur Mac, il est temps de vous présenter quelques options en ligne. Donc, sans tourner autour du pot, voici quatre options utiles :
1. ResizeImage
Si vous recherchez un portail d'édition de fichiers photo en ligne simple à utiliser, ResizeImage devrait être votre premier choix. Vous pouvez y compresser et redimensionner tous les formats d'image courants tels que BMP, PNG, JPEG et GIF. En plus de la compression et du redimensionnement des images, cette application gratuite vous permet également de faire pivoter, de redimensionner et de convertir des images dans les formats de fichiers d'image mentionnés. Toutefois, la taille maximale de téléchargement est de 100 Mo.
Avantages :
- Simple à utiliser.
- Prend en charge tous les formats d'image standard.
- Fonctions essentielles d'édition d'images.
Inconvénients :
- La taille du téléchargement est limitée.

2. Fotor
Fotor est sans aucun doute l'un des éditeurs d'images en ligne les plus populaires actuellement. La plateforme est simple à naviguer et offre de nombreuses possibilités de personnalisation. En plus de recadrer les images, Fotor peut également appliquer des effets, des textes, des autocollants, un fond d'image, etc. Mieux encore, Fotor offre un stockage gratuit sur le cloud pour que les utilisateurs puissent modifier leurs photos en déplacement. Et, ne l'oublions pas, Fotor propose des modèles d'images gratuits pour vous aider à créer des vignettes d'images des plus professionnelles.
Avantages :
- De nombreux outils de personnalisation professionnels.
- Stockage gratuit dans le Cloud.
- Il prend en charge la plupart des formats de fichiers image.
Inconvénients :
- Il faut s'inscrire pour débloquer la plupart des fonctions.
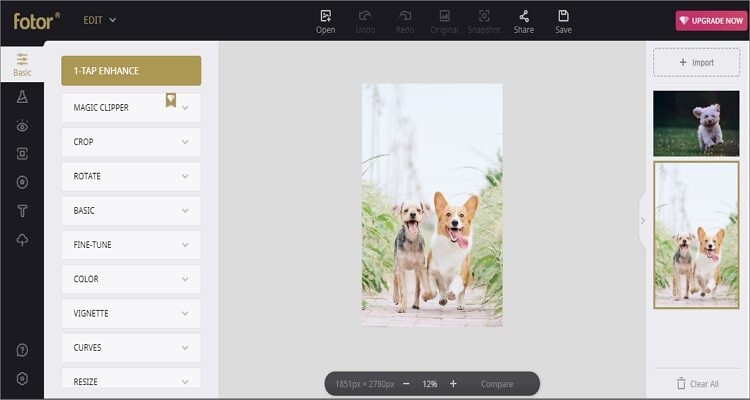
3. Pixlr
Pixlr est une application d'édition d'images en ligne de premier plan qui vous permet de modifier gratuitement des photos à partir de n'importe quel navigateur Web. Elle offre une interface utilisateur intuitive avec des outils alimentés par l'IA. Elle prend en charge pratiquement tous les formats d'image, notamment PNG, JPEG, BMP, PXD, PSD, etc. Pour ce qui est de la modification des images, vous pouvez couper, recadrer, appliquer des arrière-plans, ajouter des textes, etc.
Avantages :
- Outils d'édition multiples.
- Simple à utiliser.
- Il est compatible avec les fichiers Raw.
Inconvénients :
- Il manque quelques outils pratiques.

4. Photopea
Enfin, vous pouvez ouvrir Photopea et modifier vos images comme un pro. Il s'agit d'une application gratuite qui fonctionne sans problème sur Mac, Windows, iOS et Android. Tout ce dont vous avez besoin, c'est d'un navigateur Web à jour et de commencer à éditer des images. Vous pouvez modifier des photos en ajoutant des calques, des effets, un arrière-plan, du texte, des couleurs, et bien plus encore. Il est intéressant de noter que la version mobile de Photopea est si riche en fonctionnalités que vous n'aurez même pas besoin de votre Mac pour modifier des images.
Avantages :
- Prise en charge multiplateforme.
- Prend en charge les fichiers bruts.
- Outils d'édition multiples.
Inconvénients :
- Il y a quelques publicités.

Conclusion
Ce sont les meilleures méthodes pour recadrer une image sur Mac, facilement et rapidement. Si votre budget est serré, vous pouvez vous contenter de l'aperçu limité et des applications en ligne. Cependant, je vous recommande Wondershare UniConverter car il est livré avec de nombreuses autres fonctions en plus d'un éditeur d'images.
Votre boîte à outils vidéo complète

Pierre Dubois
staff Éditeur