Mac
- Télécharger Télécharger
- 1. Conseil sur conversion sur Mac+
-
- 1.1 Modifier lecteur video par defaut sur Mac
- 1.2 Convertisseur Vidéo gratuit Mac
- 1.3 Convertisseur vidéo pour ios Mac
- 1.4 8 meilleur convertisseurs sur Mac
- 1.5 Mac Lecteur de fichiers multimédia
- 1.6 Convertisseur MP3 en WAV Mac
- 1.7 Lecteur WSF Mac
- 1.8 Top 6 convertisseur de multimedia Mac
- 1.9 5 Lecteurs FLV Gratuits pour Mac
- 1.10 10 convertisseurs de vidéo pour Mac
- 1.11 10 Alternatives au Handbrake pour Mac
- 1.12 10 Télécharger youtube vidéo Mac
- 1.13 10 Download vlc Mac
- 1.14 Convertisseurs Vidéo Gratuits sur Mac
- 1.15 Ouvrir un fichier MD
- 1.16 Convertisseurs DPI
- 1.17 Convertisseurs SVG
- 2. Convertir fichiers sur Mac+
-
- 2.1 convertir tiff en jpeg Mac
- 2.2 Convertir PNG en JPG Mac
- 2.3 Convertir PPT en JPG sur Mac
- 2.4 WAV en MP3 Covnertisseur Mac
- 2.5 Convertisseur Youtube en MP3 Mac
- 2.6 Meilleurs convertisseur de fichiers pour Mac
- 2.7 Meilleurs convertisseur de vidéo pour Windows/Mac
- 2.8 Convertir une image en SVG
- 2.9 Convertir Ai en SVG
- 2.10 Convertir DMG en ISO
- 2.11 Copier un CD sur Mac
- 3. Lire vidéo / audio sur Mac+
-
- 3.1 Convertisseur FLAC Gratuit Mac
- 3.2 Convert AVCHD on Mac
- 3.3 Lecteur AVI pour Mac
- 3.4 Lecteur MKV pour Mac
- 3.5 Convertir MP4 en AVI sur Mac
- 3.6 Charger Sony Video sur Mac
- 3.7 Convertir MP4 sur DVD sous Mac
- 3.8 5 Lecteurs FLV Gratuits pour Mac
- 3.9 Lire des Formats Vidéo pour Mac
- 3.10 Gopro n'apparaît pas sur Mac
- 3.11 Changer le Lecteur Vidéo par Défaut
- 3.12 Lecteurs 4K pour Mac
- 3.13 Lecteur SWF sur Mac
- 3.14 Lecteurs Blu-ray gratuits pour Mac
- 3.15 Lire des fichiers MPEG-4
- 3.16 Ouvrir un fichier DMG
- 4. Autres outils vidéo sur Mac+
Tous les sujets
- Conseils pour Outils d'IA
-
- Conseils pour Améliorateur Vidéo IA
- Conseils pour Améliorateur Image IA
- Conseils pour Créateur de Miniatures IA
- Conseils pour Générateur de sous-titres IA
- Conseils pour Traducteur de Sous-titres IA
- Conseils pour Détection de Scène
- Conseils pour Générateur de Scripts IA
- Conseils pour Vidéo IA
- Conseils pour Image IA
- Conseils pour Text to Speech
- Utilisateurs de caméra
- Photographes
- Cinéphiles
- Passionnés de voyage
- Utilisateurs éducatifs
- Plus de solutions
Les 6 meilleures façons de graver des fichiers sur CD sous Windows 7/ 8/ 10/ Mac
par Pierre Dubois • 2025-07-08 14:33:15 • Solutions éprouvées
Graver des fichiers sur votre CD ou votre disque compact n'est pas un gros problème. Toutefois, si vous ne savez pas comment faire, vous risquez de ne pas aimer du tout cette activité. Ne vous inquiétez pas, c'est précisément la raison pour laquelle vous êtes ici, à lire cet article. Continuez à lire jusqu'à la fin, et vous n'aurez pas une, ni deux, mais six façons nouvelles et incroyablement simples de graver des fichiers sur CD dans Windows 7, 8, 10 ou votre Mac.
- Partie 1. Gravez vos fichiers sur CD sous Windows ou Mac avec Wondershare UniConverter
- Partie 2. 5 autres méthodes simples pour graver des fichiers sur CD
Partie 1. Gravez vos fichiers sur CD sous Windows ou Mac avec Wondershare UniConverter
Wondershare UniConverter est un excellent outil si vous souhaitez graver des fichiers sur CD. Il est compatible avec Windows et Mac. Vous pouvez graver vos fichiers en conservant leurs qualités et il est également relativement facile à utiliser. En outre, l'outil prend en charge presque tous les types de formats de fichiers de la catégorie, à savoir MP3, M4A, FLAC, M4B, WAV, etc.
 wondershare UniConverter
wondershare UniConverter
Votre boîte à outils vidéo et audio complète

- Gravez facilement des fichiers audio sur CD sous Windows/Mac.
- Fonctionne comme un outil de gestion des métadonnées pour éditer les fichiers de métadonnées vidéo.
- Convertissez des vidéos dans plus de 1000 formats comme AVI, MKV, MOV, MP4, etc.
- Convertissez la vidéo en présélection optimisée pour presque tous les appareils.
- Il possède une vitesse de conversion 90 fois plus rapide que les autres convertisseurs courants.
- Vous pouvez modifier, améliorer et personnaliser vos vidéos en les découpant, en les recadrant, en ajoutant des sous-titres et un filigrane, etc.
- Gravez une vidéo sur un DVD lisible avec un modèle de DVD gratuit que vous désirez.
- La boîte à outils polyvalente comprend un créateur de GIF, un convertisseur VR et un enregistreur d'écran.
- Systèmes d'exploitation pris en charge : Windows 10/8/7/XP/Vista, Mac OS 10.15 (Catalina), 10.14, 10.13, 10.12, 10.11, 10.10, 10.9, 10.8, 10.7, 10.6
Suivez les étapes ci-dessous pour graver tous vos fichiers sur CD sous Windows ou Mac en quelques minutes :
Étape 1 Lancez Wondershare UniConverter pour commencer le processus.
Pour commencer, téléchargez Wondershare UniConverter, installez-le sur votre PC et lancez le programme. Une fois lancé, allez dans l'onglet Boîte à outils et cliquez sur l'option Graveur de CD.

Étape 2 Ajouter des fichiers au graveur de CD à partir de l'interface.
Lorsque vous cliquez sur l'option Graveur de CD dans l'onglet Boîte à outils, une nouvelle fenêtre s'ouvre dans l'interface. Vous pouvez voir une icône + au centre de la fenêtre. Cliquez dessus pour ajouter les fichiers de votre choix, ceux que vous voulez graver. Vous pouvez ajouter plusieurs fichiers ici.

Étape 3 Vérifiez vos fichiers et choisissez le graveur.
Les fichiers ajoutés seront affichés avec les informations concernant ces fichiers telles que le nom du fichier, la taille, la longueur et la taille de sortie sous forme de liste. Vous pouvez double-cliquer dessus si vous souhaitez ouvrir le (s) dit (s) fichier (s). Vous pouvez également ajouter d'autres données ou supprimer celles qui ne sont pas souhaitées en cliquant sur les icônes situées dans le coin supérieur gauche de l'interface ou de la fenêtre.
Maintenant, insérez un CD vierge dans le lecteur de CD de votre ordinateur et choisissez le graveur. Vous trouverez l'icône du graveur en haut à droite de la fenêtre.

Étape 4 Gravez tous les fichiers sur le graveur de CD.
Cliquez sur le bouton Graver dans le coin inférieur droit et détendez-vous pendant que Wondershare Uniconverter fait tout le travail. Une fenêtre en bas de l'écran vous informe sur l'espace de stockage et la taille totale des fichiers que vous gravez sur votre CD.

Une fois la tâche terminée, un message de notification apparaîtra à l'écran, comme ci-dessous.
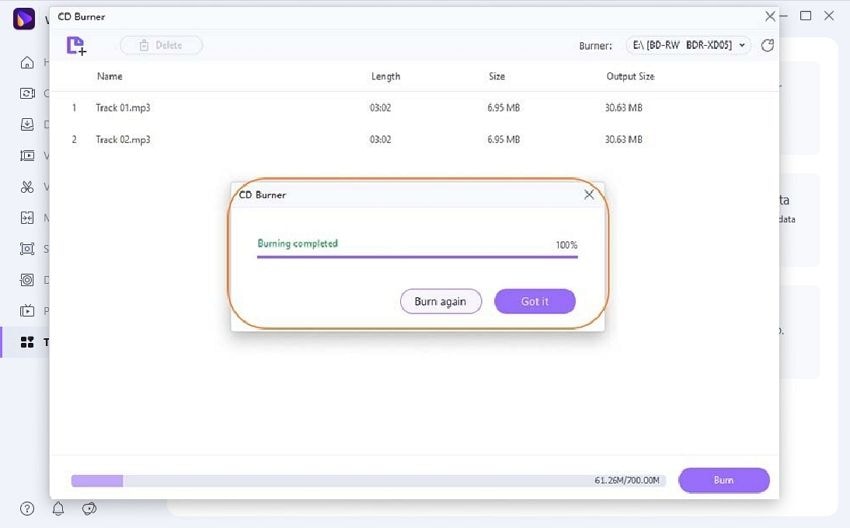
Partie 2. 5 autres méthodes simples pour graver des fichiers sur CD
Voici cinq autres logiciels pour graver des fichiers sur CD sous Windows/Mac.
1. CDBurnerXP
Il s'agit de l'un des meilleurs outils disponibles, avec Wondershare UniConverter, pour graver des fichiers sur CD à partir de plateformes Windows ou Mac. Il prend en charge un large éventail de données, notamment MP3, AAC, FLAC, ALAC, WAV, et bien d'autres. L'une des caractéristiques intéressantes de ce logiciel est qu'il peut ajouter vos fichiers directement à vos listes de lecture ou compilations sans avoir à ripper les données au préalable.
Comment utiliser CDBurnerXP pour graver des fichiers sur CD ?
Étape 1 : Téléchargez, installez et lancez le programme.
Étape 2 : Choisissez la première option, appelée Disque de données. Vous pouvez non seulement graver des fichiers sur CD sous Windows/Mac, mais aussi créer des images ISO. Cliquez sur le bouton OK une fois que vous avez sélectionné l'option.

Étape 3 : Une nouvelle fenêtre s'ouvre lorsque vous cliquez sur le bouton OK. Naviguez dans la partie gauche de l'interface et parcourez les fichiers que vous souhaitez graver à partir de votre bibliothèque. Vous pouvez voir le contenu du dossier choisi sur le côté droit. Ci-dessous, une fenêtre avec les mots Glisser & Déposer ici. C'est là que vous devez ajouter les fichiers que vous voulez graver.

Étape 4 : et déposés dans la fenêtre, cliquez sur l'option Graver le disque. Le logiciel lancera le processus. Toutefois, veillez à insérer un CD vierge dans votre lecteur de CD avant de cliquer sur l'option Graver le disque.

Étape 5 : Une fois la gravure terminée et une fenêtre popup s'ouvre, cliquez sur le bouton OK.

Étape 6 : Finalement, une autre fenêtre s'ouvrira. Il n'y a pas de raison logique derrière cela, mais je suppose que c'est pour des références futures aux paramètres de votre processus. Cliquez sur Fermer.

Avantages :
- Concentrez-vous sur les éléments de base du processus.
- Une fois que vous avez gravé un disque, les données qu'il contient sont toujours vérifiées.
- Vous pouvez créer un disque amorçable.
- L'interface est très facile à utiliser.
Inconvénients :
- Pas beaucoup de fonctionnalités supplémentaires, seulement quelques-unes.
- Le système requiert le cadre Microsoft .NET.
- Il n'est pas du tout utile pour l'édition de médias.
22. ImgBurn
Il s'agit d'un logiciel gratuit qui permet de graver des fichiers sur CD sous Windows 7 et plus. Tout comme CDBurnerXP, ImgBurn prend également en charge presque tous les types de disques et de formats de fichiers. Une caractéristique étonnante de ce logiciel est qu'il vous permet de faire correspondre les données gravées sur votre CD avec les données originales.
Comment utiliser ImgBurn pour graver des fichiers sur CD ?
Étape 1 : Téléchargez, installez et ouvrez ImgBurn. Accédez au menu Mode dans l'écran initial ou l'interface. Sélectionnez ensuite l'option Écrire.

Étape 2 : Une nouvelle fenêtre s'ouvre pour vous permettre de définir le type de CD que vous voulez créer, c'est-à-dire le type de fichiers que vous voulez graver. Disons que vous voulez créer un CD audio. Vous devez donc cliquer sur l'icône du CD avec une note de musique, comme indiqué ici.

Étape 3 : En cliquant sur l'option CD audio, une nouvelle fenêtre apparaîtra pour sélectionner les fichiers que vous voulez graver. Vous pouvez parcourir votre disque dur pour trouver les données souhaitées en cliquant sur l'icône dans le coin supérieur droit de la fenêtre et les ajouter au fichier CUE.

Étape 4 : Une fois que vous avez tous les fichiers que vous voulez graver, cliquez sur le bouton OK. Une nouvelle fenêtre apparaît avec les détails du fichier CUE que vous venez de créer pour le graver sur le CD. Il lancera également le processus de gravure automatiquement. Assurez-vous donc d'insérer au préalable un CD vierge dans le lecteur de votre PC.

Enfin, un message de notification arrive, montrant que le processus de gravure est terminé avec succès.

Avantages :
- Vous pouvez graver presque tous les types de disques et de fichiers.
- C'est gratuit.
- Aucune limite.
Inconvénients :
- Au cours de l'installation, d'autres programmes peuvent être installés en même temps que lui.
- Au cours de l'installation, d'autres programmes peuvent être installés en même temps que lui.
- Vous perdrez la qualité originale des données après la gravure.
Il s'agit d'un autre outil gratuit de gravure de CD disponible en ligne. Il peut graver différents types de disques ainsi que des fichiers. Il est compatible avec Windows 7 et les versions supérieures. Vous pouvez également créer des disques amorçables avec BurnAware gratuit.
Comment utiliser BurnAware Free pour graver des fichiers sur CD ?
Étape 1 : Téléchargez et installez sur votre ordinateur. Ouvrez le logiciel, et une fenêtre s'ouvrira, comme indiqué ci-dessous. Sélectionnez l'option Données, et vous verrez les différentes tâches que vous pouvez effectuer dans cette option. À partir de là, sélectionnez la tâche Disque de données pour importer ou ajouter vos fichiers au logiciel.

Étape 2 : à partir de l'option ADD de la barre d'outils située dans la partie centrale supérieure de l'interface, vous pouvez parcourir et ajouter les fichiers que vous souhaitez graver.

Étape 3 : Une fois que vous avez ajouté tous les fichiers souhaités, cliquez sur le bouton rouge Graver dans la même barre d'outils que l'option Ajouter.
Maintenant, installez-vous, détendez-vous, car BurnAware fera le reste.
Avantages :
- Vous pouvez trouver presque toutes les options nécessaires pour graver un CD ou un DVD ;
- Compatible avec toutes les versions du système d'exploitation Windows ;
- Vous pouvez également créer un CD amorçable.
Inconvénients :
- La stabilité est faible, et il se peut donc qu'il se plante pendant la gravure ;
- Utilise beaucoup d'espace CPU ;
- Il ne peut pas conserver la qualité des données d'origine.
4. iSkysoft DVD Creator for Mac
C'est l'un des meilleurs logiciels de gravure de CD pour graver des fichiers sur CD sur Mac. Vous pouvez trouver de nombreuses options intégrées répondant à tous vos besoins de combustion. Vous pouvez également réaliser de magnifiques diaporamas avec cet outil.
Comment utiliser iSkysoft DVD Creator pour graver des fichiers sur CD ?
Étape 1 : Téléchargez, installez et ouvrez iSkysoft DVD creator sur votre Mac, et l'interface ci-dessous apparaîtra.

Étape 2 : Vous pouvez ajouter des fichiers en utilisant la fonction glisser-déposer ou en cliquant sur le bouton +.

Étape 3 : une fois que vous avez ajouté tous les fichiers requis, cliquez sur le bouton Graver pour lancer le processus de gravure. Veillez à insérer un CD vierge avant de commencer la gravure.

Avantages :
- Vous pouvez personnaliser votre CD ou DVD grâce aux modèles intégrés au logiciel.
- Interface simple pour une gravure facilitée.
- L'édition de vidéos est également possible.
Inconvénient
- Il n'est pas gratuit et peut coûter un peu cher.
- Ne supporte pas de nombreux formats dans le cas des vidéos.
- La version Windows possède plus de fonctionnalités que son homologue Mac.
5. iTunes
La plupart d'entre vous ne le savent peut-être pas, mais vous pouvez également utiliser iTunes pour graver des fichiers sur CD dans les plateformes Mac. Cependant, vous ne pouvez graver que des fichiers audio avec iTunes.
Comment utiliser iTunes pour graver des fichiers sur CD ?
Étape 1 : Le logiciel étant installé, ouvrez-le et créez une liste de lecture contenant les données que vous souhaitez graver sur un CD. Sélectionnez les fichiers dans votre bibliothèque iTunes, puis sélectionnez l'onglet Ajouter à la liste de lecture et cliquez sur l'option Nouvelle liste de lecture pour créer la liste de lecture.

Étape 2 : Sélectionnez l'onglet Fichier, et vous trouverez l'option Graver la liste de lecture sur le disque, cliquez dessus.

Étape 3 : vous devez configurer les paramètres de gravure, comme la vitesse de gravure et le format du disque.
Plus la vitesse est élevée, moins la qualité des données est bonne, alors soyez certain de votre capacité de gravure. Après avoir configuré ces paramètres, cliquez sur le bouton Graver. Une dernière chose, n'oubliez pas d'insérer un disque vierge dans le lecteur de CD avant de sélectionner l'option de gravure.

Avantages :
- Il n'est pas nécessaire de le télécharger et il est gratuit.
- Excellente stabilité, comme vous l'avez probablement constaté en utilisant le logiciel pour écouter de la musique.
- Vous pouvez gérer les chansons sur vos appareils iOS.
Inconvénients :
- Vous devez créer une liste de lecture pour graver vos fichiers audio.
- Il est un peu difficile à utiliser pour les débutants.
Conclusions
Ainsi, vous pouvez facilement télécharger ces logiciels, dont certains sont gratuits. Les étapes primaires sont les mêmes pour tous, comme vous l'avez vu. Enfin, nous espérons que cet article vous a aidé à comprendre comment graver des fichiers sur CD dans les appareils Windows et Mac.
Votre boîte à outils vidéo complète

Pierre Dubois
staff Éditeur