Top 5 des méthodes d'enregistrement d'écran PowerPoint
“Comment procéder à l'enregistrement d'écran PowerPoint ? Je suis censé envoyer ma présentation à mes employeurs. Or, je souhaite en faire une narration, mais je ne sais pas comment procéder à l'enregistrement d'écran PowerPoint. MS PowerPoint peut-il enregistrer l'écran pendant que je décris la présentation ? Existe-t-il des outils tiers qui permettent d'enregistrer l'écran de PowerPoint ?”
L'ajout d'une narration à une présentation PowerPoint lui confère un relief particulier qu'il est impossible d'obtenir par des moyens conventionnels. Elle aide le public à comprendre le message ou l'information derrière la diapositive de manière plus pertinente. Cependant, les utilisateurs sans formation technique ne savent pas comment effectuer un enregistrement d'écran PowerPoint. Si vous en faites partie, suivez ce tutoriel car nous allons vous présenter les 5 meilleures méthodes d'enregistrement d'écran sous PowerPoint.
- Partie 1. Comment effectuer un enregistrement d'écran sur PowerPoint ?
- Partie 2. La meilleure méthode pour enregistrer l'écran de Powerpoint sur Windows/Mac
- Partie 3. 3 autres outils utiles pour l'enregistrement d'écran PowerPoint
- Partie 4. FAQ relatives à l'enregistrement d'écran dans PowerPoint
Partie 1. Comment effectuer un enregistrement d'écran sur PowerPoint ?
MS PowerPoint offre un utilitaire d'enregistrement d'écran intégré, que vous pouvez utiliser pour enregistrer les diapositives, l'écran de l'ordinateur, et les intégrer à la présentation globale. La nouvelle fonctionnalité vous permet en outre de sélectionner une zone spécifique. Par ailleurs, elle permet un contrôle complet de l'ensemble de l'activité d'enregistrement, notamment la mise en pause, l'enregistrement ou l'arrêt.
Cependant, cette fonctionnalité n'est disponible qu'avec les versions récentes de MS PowerPoint. De plus, elle ne permet pas de modifier l'enregistrement ou d'ajuster certains paramètres, tels que le format de fichier, la résolution ou le rapport d'aspect.
Partie 2. La meilleure méthode pour enregistrer l'écran de Powerpoint sur Windows/Mac
L'enregistreur d'écran qui accompagne MS PowerPoint est un modèle incroyablement unidimensionnel. Il ne laisse pas de marge de manœuvre pour gérer correctement l'enregistrement. En outre, vous ne pouvez pas vous enregistrer vous-même en vous servant de cette fonction. Toutefois, si vous souhaitez disposer d'une plateforme adaptée pour enregistrer des présentations PowerPoint à l'écran, optez pour UniConverter de Wondershare.
Cet outil est parfaitement compatible avec les systèmes Windows et Mac. En outre, son enregistreur de webcam vous permet de vous ajouter aux diapositives PowerPoint afin de réaliser une présentation impactante. Une fois que vous avez terminé l'enregistrement d'écran, vous pouvez facilement l'éditer avant de l'intégrer au fichier PowerPoint.
Découvrez les fonctionnalités utiles suivantes d'UnivConverter :
Wondershare UniConverter - Meilleur convertisseur vidéo pour Mac/Windows
-
Il offre des cadres d'enregistrement personnalisables.
-
Vous pouvez planifier l'enregistrement de l'écran à l'aide du logiciel.
-
L'outil vous permet également de sélectionner le rapport d'aspect.
Tout d'abord, téléchargez et installez le logiciel sur votre poste de travail Windows ou Mac. Ensuite, suivez le tutoriel étape par étape proposé ci-dessous pour effectuer un enregistrement d'écran dans PowerPoint à l'aide d'UnivConverter.
Étape 1. Exécuter l'application
Lancez le programme sur votre système. Cliquez sur l'onglet Enregistreur d'écran et sélectionnez le bouton Caméra dans le coin supérieur gauche. Choisissez Enregistreur d'écran dans la liste. Si vous souhaitez vous ajouter à la présentation, choisissez l'option Enregistreur de webcam.
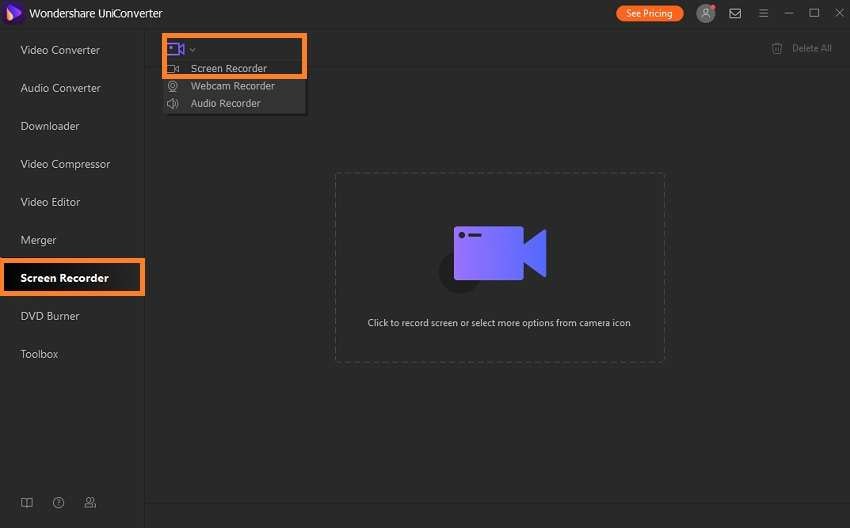
Étape 2. Définir les paramètres d'enregistrement d'écran
À partir des Paramètres de l'enregistreur d'écran, vous pouvez définir le rapport d'aspect, personnaliser l'écran et sélectionner le haut-parleur et le microphone pour enregistrer efficacement la présentation PowerPoint. Les paramètres supplémentaires incluent le réglage de la fréquence d'images, le format du fichier de sortie et la qualité de l'enregistrement. Vous pouvez également ajouter un minuteur d'enregistrement pour démarrer ou arrêter automatiquement l'enregistrement.

Étape 3. Démarrer l'enregistrement
Appuyez sur le bouton REC pour lancer l'enregistrement de l'écran. Une fois la présentation terminée, cliquez sur l'onglet Stop ou appuyez sur les touches CTRl+F6 pour arrêter l'enregistrement. Cliquez sur Ouvrir pour accéder au fichier vidéo.
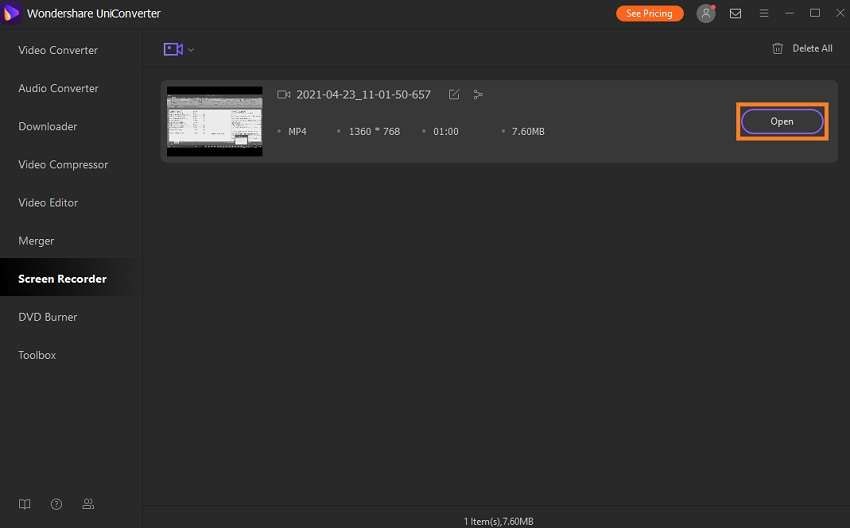
Partie 3. 3 autres outils utiles pour l'enregistrement d'écran PowerPoint
Si vous recherchez d'autres outils en ligne et hors ligne pour réaliser des enregistrements d'écran PowerPoint, nous allons vous présenter les 3 outils les plus utiles dans cette partie.
1. Panopto
Panopto est un outil en ligne avancé permettant d'enregistrer de l'audio et de la vidéo. De plus, il offre une fonctionnalité de partage d'écran pour ajouter le contenu de l'écran à l'enregistrement. La plateforme permet d'enregistrer en HD et en Ultra HD. De plus, vous pouvez ajuster ou ajouter n'importe quel type d'arrière-plan à l'enregistrement. Vous pouvez éditer, rogner ou couper le clip enregistré à l'aide de Panopto. Il fonctionne correctement sur tous les navigateurs de bureau.
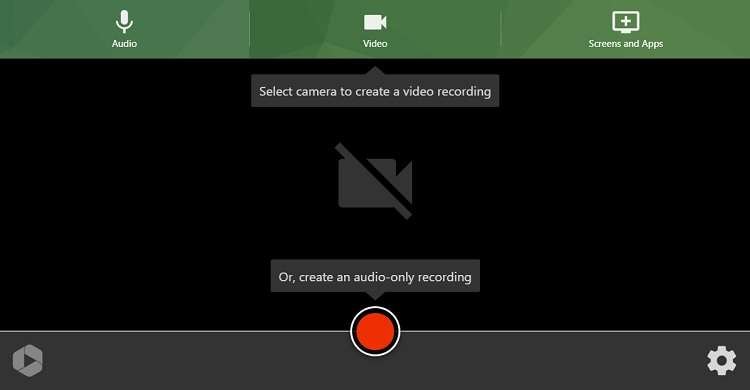
2. DemoCreator
DemoCreator de Wondershare est un excellent outil pour enregistrer des présentations PowerPoint. Ses services sont disponibles sur les systèmes Windows et macOS. En outre, vous pouvez ajouter divers effets, légendes et autocollants au clip enregistré. Les outils d'édition de base permettent de recadrer les vidéos, de les rogner, de les couper et d'ajuster leur vitesse. De plus, ce logiciel prend en charge l'enregistrement de PowerPoint dans plusieurs formats, notamment MP4 et MOV.
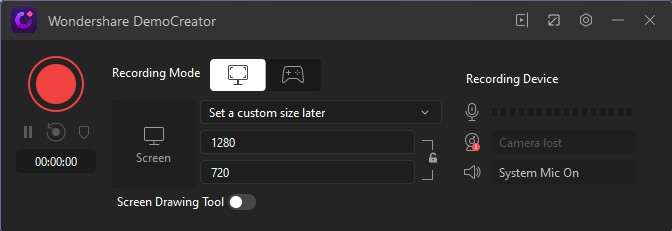
3. Bandicam
Bandicam est l'un des outils d'enregistrement d'écran célèbres qui vous permet d'enregistrer des présentations PPT en 4K ultra HD. Il est uniquement disponible pour les utilisateurs de Windows et leur permet d'exporter l'enregistrement aux formats AVI et MP4. De plus, son interface est facile à naviguer et offre des fonctionnalités utiles telles que le contrôle de l'enregistrement programmé et de la superposition du nombre d'images par seconde.
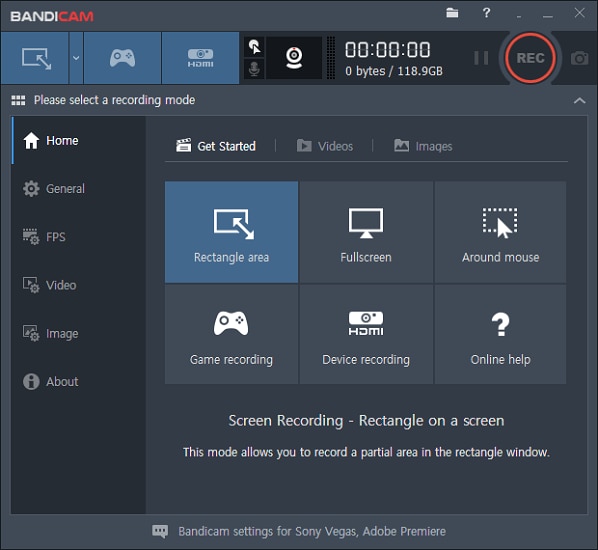
Partie 4. FAQ relatives à l'enregistrement d'écran dans PowerPoint
S'il vous reste des questions liées à l'enregistrement d'écran dans PowerPoint, consultez cette partie. Nous y répondons aux questions les plus courantes portant sur la gestion de l'enregistrement d'écran afin d'assurer une présentation PowerPoint efficace.
1. Comment arrêter l'enregistrement d'écran de PowerPoint ?
Une fois que vous commencez à enregistrer à l'aide de la fonctionnalité intégrée MS PowerPoint Recorded, vous pouvez facilement interrompre le processus en cliquant sur le bouton Stop disponible dans la barre d'outils d'enregistrement. En outre, vous pouvez appuyer simultanément sur la touche logo Windows + Maj+Q pour mettre fin à l'enregistrement.
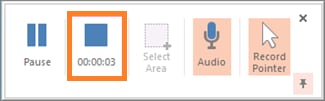
2. Pourquoi l'enregistrement d'écran PowerPoint ne fonctionne-t-il pas ?
Si la fonction d'enregistrement d'écran de PowerPoint ne fonctionne pas, il est possible que vous utilisiez une version obsolète du logiciel. Si MS PowerPoint est à jour, désactivez tous les modules complémentaires du programme.
Astuces d'enregistrement
- 1. Enregistreurs vidéo+
- 2. Enregistreurs audio+
- 3. Enregistreurs de jeu+
- 4. Enregistreurs d'écran+
- 5. Autres conseils+
Tous les sujets
- Conseils pour Outils d'IA
-
- Conseils pour Améliorateur Vidéo IA
- Conseils pour Améliorateur Image IA
- Conseils pour Créateur de Miniatures IA
- Conseils pour Générateur de sous-titres IA
- Conseils pour Traducteur de Sous-titres IA
- Conseils pour Détection de Scène
- Conseils pour Générateur de Scripts IA
- Conseils pour Vidéo IA
- Conseils pour Image IA
- Conseils pour Text to Speech
- Utilisateurs de caméra
- Photographes
- Cinéphiles
- Passionnés de voyage
- Utilisateurs éducatifs
- Plus de solutions
Votre boîte à outils vidéo complète


Pierre Dubois
staff Editor