Les ordinateurs Mac et Windows sont livrés avec des programmes d'enregistrement sonore natifs pour capturer l'audio de YouTube ou de toute autre source sonore. Mais que se passe-t-il si vous voulez un programme qui ajoute plus d'options de personnalisation en plus d'enregistrements de haute qualité ? Dans ce cas, utilisez Audacity pour enregistrer depuis YouTube avec une qualité sans perte, comme cet article vous l'enseignera. En plus d'apprendre comment enregistrer de l'audio YouTube sur Audacity, cet article vous montrera également comment éditer de l'audio sur ce programme avec des étapes simples.
Partie 1. Enregistrez de l'audio YouTube via Audacity sur Windows/Mac
Audacity est un programme de manipulation de sons gratuit et open source qui fonctionne sans problème sur les systèmes d'exploitation Windows, macOS et Linux. Bien que les utilisateurs novices puissent trouver l'interface utilisateur intimidante, vous profiterez d'une pléthore d'outils d'édition audio avancés après avoir pris le coup. L'un d'eux est la capacité d'enregistrement audio fluide. Avec cet outil, vous pouvez enregistrer des sons de haute qualité avant de les exporter au format WAV, OGG ou MP3. Après cela, vous pouvez éditer le clip en rognant, en fusionnant, en ajustant le taux d'échantillonnage, en supprimant le bruit de fond, etc.
Donc, ci-dessous est comment enregistrer de l'audio YouTube avec Audacity :
Étape 1. Visitez le site officiel d'Audacity et téléchargez puis installez l'application sur votre ordinateur. Maintenant, lancez-le.
Étape 2. Ensuite, changez le type audio de MME en Windows WASAPI. Cette fonctionnalité vous permet d'enregistrer des sons de lecture audio clairs et nets sous Windows.
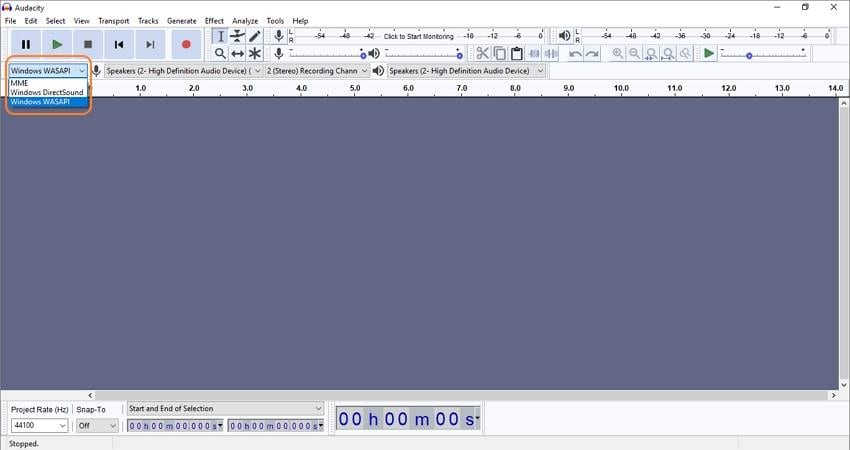
Étape 3. Ensuite, remplacez le périphérique d'enregistrement par le périphérique de sortie principal de votre ordinateur. Pour ce faire, cliquez sur le menu à côté de l'icône du microphone et choisissez le périphérique de sortie.
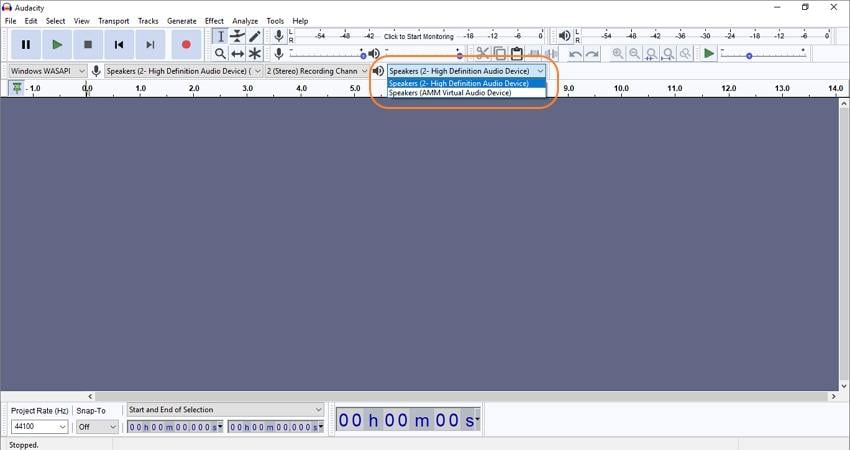
Étape 4. Maintenant, allez sur YouTube, recherchez et lisez la vidéo, puis appuyez sur bouton Enregistrer dans Audacity.
Étape 5. Après avoir enregistré suffisamment d'audio, appuyez sur bouton Arrêter. C'est tout ce qu'on peut en dire. Vous pouvez maintenant lire l'audio pour le prévisualiser.
Étape 6. Pour enregistrer le fichier audio, cliquez sur Fichier, choisissez Exporter, puis sélectionnez le format de sortie. Comme dit, Audacity vous permet d'enregistrer l'audio au format OGG, MP3 ou WAV. Cependant, vous verrez des options Windows telles que FLAC, AMR, M4A, MP2, et plus encore.
Partie 2. Comment éditer l'audio enregistré avec Audacity
Après avoir réussi à enregistrer de l'audio depuis YouTube sur Audacity Macou Windows, il est maintenant temps d'affiner votre fichier audio. La bonne chose à propos d'Audacity est que vous pouvez soit importer un nouvel audio, soit éditer l'audio enregistré avant de l'enregistrer. Notez simplement qu'Audacity ne peut pas importer de fichiers protégés contre la copie comme les pistes iTunes. De plus, vous devez d'abord extraire votre CD avant d'y télécharger les pistes audio.
Vous trouverez ci-dessous comment modifier l'audio à l'aide d'Audacity :
Découper l'audio :
Étape 1. Téléchargez votre audio enregistré sur Audacity. À chaque extrémité de la forme d'onde, vous remarquerez des patchs comme le bruit de fond, le silence, etc.
Étape 2. Pour supprimer les sections indésirables, cliquez sur Outil de sélection ou appuyez sur F1 et sélectionnez juste à côté de la région où vous souhaitez commencer le rognage. Maintenant, appuyez longuement sur le marqueur, puis faites-le glisser vers la gauche. Cela sélectionnera une section indésirable au début. Continuez à cliquer sur Supprimer sur votre clavier pour effacer la zone non désirée.
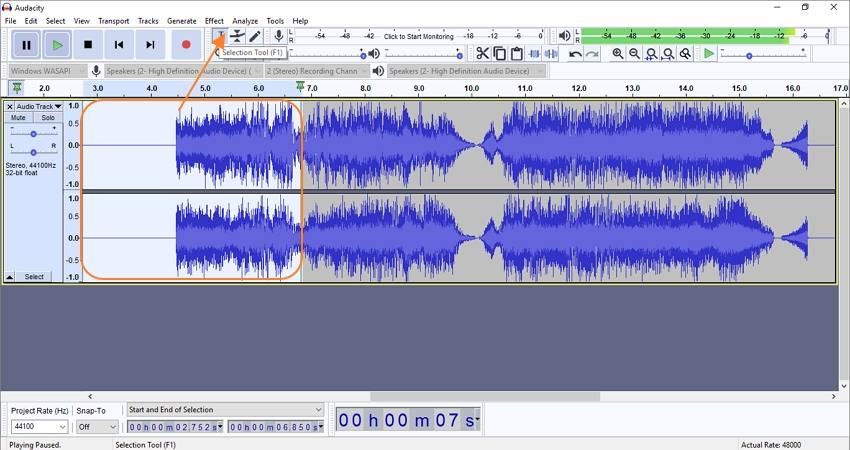
Étape 3. Répétez la même procédure sur le point de terminaison. Cependant, cette fois, vous allez faire glisser l'outil de sélection vers la droite.
Étape 4. Après avoir coupé l'audio avec succès, cliquez sur le bouton de lecture pour le prévisualiser avant d'enregistrer le fichier audio dans votre ordinateur.
Ajuster le volume audio :
Étape 1. Ajoutez votre audio sur la chronologie d'Audacity, puis cliquez sur Outil Enveloppe. Vous remarquerez que votre forme d'onde audio changera après avoir sélectionné cette fonction pratique.
Étape 2. Passez le curseur de la souris sur la forme d'onde audio, où vous remarquerez l'outil Enveloppe. Pour régler le volume audio, faites glisser l'outil vers le haut tout en appuyant longuement pour augmenter le volume. Faites l'inverse pour diminuer le niveau sonore audio.
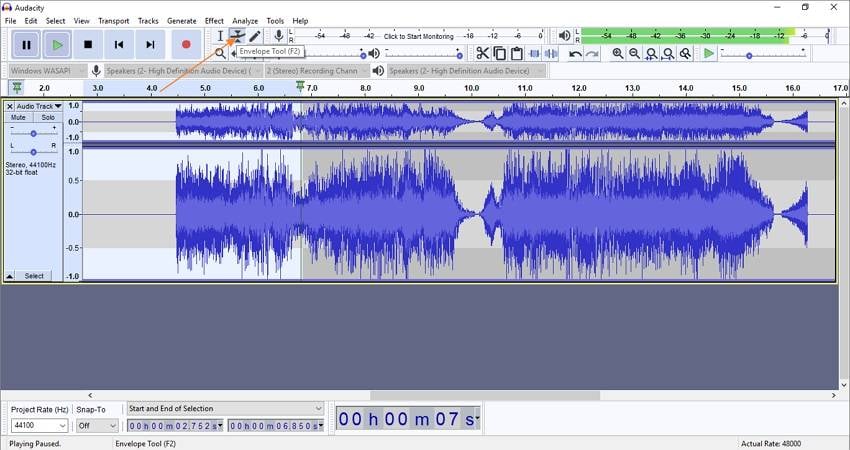
Étape 3. Fait intéressant, Audacity vous permet également d'appliquer des effets de fondu rapidement et facilement. Pour ce faire, cliquez sur la section audio où vous souhaitez utiliser un effet de fondu et faites-la glisser vers l'intérieur ou l'extérieur tout en appuyant longuement. Vous pouvez choisir autant d'effets de fondu que vous le souhaitez.
Fusionner plusieurs audios :
Étape 1. Pour fusionner plusieurs audios sur Audacity, cliquez sur Fichier, appuyez sur Importer et sélectionnez les fichiers audio que vous souhaitez rejoindre. span>
Étape 2. Sélectionnez maintenant toutes les pistes sur Audacity en cliquant sur Sélectionner, puis choisissez Tous. Cela sélectionnera toutes vos pistes audio sur la timeline.
Étape 3. Ensuite, cliquez sur les Pistes en haut, choisissez Aligner, puis cliquez sur Aligner bout à bout. Vous verrez vos pistes audio alignées dans un format pas à pas.
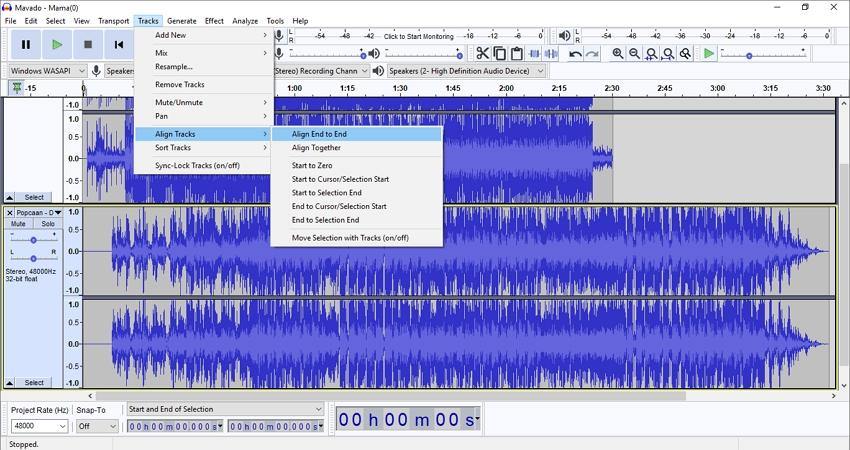
Étape 4. Enfin, cliquez sur Pistes encore une fois, puis choisissez Mixer avant de cliquer sur Mixer et rendre. Vos pistes audio deviendront maintenant une belle piste audio. C'est tout !
Remarque :Audacity est sans aucun doute un programme d'enregistrement et d'édition audio pratique. Mais ce n'est que si vous savez comment l'utiliser correctement. Habituellement, l'interface utilisateur peut sembler un peu écrasante pour les débutants. Néanmoins, cela vaut la peine d'essayer.
Partie 3. Meilleur enregistreur audio YouTube que vous pouvez choisir [recommandé]
Si les paramètres Audacity pour l'enregistrement depuis YouTube et le montage de vidéos s'avèrent difficiles à maîtriser, je recommande Wondershare UniConverter. Contrairement à Audacity, cette application est simple à configurer et à utiliser. Avec UniConverter, les utilisateurs peuvent enregistrer de l'audio YouTube de qualité supérieure avant de l'enregistrer au format WAV, M4A (sonnerie iPhone) ou MP3. Vous pouvez également insérer un microphone ou utiliser le micro intégré de votre ordinateur pour capturer des narrations vocales nettes en plus de votre enregistrement audio. Et après cela, vous pouvez éditer votre audio en coupant, en fusionnant et en convertissant dans n'importe quel format audio de votre choix.
Wondershare UniConverter - Meilleur enregistreur audio YouTube
Enregistrez sans perte l'audio YouTube au format MP3, M4A ou WAV.
Enregistrez de l'audio YouTube avec des narrations vocales à l'aide d'un micro interne ou externe.
Modifiez l'audio YouTube enregistré en rognant, divisant et fusionnant.
Convertissez l'audio YouTube en MP3, AAC, OGG, FLAC, AU, AMR, etc.
Enregistreur d'écran fluide pour enregistrer YouTube, jeux vidéo, films, musique, etc.
Meilleur enregistreur audio pour macOS 10.9+ & Windows 10/8/7.
Appliquez ces étapes sur l'alternatve à comment enregistrer des vidéos YouTube avec Audacity:
Étape 1 Exécutez l'outil d'enregistrement audio.
Installez et exécutez UniConverter, puis cliquez sur le bouton Enregistreur d'Écran dans le volet gauche. Ensuite, vous verrez trois fonctions d'enregistrement. Appuyez sur Enregistreur audio.
Étape 2 Choisissez une sortie audio et un périphérique d'entrée.
Ensuite, il est temps de sélectionner un périphérique d'E/S audio. Commencez par cliquer sur le menu audio, puis choisissez un périphérique de sortie audio approprié. Après cela, choisissez un microphone pour ajouter des narrations vocales. Alternativement, vous pouvez désactiver votre microphone si vous n'avez pas l'intention d'enregistrer votre propre voix.
Étape 3 Sélectionnez un format audio de sortie et enregistrez l'audio.
Maintenant, dirigez-vous vers le menu format et choisissez un format de sortie. Enfin, lisez votre vidéo YouTube, puis cliquez sur le bouton Enregistrer pour commencer la capture audio. Appuyez sur Stop une fois que vous avez enregistré suffisamment de contenu audio.
Étape 4 Ajoutez votre audio à la fenêtre du convertisseur et coupez-le.
Vous voudrez peut-être couper les parties indésirables de votre audio au début. Pour ce faire, cliquez avec le bouton droit sur l'audio enregistré, choisissez Ajouter, puis sélectionnez Convertisseur. Ensuite, appuyez sur l'onglet Convertisseur sur votre gauche, et vous verrez l'audio importé.
Appuyez sur l'icône Découper sur votre fichier audio, puis coupez les sections indésirables aux points de départ/arrêt en en faisant glisser les poignées de rognage. Vous pouvez également cliquer sur la tête de lecture dans la zone que vous souhaitez découper, puis appuyez sur le bouton Couper. Choisissez maintenant la section indésirable, puis appuyez sur Supprimer. Enfin, cliquez sur Ok pour enregistrer vos modifications.
Étape 5 Convertissez et enregistrez votre fichier audio.
Enfin, choisissez un format audio de sortie de votre choix puis enregistrez le fichier audio. Pour ce faire, appuyez sur Format de sortie, cliquez sur Audio et sélectionnez un format cible et un débit binaire . Appuyez maintenant sur Tout démarrer pour commencer à éditer votre audio YouTube enregistré. C'est vraiment aussi simple que ça !
Conclusion
Des questions ou des ajouts concernant la façon d'enregistrer avec Audacity à partir de YouTube ? Eh bien, j'espère que vous pouvez maintenant le faire facilement sur votre ordinateur Mac ou Windows. Mais comme dit au départ, Audacity n'est pas un programme pour débutants. Alors, évitez les problèmes d'utilisation de ce programme en enregistrant et en éditant l'audio YouTube à l'aide de Wondershare UniConverter 13.

