Comment facilement compresser une vidéo avec iMovie ?
Par Pierre Dubois • 2025-07-31 20:18:22 • Solutions éprouvées
Compresser Vidéos
- Télécharger Télécharger
- 1. Compresser Vidéo dans différents formats+
-
- 1.1 Compresser MP4 sur Winodws & Mac
- 1.2 Réduire Taille de MP4
- 1.3 Compresser MKV
- 1.4 Compresser MOV
- 1.5 Compresser WMV
- 1.6 Compresser AVI
- 1.7 Compresser MPEG/3GP
- 1.8 Compresser MP4 Online
- 1.9 Compresser les fichiers OGG
- 1.11 Réduire Taille de MKV
- 1.12 Réduire Taille de fichier AVI
- 1.14 Compresser de gros vidéos
- 1.15 Découpeur et Compresseur vidéos
- 2. Compresser Vidéo à partir de périphériques/applications+
- 3. Compresser Vidéo avec différentes applications+
- 4. Compresser Vidéo à des fins différentes +
- 5. Autres trucs et astuces +
-
- 5.1 Guide complet de Compression Vidéo
- 5.2 Compresseurs vidéo gratuits
- 5.3 Top 5 MP3 Taille Réducteurs En ligne
- 5.4 Top 8 Vidéo Taille Réducteurs pour Android
- 5.5 Compresseurs MP4 gratuits
- 5.6 Top 7 Compresseurs Vidéo
- 5.7 Top Compresseurs Audio
- 5.8 Compresser les fichiers en petite taille
- 5.9 Compresser HD/FHD (4K/1080P) Vidéos
- 5.10 Compresser une Vidéo
- 5.12 TOP 5 Convertisseurs
- 5.13 Compresser photos sur iPhone
- 5.14 Redimensionner des vidéos en ligne
Vous trouverez de nombreuses solutions sur Internet pour compresser ou réduire la taille d'un fichier vidéo. Le problème n'est pas qu'il est difficile de trouver un outil. Le problème est de trouver un très bon outil, de trouver le logiciel qui satisfera tous vos besoins en terme de compression vidéo, car il ne suffit pas de modifier le format de la vidéo, il y a de nombreux autres éléments à prendre en compte, comme la qualité de la vidéo compressée, l'ajustement de la résolution, du son, etc. C'est pour cela que nous souhaiterions vous présenter le logiciel iMovie, vous apprendre à compresser une vidéo avec iMovie, et vous recommander une alternative à ce compresseur vidéo. Ne quittez donc pas la page et lisez la partie 1.
- Partie 1. Comment compresser une vidéo avec une alternative à iMovie
- Partie 2. Comment compresser une vidéo avec iMovie
- Partie 3. Comparaison des deux solutions
Partie 1. Comment compresser une vidéo avec une alternative à iMovie
Il est possible de rencontrer des problèmes lors de la compression d'un fichier avec iMovie si l'on est novice en compression vidéo, car cela peut être un peu compliqué, et en même temps, iMovie n'est pas compatible avec de nombreux formats. C'est pour cette raison que nous vous recommandons Wondershare UniConverter pour Mac (originally Wondershare Video Converter Ultimate for Mac) pour compresser une vidéo avec iMovie. Ce logiciel est compatible avec de nombreux formats et il est très facile à utiliser. Il vous permettra de convertir/compresser des vidéos pour économiser beaucoup d'espace sur votre appareil et partager vos vidéos sur les réseaux sociaux.
 Wondershare UniConverter
Wondershare UniConverter
Votre boîte à outils de vidéo complète

- Convertir des vidéos vers plus de 1000 formats comme l'AVI, le MKV, le MOV, le MP4, etc.
- Convertir des vidéos avec des préréglages optimisés pour presque tous les appareils.
- Une vitesse de conversion 30X plus élevée que celle des convertisseurs classiques.
- Editer, améliorer & personnaliser vos vidéos.
- Graver des vidéos sur un DVD avec des modèles DVD gratuits et attirants.
- Télécharger ou enregistrer des vidéos depuis les sites de partage vidéo.
- La boîte à outils polyvalente permet la résolution des problèmes de métadonnées, la création de GIF, la diffusion de vidéos sur une télévision, la conversion au format VR et la capture d'écran vidéo.
- OS compatibles : Windows 10/8/7/XP/Vista, MacOS 10.10 ou versions ultérieures
Mais, que peut faire iMovie ? iMovie est l'outil de base pour éditer des vidéos, et il permet de les enregistrer sous forme de fichier QuickTime sans perte de qualité.
Suivez le guide étape par étape ci-dessous pour découvrir comment compresser une vidéo avec cette alternative à iMovie:
Étape 1 Télécharger Wondershare UinConverter et ajouter les fichiers à compresser.
Après avoir acheté une licence, ouvrez Wondershare UniConverter et sélectionnez l'option Convertir, puis cliquez sur l'onglet Conversion, Ajoutez des fichiers et recherchez la vidéo que vous voulez compresser. Sélectionnez et Ouvrez-la pour compresser une vidéo iMovie.

Étape 2 Personnalisez la vidéo iMovie pour la compression.
Si vous regardez à côté de Convertir toutes les tâches en, vous verrez une icône de menu déroulant. Cliquez dessus puis cliquez sur l'onglet Vidéo. Sélectionnez ensuite le format de votre choix. Au cas où vous auriez besoin de manuellement changer la résolution du fichier, cliquez sur Créer Profil personnalisé, la fenêtre Paramètres s'ouvrira alors. Ajustez la résolution, le débit de données, le taux de rafraichissement et d'autres paramètres encore. Si vous le souhaitez, vous pouvez également cliquer sur Petite Taille, le logiciel réduira la taille d'une vidéo avec iMovie automatiquement. Ensuite, cliquez sur Créer pour continuer.

Étape 3 Compressez votre vidéo iMoive.
Pour convertir votre vidéo et réduire la taille d'une vidéo dans iMovie, cliquez sue Tout commencer pour lancer la compression vidéo. Pour retrouver votre fichier iMovie compressé, cliquez simplement sur l'icône Enplacement en bas de l'interface principale.
Partie 2. Comment compresser une vidéo dans iMovie
Vous pouvez personnaliser vos vidéos en les éditant, les rognant et les redimensionnant, pour les rendre uniques. Les vidéos iMovie sont totalement compatibles avec Wondershare UniConverter pour Mac car ce logiciel est compatible avec de nombreux formats différents pour la compression vidéo iMovie, ce qui vous aidera à économiser de l'espace et rendra vos vidéos compatibles avec d'autres appareils comme les iPhone et appareils Android, ce qui vous permettra de partager vos créations.

Pour compresser une vidéo iMovie, suivez le guide détaillé étape par étape ci-dessous:
Etape 1: Tout d'abord, vous devrez ouvrir iMovie. Ensuite, importez vos fichiers vidéo et éditez-les.

Etape 2: Une fois l'étape précédente réalisée, vous devrez aller dans l'option Partager, cliquer sur Exporter vers QuickTime . Après cela, sélectionnez le bouton Option
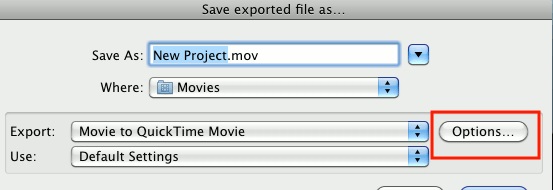
Etape 3: Il faut ouvrir la section Vidéo et sélectionner l'option taille .
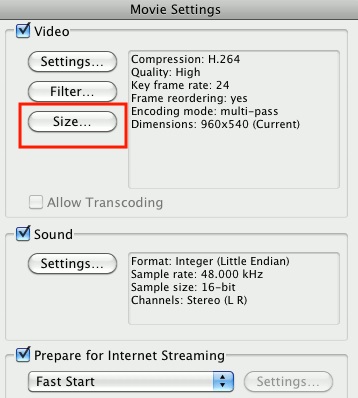
Etape 4: Dans le menu dimension, vous devrez sélectionner l'option Personnalisé à partir de laquelle vous pourrez compresser la vidéo selon vos besoins. Une fois cela fait, cliquez sur OK pour confirmer les changements.

En suivant les étapes ci-dessous, vous pourrez compresser votre vidéo avec iMovie.
Partie 3. Comparaison des deux solutions
Après avoir créé et édité une vidéo avec iMovie, vous pourrez l'exporter et la graver sur un DVD. Le problème est qu'iMovie n'est pas compatible avec beaucoup de formats, donc il est nécessaire d'utiliser un autre logiciel comme Wondershare UniConverter par exemple.
Voyons les différences entre iMovie et Wondershare UniConverter.
| iMovie | Wondershare UniConverter | |
|---|---|---|
| Gravure sur DVD | Pas tous les formats | Oui, tous les formats |
| Téléchargement de vidéos | Non | Oui |
| Conversion vidéo très rapide | Non | Oui |
| Convertit des vidéos en MOV, MP4, 3GP, iPhone, etc. | Non | Oui |
| Transfert possible de vidéos vers des appareils avec un cable USB | Non | Oui |
Nombre d'entre nous se sont certainement demandés, lors de la conception d'un site/d'une application avec des vidéos, comment les rendre bonnes (par rapport à leur taille) indépendamment de la résolution de l'écran sur lequel le site/l'application est consulté, qu'il s'agisse d'un écran 20 pouces, d'une tablette ou d'un Smartphone. Il existe certainement différentes façons d'agrandir ou réduire dynamiquement les vidéos en fonction de la taille de l'écran, grâce à des logiciels offrant un bonne qualité vidéo de sortie, comme Wondershare UniConverter par exemple, qui propose de nombreuses options intéressantes comme la compression de vidéos dans iMovie.
L'élément le plus important dont nous aurons besoin pour compresser une vidéo sera de conserver la qualité de celle-ci. En outre, les formats devront être compatibles avec différents appareils afin de pouvoir partager les vidéos sur différentes plateformes sans aucun problème. Téléchargez la meilleure solution, Wondershare UniConverter pour l'essayer gratuitement dès maintenant.
Pierre Dubois
staff Éditeur