5 convertisseurs vidéo : comment réduire la taille vidéo en ligne ?
Par Pierre Dubois • 2025-07-31 20:18:22 • Solutions éprouvées
Compresser Vidéos
- Télécharger Télécharger
- 1. Compresser Vidéo dans différents formats+
-
- 1.1 Compresser MP4 sur Winodws & Mac
- 1.2 Réduire Taille de MP4
- 1.3 Compresser MKV
- 1.4 Compresser MOV
- 1.5 Compresser WMV
- 1.6 Compresser AVI
- 1.7 Compresser MPEG/3GP
- 1.8 Compresser MP4 Online
- 1.9 Compresser les fichiers OGG
- 1.11 Réduire Taille de MKV
- 1.12 Réduire Taille de fichier AVI
- 1.14 Compresser de gros vidéos
- 1.15 Découpeur et Compresseur vidéos
- 2. Compresser Vidéo à partir de périphériques/applications+
- 3. Compresser Vidéo avec différentes applications+
- 4. Compresser Vidéo à des fins différentes +
- 5. Autres trucs et astuces +
-
- 5.1 Guide complet de Compression Vidéo
- 5.2 Compresseurs vidéo gratuits
- 5.3 Top 5 MP3 Taille Réducteurs En ligne
- 5.4 Top 8 Vidéo Taille Réducteurs pour Android
- 5.5 Compresseurs MP4 gratuits
- 5.6 Top 7 Compresseurs Vidéo
- 5.7 Top Compresseurs Audio
- 5.8 Compresser les fichiers en petite taille
- 5.9 Compresser HD/FHD (4K/1080P) Vidéos
- 5.10 Compresser une Vidéo
- 5.12 TOP 5 Convertisseurs
- 5.13 Compresser photos sur iPhone
- 5.14 Redimensionner des vidéos en ligne
Avec un grand nombre de films, vidéos, fichiers musicaux, images, documents et autres contenus sur votre PC, il existe toujours une situation difficile. Pour éviter de supprimer vos vidéos préférées et créer de l'espace supplémentaire, la réduction de la taille de la vidéo est la meilleure option. De plus, les vidéos de taille réduite peuvent être facilement et rapidement partagées sur différentes plates-formes et sources. Pour vous aider dans ce processus, un certain nombre d'outils de conversion de taille de vidéo en ligne et gratuits sont disponibles.
- Partie 1. Meilleur convertisseur vidéo pour réduire les vidéos sans perte de qualité sous Windows/Mac
- Partie 2. Convertisseur de taille de vidéo le plus recommandé en ligne
- Partie 3. 3 principaux convertisseurs de taille de vidéo gratuits pour Windows/Mac
Partie 1. Meilleur convertisseur vidéo pour réduire les vidéos sans perte de qualité sous Windows/Mac
La chose la plus importante à prendre en considération lors de la réduction de la taille d'un fichier est de ne pas en compromettre la qualité. Wondershare UniConverter se révèle être le meilleur programme. En utilisant ce programme, vous pouvez réduire et compresser la taille de votre vidéo tout en conservant sa qualité. Le logiciel fonctionne avec toutes les versions populaires de Windows et Mac et prend en charge plus de 1 000 formats de fichiers. Les fichiers ajoutés au programme peuvent être compressés et réduits en modifiant sa résolution, son débit et la cadence. Il existe également une option permettant de réduire directement la qualité du fichier avec des paramètres par défaut moins importants. Pour les fichiers audio, le nombre de canaux, l'encodeur, le débit et la fréquence d'échantillonnage peuvent également être modifiés en fonction des besoins.
 Wondershare UniConverter - Votre boîte à outils vidéo complète pour Windows/Mac
Wondershare UniConverter - Votre boîte à outils vidéo complète pour Windows/Mac

- Convertisseur de taille de vidéo pour compresser la taille de la vidéo à votre guise.
- Convertissez les vidéos dans n’importe quel format avec une taille de vidéo personnalisée, facile et rapide.
- Prise en charge de plus de 1 000 formats vidéo, notamment MP4/MOV/MKV/AVI/WMV, pour convertir sans aucune pression.
- Éditez les vidéos avant la conversion avec des fonctions de rognage, d'ajout de filigrane, de sous-titres, etc.
- Transférez des vidéos de PC/Mac vers des appareils iOS/Android via un câble USB.
- Téléchargez des vidéos en collant une URL à partir de YouTube et de plus de 10 000 sites de partage de vidéos.
- Gravez des vidéos sur DVD avec des modèles de menu gratuits et personnalisez-les.
- Boîte à outils avec des fonctions supplémentaires telles que Conversion VR, Créateur GIF, Correction des métadonnées, Diffusion sur téléviseur, etc.
- Systèmes d'exploitation pris en charge: Windows NT4/2000/2003/XP/Vista/7/8 et Windows 10 (32 bits et 64 bits), mac OS X 10.14 (Mojave), 10.13, 10.12, 10.11, 10.10, 10.9, 10.8, 10,7, 10,6.
Tutoriel vidéo pour compresser des vidéos avec Wondershare UniConverter:
Étapes pour convertir et réduire la taille de la vidéo à l'aide du convertisseur de taille vidéo Wondershare:
Étape 1 Ouvrir et ajouter des fichiers au convertisseur de taille vidéo Wondershare
Lancez le convertisseur de taille vidéo Wondershare sur votre système PC/Mac. Cliquez sur le bouton +Ajouter des fichiers de votre onglet Convertir pour ouvrir un navigateur de fichiers. Ajoutez les fichiers vidéo que vous souhaitez convertir à partir du système et ils apparaîtront sous forme de vignettes dans le programme.

Étape 2 Choisissez le format de sortie et compressez la taille de la vidéo
Dans le coin supérieur droit, cliquez sur la flèche déroulante à côté de l'option Convertir toutes les tâches en: pour ouvrir le menu déroulant. Dans la liste Vidéo , sélectionnez le format de sortie souhaité et la résolution. Cliquez sur l'icône d'édition à côté de la résolution sélectionnée pour ouvrir une nouvelle fenêtre.

Pour réduire la taille de la vidéo ajoutée, vous pouvez choisir Petite taille sous les options Qualité ou modifier manuellement la fréquence de trame et résolution du fichier. Cliquez sur Créer pour confirmer les modifications.

Étape 3 Convertir et compresser la taille de la vidéo
Choisissez le dossier système dans lequel vous souhaitez enregistrer le fichier converti dans l'onglet Sortie . Cliquez sur le bouton Convertir tout pour lancer le processus de conversion et de compression. Votre vidéo sera convertie au format compressé après quelques minutes.

Partie 2. Convertisseur de taille vidéo le plus recommandé en ligne
Un certain nombre d'outils de convertisseur de taille de vidéo en ligne sont également disponibles. Ces convertisseurs de taille de vidéo en ligne ne nécessitent aucun téléchargement de logiciel sur votre PC/Mac et fonctionnent avec le navigateur. Vidéo Smaller est l’un de ces outils couramment utilisés. Le programme permet de réduire la taille du fichier sans en altérer la qualité et les formats d’entrée pris en charge incluent MP4, AVI, MOV et MPEG. Un maximum de 500 Mo de fichiers peuvent être ajoutés au programme pour la conversion et la compression. Après le processus, les fichiers sont supprimés de l'outil. Vous pouvez choisir de redimensionner ou de ne pas redimensionner les fichiers. Vous pouvez également supprimer les fichiers audio des fichiers vidéo.
Procédure d'utilisation de Video Smaller pour la compression de fichiers:
Étape 1: Ouvrez http://www.videosmaller.com/ sur votre navigateur. Cliquez sur le bouton Browse pour ajouter le fichier vidéo pris en charge à partir de votre PC.
Étape 2: choisissez parmi les options du niveau de compression Faible ou si vous souhaitez redimensionner la taille en fonction de vos besoins. Il existe également une option pour supprimer l'audio du fichier vidéo.
Étape 3: cliquez sur le bouton Upload Video pour démarrer la compression de la vidéo dans un format plus petit.

Avantages:
- Pas besoin de téléchargement de logiciel et d'enregistrement.
- Interface simple pour une conversion facile.
- Compression de qualité sans perte.
Inconvénients:
- Prend en charge le format limité pour la conversion.
- Taille maximale de 500 Mo.
- Dépend de la connectivité et de la vitesse du réseau.
Partie 3. Top 3 des convertisseurs de taille de vidéo gratuits pour Windows/Mac
Un certain nombre de programmes de bureau gratuits utilisant les systèmes Windows et Mac sont disponibles. Ces convertisseurs de taille de vidéo gratuits installés une fois sur votre système facilitent la conversion de fichiers à tout moment et en tout lieu.
1. Wondershare Free Video Converter
Ce logiciel de bureau est gratuit et compatible avec les systèmes Windows et Mac. En utilisant le programme, vous pouvez réduire la taille de vos fichiers en modifiant sa fréquence d'images, son débit et sa résolution. Il existe également une option pour choisir la qualité de la vidéo ajoutée à une taille réduite. Les fichiers sont convertis avec une qualité sans perte mais viennent avec un filigrane. En plus de fonctionner en tant que convertisseur vidéo pour réduire la taille, le programme prend également en charge un éventail de fonctionnalités d'édition telles que le recadrage, la découpe, la coupe, la rotation, etc.
Procédure de conversion de la taille d'une vidéo à l'aide de Wondershare Free Video Converter:
Les étapes de compression de fichier utilisant ce logiciel gratuit sont similaires à celles de Wondershare UniConverter , comme indiqué dans la Partie 1 de cet article. La seule différence est que les fichiers convertis gratuitement en outils sont accompagnés d'un filigrane.

Avantages:
- Prend en charge la conversion de fichier de qualité sans perte.
- La taille peut être modifiée en modifiant les paramètres ou en choisissant les options par défaut.
- Livré avec un tableau de fonctionnalités supplémentaires.
Inconvénients:
- Les fichiers convertis et compressés sont accompagnés d'un filigrane.
2. Windows Movie Maker
Pour les utilisateurs de PC sous Windows, Windows Movie Maker s’avère être un bon outil pour compresser et modifier la taille de la vidéo. En utilisant cette méthode, les formats vidéo pris en charge peuvent être compressés si nécessaire. Pour les fichiers non pris en charge par le programme, vous devez d’abord le convertir. Un certain nombre de fonctionnalités d’édition vidéo sont également prises en charge par l’outil, telles que le découpage, l’ajout de musique, le fractionnement, les transitions, etc. La taille de la vidéo peut être modifiée en modifiant sa hauteur, sa largeur, sa fréquence d'images et son débit.
Procédure d'utilisation de Windows Movie Maker en tant que réducteur de taille vidéo
Étape 1: Téléchargez, installez et ouvrez le logiciel Windows Movie Maker sur votre PC. Cliquez sur l'onglet Ajouter des vidéos et des photos pour parcourir les vidéos locales dont la taille doit être modifiée. Si nécessaire, vous pouvez éditer la vidéo et la sauvegarder avec l’option Enregistrer le fichier vidéo dans le menu Fichier.
Étape 2: Une fois le fichier enregistré, cliquez sur Enregistrer le film> Créer des paramètres personnalisés. Une nouvelle fenêtre Créer des paramètres personnalisés s’ouvrira. Modifiez le débit binaire, la cadence d'images et d'autres paramètres pour réduire la taille du fichier.
Étape 3: Une fois tous les paramètres définis, nommez les nouveaux paramètres et cliquez sur Enregistrer pour confirmer.
Étape 4: Ensuite, passez à l'option Enregistrer le film et cliquez sur le fichier que vous avez nommé dans les Paramètres personnalisés . Enregistrez la vidéo au format MP4. Enfin, cliquez sur le bouton Enregistrer pour lancer le processus de compression vidéo.
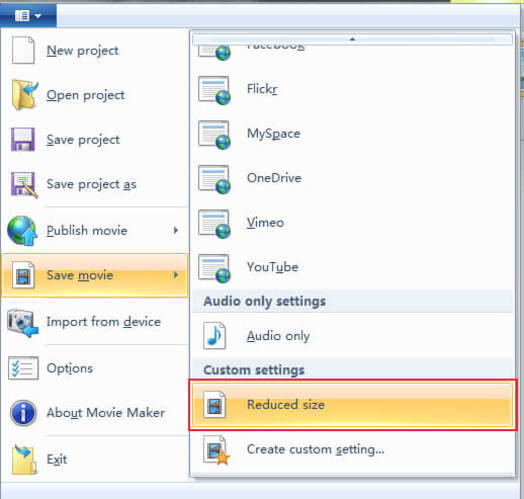
Avantages:
- Processus simple pour la compression de fichier.
- Une méthode gratuite avec un tableau de fonctionnalités d'édition.
Inconvénients:
- Prise en charge limitée du format de fichier pour la conversion.
- Fonctionne uniquement avec le système Windows.
3. iMovie
iMovie est un logiciel de montage vidéo conçu par Apple pour les utilisateurs d'appareils iOS. L'application facilite la modification de la taille de la vidéo en modifiant son cadre à une taille donnée. L'option de changement de taille n'est pas prise en charge pour tous les types de formats vidéo. Un bouton de réglage sera présent pour tous les fichiers pris en charge pour la fonctionnalité. La taille du fichier peut également être réduite en exportant et en réimportant le clip vidéo.
Procédure de réduction de la taille du fichier à l'aide du convertisseur de taille de vidéo gratuit iMovie:
Étape 1: Ouvrez iMovie sur votre Mac et ouvrez le projet vidéo que vous souhaitez compresser. Dans la barre de menus supérieure, cliquez sur l'option Partager pour ouvrir le menu Partager.
Étape 2: Dans la boîte de dialogue Enregistrer sous , entrez un titre pour la vidéo exportée. Ensuite, cliquez sur l’icône de la flèche bleue pour aller à l’emplacement où les fichiers exportés seront sauvegardés. Choisissez le dossier de destination.
Étape 3: cliquez ensuite sur la case Format de fichier , puis choisissez le format du fichier d'exportation. Sélectionnez l’option Paramètres et sélectionnez le champ clé Cadre . Afin de réduire la taille du fichier, augmentez la cadence d'images clé de la vidéo. Vous pouvez également ouvrir le menu déroulant sous Type de compression et choisir parmi les options proposées.
Étape 4: cliquez sur le bouton Taille et sélectionnez parmi les options disponibles. Enfin, cliquez sur le bouton Enregistrer pour confirmer les paramètres et exporter la vidéo avec la nouvelle taille.

Avantages:
- Option permettant de réduire la taille du fichier en modifiant la fréquence d'images et d'autres paramètres.
- Supporte les options de montage vidéo.
Inconvénients:
- Fonctionne uniquement avec le système Mac.
- Un nombre limité de formats de fichiers sont pris en charge pour réduire la taille du fichier.
Conclusion: Plusieurs solutions de conversion de taille vidéo sont répertoriées ci-dessus pour les systèmes Windows et Mac. Bien que chacune de ces méthodes ait ses avantages et ses inconvénients, Wondershare UniConverter reste toujours le meilleur choix pour la conversion rapide en vitesse sans compromettre la qualité.
Pierre Dubois
staff Éditeur