9 meilleurs compresseurs vidéo sous Mac pour réduire vos vidéos
Par Pierre Dubois • 2025-08-05 15:52:46 • Solutions éprouvées
Compresser Vidéos
- Télécharger Télécharger
- 1. Compresser Vidéo dans différents formats+
-
- 1.1 Compresser MP4 sur Winodws & Mac
- 1.2 Réduire Taille de MP4
- 1.3 Compresser MKV
- 1.4 Compresser MOV
- 1.5 Compresser WMV
- 1.6 Compresser AVI
- 1.7 Compresser MPEG/3GP
- 1.8 Compresser MP4 Online
- 1.9 Compresser les fichiers OGG
- 1.11 Réduire Taille de MKV
- 1.12 Réduire Taille de fichier AVI
- 1.14 Compresser de gros vidéos
- 1.15 Découpeur et Compresseur vidéos
- 2. Compresser Vidéo à partir de périphériques/applications+
- 3. Compresser Vidéo avec différentes applications+
- 4. Compresser Vidéo à des fins différentes +
- 5. Autres trucs et astuces +
-
- 5.1 Guide complet de Compression Vidéo
- 5.2 Compresseurs vidéo gratuits
- 5.3 Top 5 MP3 Taille Réducteurs En ligne
- 5.4 Top 8 Vidéo Taille Réducteurs pour Android
- 5.5 Compresseurs MP4 gratuits
- 5.6 Top 7 Compresseurs Vidéo
- 5.7 Top Compresseurs Audio
- 5.8 Compresser les fichiers en petite taille
- 5.9 Compresser HD/FHD (4K/1080P) Vidéos
- 5.10 Compresser une Vidéo
- 5.12 TOP 5 Convertisseurs
- 5.13 Compresser photos sur iPhone
- 5.14 Redimensionner des vidéos en ligne
Par rapport aux vidéos lourdes, les vidéos de petite taille sont faciles à gérer, à partager par courrier électronique, Internet et d’autres moyens, et à créer un espace de stockage supplémentaire pour d’autres vidéos et documents sur votre système. Sur votre système Mac, quel que soit le stockage, vous aurez souvent des problèmes de mémoire. Par conséquent, pour créer plus d'espace sur votre Mac, il est nécessaire de compresser la vidéo sur Mac à l'aide d'un outil professionnel. La partie suivante de l'article traite de divers compresseurs vidéo Mac .
- Partie 1. Meilleur compresseur vidéo pour Mac
- Partie 2. Les 4 principaux compresseurs de vidéo gratuits pour Mac
- Partie 3. 4 Compresseurs de vidéo en ligne pour Mac
- Partie 4. Conseils externes pour les paramètres de compression vidéo Mac
Partie 1. Meilleur compresseur vidéo pour Mac
Il existe une myriade d'options disponibles en matière d'outils de compression vidéo et l'un des meilleurs de la liste est Wondershare UniConverter . Il s'agit d'une boîte à outils vidéo complète qui remplit de nombreuses fonctions telles que la conversion vidéo, la compression vidéo, le transfert de vidéos, la gravure de DVD, le montage vidéo et le téléchargement de vidéos. Le programme prend en charge plus de 1000 formats de conversion et facilite également la conversion de format spécifique à l'appareil. Ce compresseur vidéo pour Mac compresse la vidéo en modifiant sa taille, son débit, sa résolution et sa cadence.
 Wondershare UniConverter -- Votre boîte à outils vidéo complète
Wondershare UniConverter -- Votre boîte à outils vidéo complète

- Convertir les vidéos en formats de petite taille, tels que FLV, AVI, WMV, etc.
- Compresser la taille de la vidéo automatiquement ou manuellement en ajustant les paramètres vidéo pour Mac.
- Conversion 30X et vitesse de compression plus rapides que tous les convertisseurs conventionnels.
- Éditer, améliorer et personnaliser vos fichiers vidéo avant la compression.
- Graver des vidéos sur un DVD lisible avec des modèles de DVD gratuits et attractifs.
- Télécharger ou enregistrer des vidéos de plus de 10 000 sites de partage de vidéos tels que YouTube.
- La boîte à outils polyvalente combine les métadonnées vidéo fixes, le créateur GIF, la conversion de la vidéo vers la télévision, le convertisseur VR et l’enregistreur d’écran.
- OS pris en charge: macOS 10.10 ou versions ultérieures, Windows 10/8/7/XP/Vista.
Étapes pour compresser la vidéo sur Mac à l'aide de UniConverter (originally Wondershare Video Converter Ultimate)
Étape 1 Lancez le meilleur conpresseur pour Mac et ajoutez des fichiers.
Après avoir téléchargé et installé Wondershare UniConverter sur votre Mac, ouvrez le programme. Dans l'onglet Convertir , cliquez sur +Ajouter des fichiers . Une fenêtre de l'explorateur de fichiers s'ouvre à partir de laquelle vous devez parcourir et ajouter les fichiers vidéo souhaités à partir de votre Mac. Plusieurs fichiers peuvent être ajoutés ici.
![]()
Étape 2 Sélectionnez le format de sortie vidéo et les paramètres de compression.
Les fichiers vidéo ajoutés apparaîtront sur l'interface du programme. Ensuite, sélectionnez le format vidéo souhaité en cliquant sur l'icône de liste déroulante: dans le coin supérieur droit. Cliquez ensuite sur l'icône d'édition en regard de la résolution du format vidéo de sortie. Pour compresser une vidéo, vous pouvez soit sélectionner directement la Petite taille sous l'onglet Qualité ou réduire manuellement la taille du fichier vidéo en modifiant la résolution du fichier. débit binaire ou taux de trame. Cliquez sur OK pour enregistrer les paramètres.
![]()
Étape 3 Convertir et enregistrer une vidéo réduite sur Mac
Maintenant, vous pouvez voir clairement le changement de taille de la vidéo. Si vous êtes satisfait de la taille de la vidéo de sortie, accédez à l'onglet Sortie , sélectionnez l'emplacement sur Mac où vous souhaitez enregistrer le fichier vidéo compressé. Enfin, appuyez sur Compresser tout pour commencer à compresser la vidéo sur Mac.
![]()
Les étapes ci-dessus vous permettent de réduire la taille de différentes vidéos telles que compresser MP4 Mac, compresser MOV sur Mac, etc.
Tuto vidéo pour vous aider à compresser la vidéo
Partie 2. 4 compresseurs vidéo gratuits pour Mac
Outre les logiciels professionnels, de nombreux compresseurs vidéo gratuits pour Mac sont également disponibles. Ces outils gratuits sont conviviaux pour les utilisateurs de poche et supportent des fonctionnalités de compression vidéo décentes. Vous trouverez ci-dessous quelques outils de compression vidéo gratuits pour Mac.
1. Mac Finder
Si vous recherchez une solution simple, facile et directe pour compresser vos fichiers vidéo, Mac Finder est un bon choix. Cet outil Mac intégré est principalement utilisé pour accéder à différents programmes de Mac, mais cette application peut faire beaucoup plus, notamment avec la compression vidéo. À l'aide de Mac Finder, vous pouvez modifier le débit, la cadence, la résolution, le codec et la qualité afin de réduire la taille de la vidéo. Finder Mac est une méthode de compression vidéo rapide qui permet également la personnalisation de la vidéo et d'autres fonctions. Il convient de noter ici que Mac Finder ne permet la conversion et la compression que de fichiers MOV.
Étapes pour compresser une vidéo avec Mac Finder
Étape 1: Ouvrez l'application Mac Finder sur votre système Mac. Vous pouvez cliquer sur l'icône de l'application présente sur le bureau pour ouvrir une nouvelle fenêtre ou utiliser l'onglet Commande , puis Commande-N ouvrir la fenêtre.
Étape 2: Ensuite, vous devez localiser les fichiers vidéo que vous souhaitez compresser. Entrez le nom du fichier et utilisez l'option de recherche ou parcourez les fichiers de différents dossiers à l'aide des onglets présents dans la colonne de gauche.
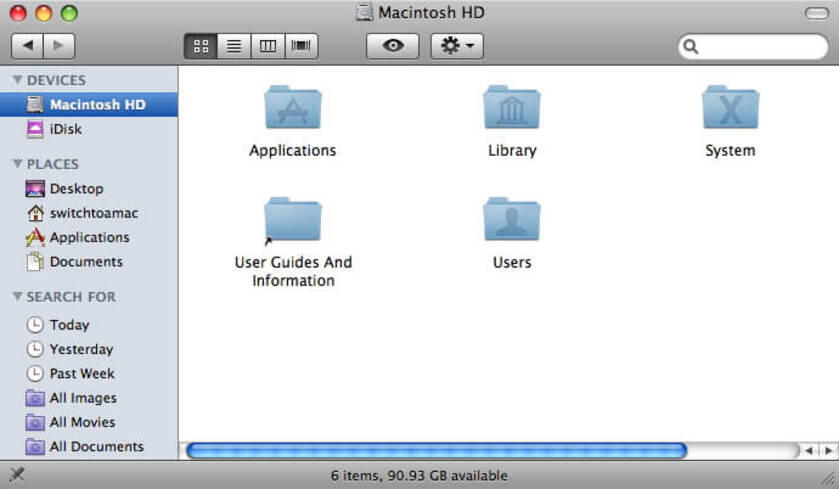
Étape 3: Une fois que vous avez trouvé les fichiers souhaités, vous devez ouvrir les options du menu en appuyant sur Contrôle + clic sur le fichier. Dans les options disponibles, sélectionnez Encoder le fichier vidéo sélectionné .
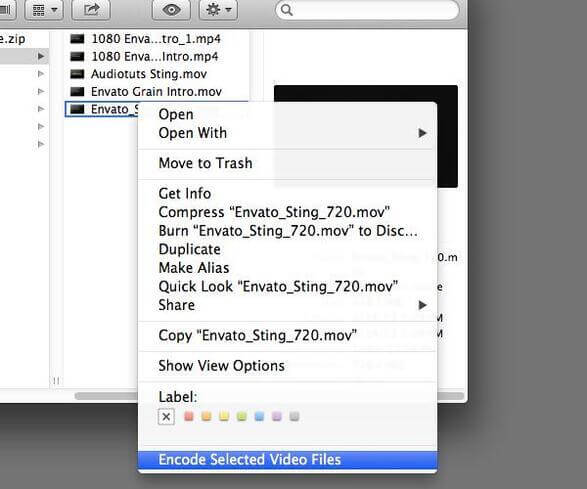
Étape 4: Une nouvelle fenêtre Encoder le média s'ouvrira pour définir les options de sortie vidéo. Modifiez les paramètres du fichier à partir des options données dans leur menu déroulant. Modifiez la résolution ou sélectionnez la conversion au format Apple ProRes ou audio uniquement. Ici, vous devez également sélectionner le dossier de destination du fichier. Si vous souhaitez conserver le même dossier, cochez la case identique au fichier source . Une fois tous les paramètres définis, cliquez sur Continuer pour continuer.
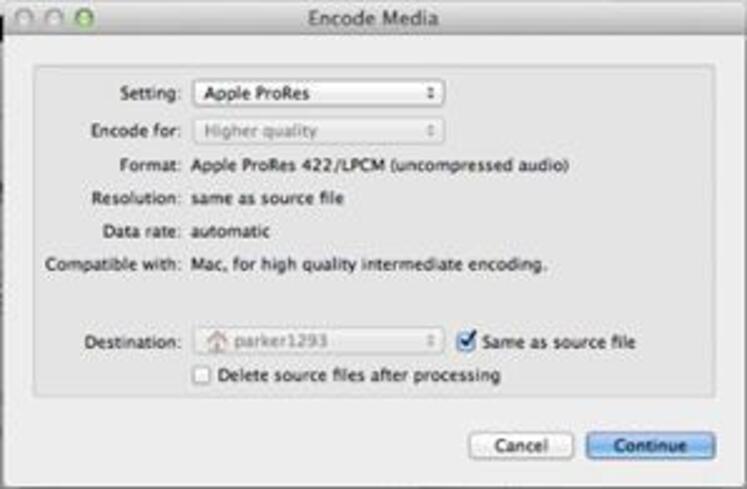
Étape 5: Enfin, cliquez sur OK pour lancer le processus de conversion et de compression de fichier. En fonction de la taille du fichier, des pixels, de la qualité, du débit audio, du débit binaire et du codec, la vitesse et le taux de traitement peuvent varier. Une fois la compression terminée, vous en serez informé.
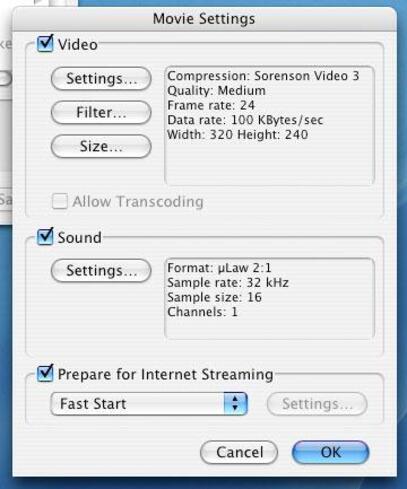
2. Handbrake
Handbrake est un autre outil couramment utilisé qui permet de réaliser un ensemble de fonctions, y compris la compression vidéo. C'est un programme multiplateforme qui fonctionne sur les systèmes Mac, Windows et Linux. Handbrake est un programme source libre et gratuit qui facilite la compression vidéo en sélectionnant les paramètres vidéo prédéfinis ou en modifiant manuellement les paramètres du fichier.
Étapes pour compresser la vidéo sur Mac
Étape 1: Téléchargez, installez et lancez le compresseur vidéo Handbrake Mac sur votre système. Cliquez sur le bouton Source dans le coin supérieur droit pour parcourir et ajouter les fichiers vidéo souhaités.
Étape 2: une fois le fichier ajouté à l'interface du programme, cliquez sur Parcourir sous l'onglet Destination , sélectionnez le nom du fichier de sortie et l'emplacement où vous souhaitez enregistrer le fichier. Cliquez sur Enregistrer pour confirmer.
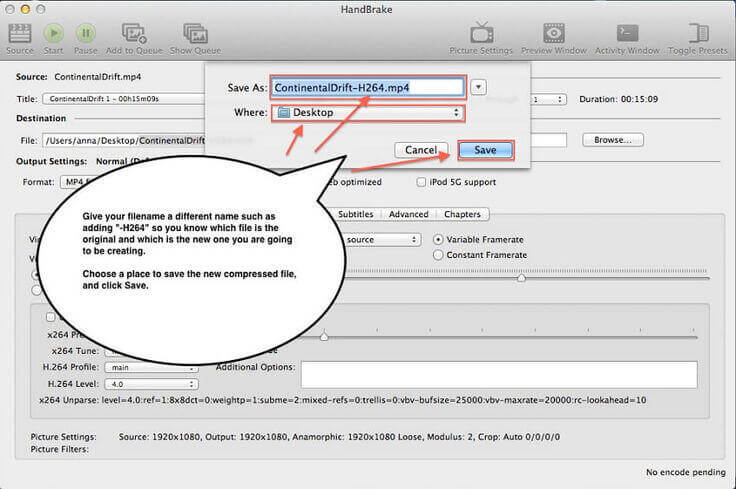
Étape 3: Dans l’option Paramètres de sortie, sélectionnez le format du fichier de sortie. Ensuite, sélectionnez le codec vidéo parmi les options données. Dans le tiroir des préréglages, sélectionnez le préréglage High Profile. Vous pouvez également l'ouvrir à partir de la barre de menus supérieure en cliquant sur Fenêtre > Presets. Sélectionnez ensuite la fréquence d'images, le débit moyen et d'autres paramètres.
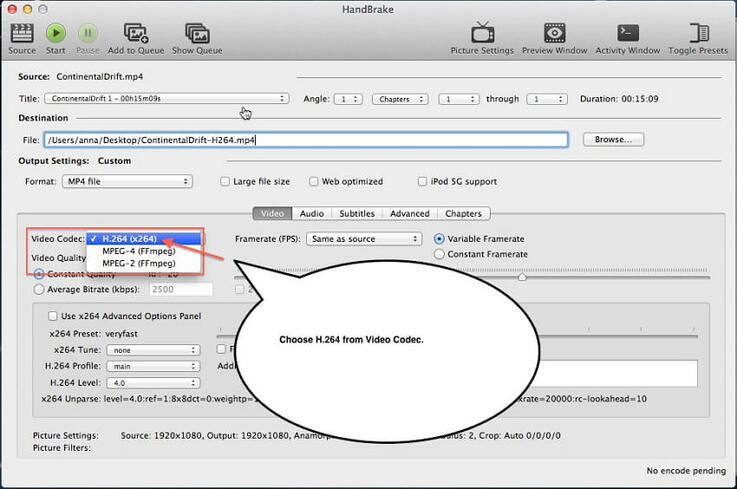
Étape 4: pour modifier la résolution ou la taille de l'image de la vidéo, cliquez sur Paramètres d'image pour ouvrir une nouvelle boîte de dialogue.
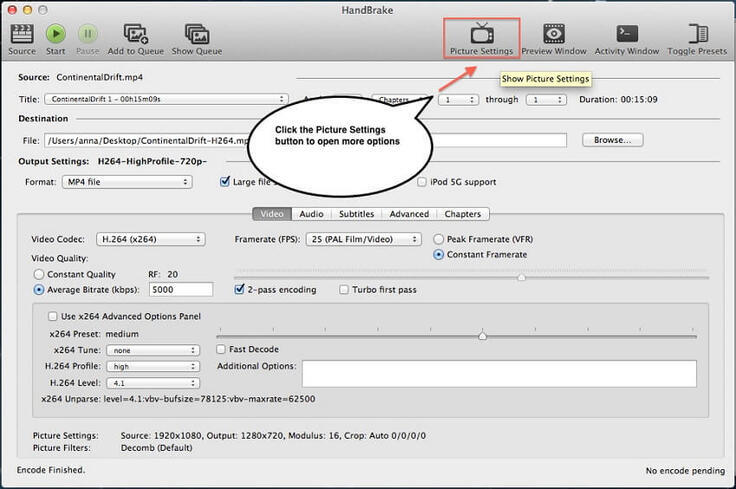
Étape 5: une fois tous les paramètres définis, cliquez sur bouton Démarrer de la barre de menus supérieure qui lancera le processus de compression vidéo. Une fois le processus terminé, vous en serez informé.
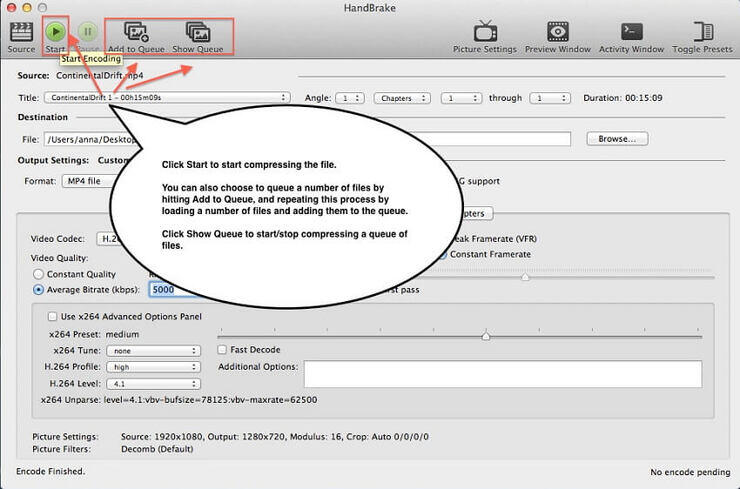
3. Lecteur QuickTime
QuickTime Player est une application couramment utilisée sur Mac. En plus de visionner les vidéos, le programme prend également en charge leur réduction. Cette méthode de compression vidéo gratuite est simple et facile à utiliser.
Étapes à suivre pour compresser une vidéo à l'aide de QuickTime Player
Étape 1: Ouvrez QuickTime Player de l’application QuickTime Pro sur votre système Mac. S'il n'est pas déjà présent, vous pouvez le télécharger et l'installer.
Étape 2: Ouvrez la vidéo que vous souhaitez compresser sur votre lecteur QuickTime. Cliquez sur le menu Fichier dans la barre du haut et sélectionnez l'option Partager .
Étape 3: Une nouvelle boîte de dialogue s'ouvre à partir de laquelle sélectionnez l'onglet Email . Dans Nom: option, sélectionnez le nom souhaité du fichier de sortie. Sous l'onglet Taille, sélectionnez l'option souhaitée parmi les options proposées. Un récapitulatif de la vidéo en sortie sur la boîte de dialogue apparaîtra, indiquant FPS, codec de compression, type de compression audio, etc. La taille estimée après conversion de la vidéo sera également affichée.
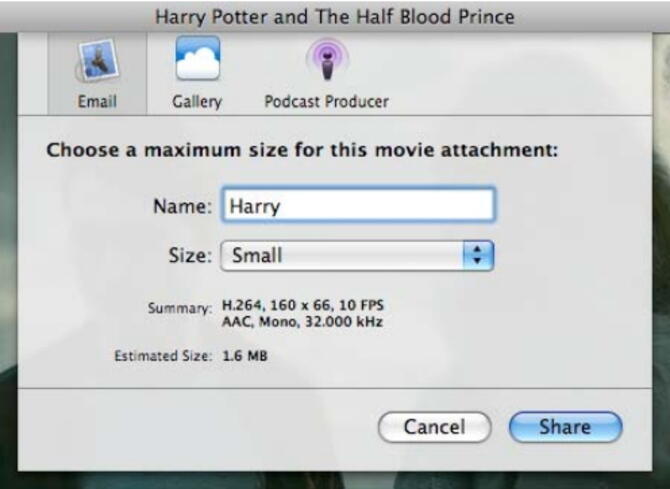
Étape 4: Une fois que tous les paramètres sont définis et que vous vous en sentez bien, cliquez sur Partager pour lancer le processus. Une barre de progression apparaîtra également.
Étape 5: Une fois la vidéo exportée avec succès dans QuickTime Player, Mac Mail s'ouvrira automatiquement car l'option Email était sélectionnée. La vidéo convertie sera intégrée au corps du message électronique. Pour extraire la vidéo sous forme de fichier utilisable, vous pouvez la glisser-déposer de votre courrier électronique à l'emplacement de votre choix sur Mac ou choisir le fichier, puis sélectionner Enregistrer la pièce jointe pour la stocker sur votre Mac.
4. iMovie
iMovie est un logiciel de montage vidéo couramment utilisé pour les appareils Mac et iOS. Le programme facilite également la réduction de vos vidéos de manière simple et rapide. Cette application est incluse gratuitement dans tous vos systèmes Mac et s'avère donc être un outil de compression gratuit.
Étapes pour compresser une vidéo Mac iMovie
Étape 1: Lancez l'application iMovie sur votre système Mac. Recherchez le menu Projets/Bibliothèque et cliquez sur le bouton +. Ensuite, sélectionnez l’option Film, puis sélectionnez le thème souhaité ou l’option Aucun thème. Donnez un nom à votre fichier.
Étape 2: Pour ajouter la vidéo que vous souhaitez compresser, cliquez sur la flèche orientée vers le bas située dans le coin supérieur gauche. Vous pouvez également appuyer sur le bouton Importer un média , sur Parcourir et ajouter les fichiers souhaités.
Étape 3: Ensuite, pour compresser la vidéo ajoutée, cochez la case avec la flèche qui la dépasse dans le coin supérieur droit et sélectionnez Fichier dans les options. Vous pouvez également utiliser la barre de menus en cliquant sur Fichier > Partager > Option de fichier . Maintenant, sélectionnez les paramètres pour la vidéo. pour réduire la taille du fichier, diminuez la qualité et la résolution. Cliquez sur Suivant pour continuer.
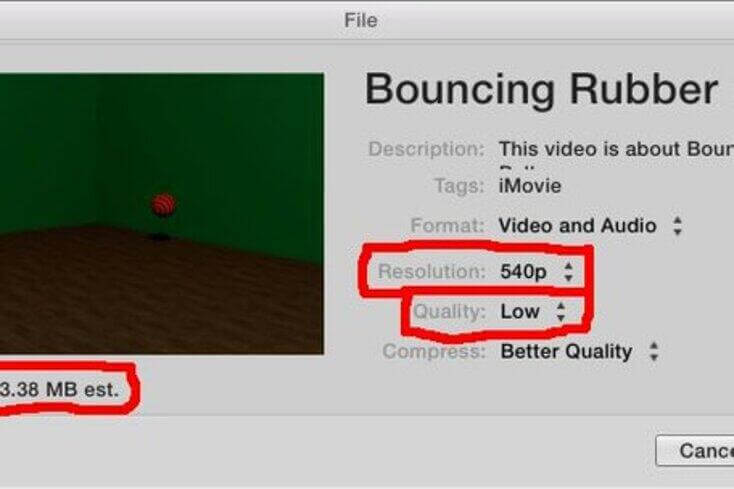
Étape 4: Indiquez le nom du fichier souhaité et choisissez l’emplacement où vous souhaitez enregistrer le fichier compressé. Cliquez sur Enregistrer . La vidéo ajoutée sera compressée et enregistrée à l'emplacement Mac indiqué.
Partie 3. 5 Compresseurs de vidéo en ligne pour Mac
Si vous avez parfois besoin de compresser des vidéos et que vous ne souhaitez pas télécharger ou installer de logiciel sur votre Mac, cet outil en ligne s'avère une bonne alternative. Les programmes en ligne sont simples, ne nécessitent aucune installation, peuvent fonctionner directement à partir de votre navigateur et sont pour la plupart libres d’utilisation. Pour vous aider à faire votre choix, la liste ci-dessous répertorie les meilleurs compresseurs vidéo Mac en ligne.
UniConverter propose désormais une version en ligne pour convertir des vidéos gratuitement en ligne pour vous.
1. Ezgif
Ce redimensionneur vidéo en ligne simple à utiliser est gratuit et facilite la compression d’un grand nombre de formats vidéo, notamment WebM, MOV, FLV, MP4, etc. Vous pouvez ajouter les vidéos de votre Mac ou même coller son URL à des fins de compression.
Étapes à suivre pour compresser une vidéo:
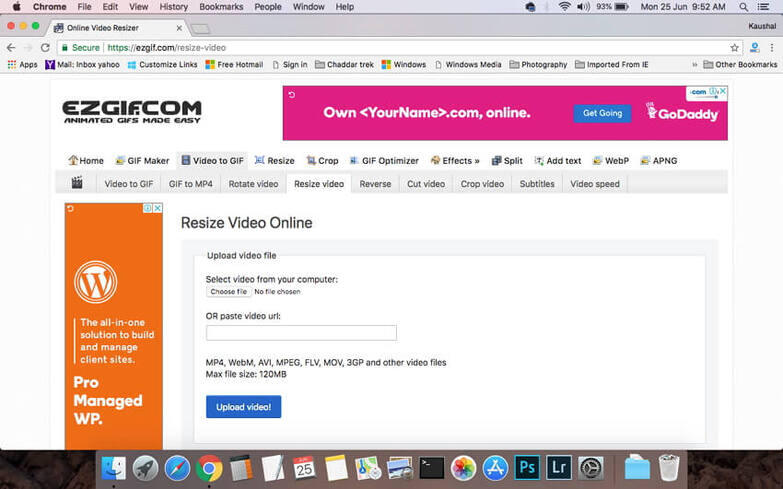
- Étape 1: Ouvrez https://ezgif.com/resize-video sur votre Mac. navigateur. Cliquez sur Choisir un fichier pour parcourir et ajouter une vidéo de votre système. Vous pouvez également coller l'URL de la vidéo si nécessaire.
- Étape 2: Cliquez sur Télécharger la vidéo! Une fois la vidéo chargée, une nouvelle fenêtre s’ouvrira. Sélectionnez les nouvelles largeur, hauteur et pourcentage de la vidéo. Sélectionnez également le format de sortie et l’option de codage dans le menu déroulant.
- Étape 3: Enfin, cliquez sur Redimensionner la vidéo! pour lancer le processus de compression vidéo.
Le lien de téléchargement de vidéo compressée apparaîtra sur l'interface du logiciel lui-même.
2. Clipchamp
Il s'agit d'un compresseur vidéo en ligne couramment utilisé, facile à utiliser et doté de nombreuses fonctionnalités. Le programme prend en charge l'ajout de vidéos d'une taille maximale de 20 Go pour la compression. Il existe un certain nombre de préréglages disponibles qui redimensionnent automatiquement les fichiers pour les médias sociaux, le Web et d'autres utilisations. Convertisseur en ligne prend en charge un grand nombre de formats de fichier et de résolutions. Le programme n'a jamais accès à nos vidéos, ce qui préserve votre confidentialité. Le traitement par lots est également pris en charge.
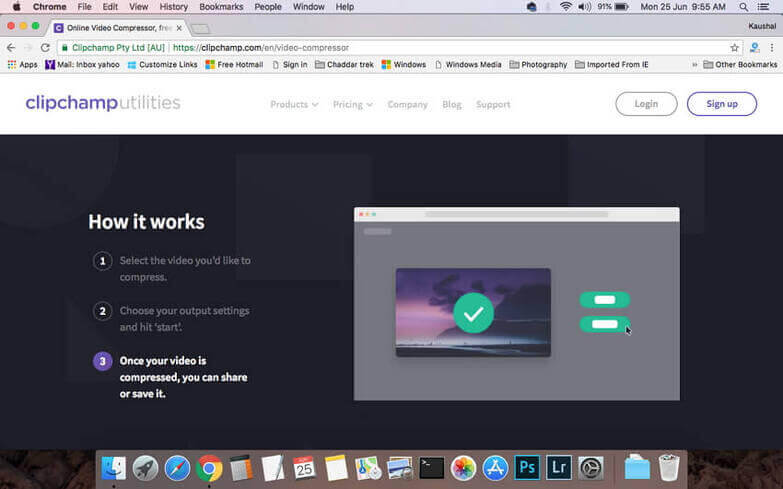
Étapes pour compresser la vidéo
- Étape 1: Lancez ClipChamp sur votre système Mac. Importez la vidéo de votre Mac que vous souhaitez redimensionner.
- Étape 2: Sélectionnez les paramètres de sortie qui entraînent une réduction de la taille du fichier.
- Étape 3: Appuyez sur Start pour commencer le processus de compression.
Une fois le fichier redimensionné, vous pouvez l’enregistrer ou le partager à votre guise.
3. Videosmaller
VideoSmaller est un autre compresseur de taille vidéo Mac gratuit à utiliser qui permet de réduire différents formats vidéo avec une sortie de qualité décente. Une taille de fichier maximale de 500 Mo peut être téléchargée sur l'interface pour la compression vidéo. L'outil permet également d'utiliser un niveau de compression faible et réduit la vidéo en réduisant la largeur.
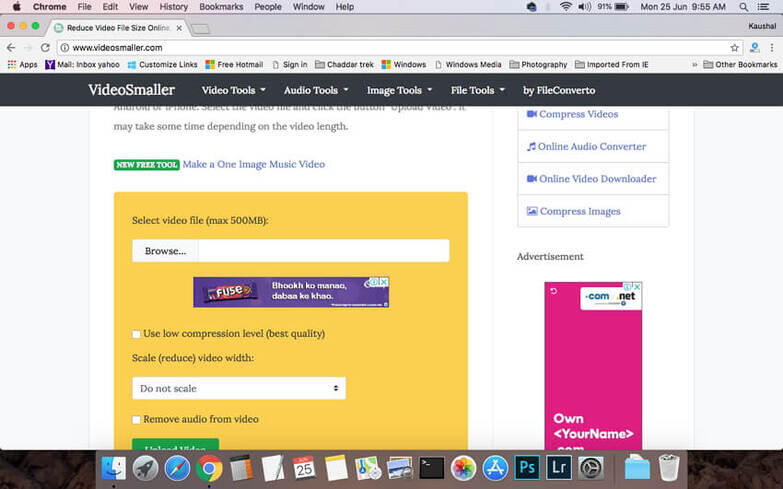
Étapes à suivre pour compresser une vidéo:
- Étape 1: exécutez http://www.videosmaller.com/ sur votre navigateur Mac. Appuyez sur Parcourir pour rechercher et importer des vidéos à compresser.
- Étape 2: Dans le menu déroulant, sélectionnez la largeur du fichier à redimensionner. Activez également l'utilisation d'un faible niveau de compression si nécessaire. Il existe également une option pour supprimer l'audio de la vidéo.
- Étape 3: Cliquez sur Télécharger une vidéo. Le programme commencera à télécharger la vidéo et le processus de compression de fichier commencera.
Une fois le processus terminé, le fichier compressé peut être téléchargé à partir de l'interface.
4. AConvert
AConvert est un outil en ligne qui facilite la compression vidéo en modifiant la taille, le débit et la cadence de la vidéo. Une taille de fichier maximale de 200 Mo peut être téléchargée sur l'interface du programme. En plus du Mac, le fichier converti et compressé peut également être enregistré sur un service de stockage en ligne tel que Dropbox ou Google Drive.
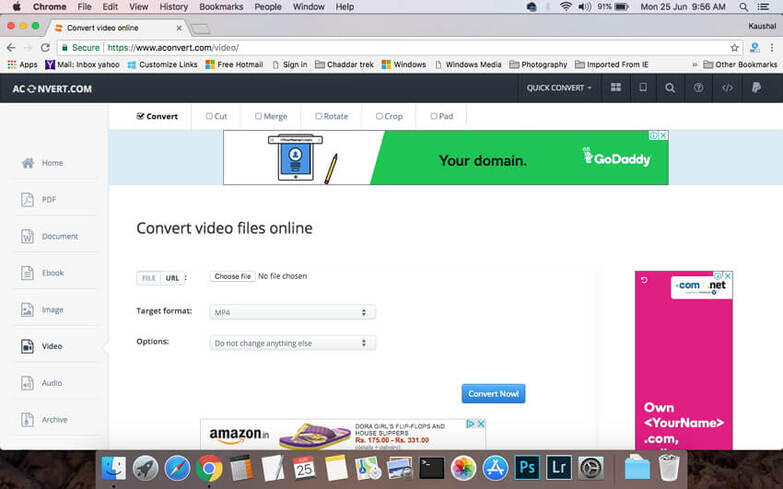
Étapes pour compresser une vidéo
- Étape 1: lancez https://www.aconvert.com/video/ sur votre Mac puis Cliquez sur Choisir un fichier pour ajouter des vidéos à partir de votre Mac. Vous pouvez également ajouter l'URL du fichier pour la conversion.
- Étape 2: Au format cible: sélectionnez le format du fichier de sortie. Sélectionnez parmi les options du menu déroulant.
- Étape 3: Dans l’onglet Options, sélectionnez Modifier la taille, le débit binaire ou la cadence. Ensuite, saisissez manuellement les valeurs de taille vidéo, de débit vidéo, de débit d'images et d'aspect de la vidéo entraînant une réduction de la taille du fichier. Enfin, cliquez sur Convertir maintenant pour lancer le processus de téléchargement et de réduction de la vidéo.
Partie 4. Conseils externes pour les paramètres de compression vidéo Mac
Généralement, la compression de vidéos signifie l’élimination de la partie non désirée ou inutile de votre vidéo afin de réduire sa taille. La qualité de la vidéo originale est considérablement affectée par la réduction de sa taille. Par conséquent, si vous cherchez des moyens de réduire la taille de votre vidéo sans en affecter la qualité, voici quelques conseils utiles.
- Astuce 1: Compresser vos vidéos dans des formats plus petits est un bon moyen de maintenir la qualité de la vidéo tout en en réduisant la taille. , , M4V et MOV sont quelques-uns des formats recommandés.
- Astuce 2: Un autre moyen de conserver la qualité vidéo pendant la compression consiste à régler le curseur de LQ-HQ. Vous pouvez également choisir l’option "Utiliser un moteur de haute qualité" dans la zone de réglage avancé.
- Astuce 3: Par rapport à la vidéo par défaut, réduisez la résolution vidéo et son débit de 20 à 50%. Une vidéo de taille plus petite a un débit binaire inférieur.
Pierre Dubois
staff Éditeur