Compresser Vidéos
- Télécharger Télécharger
- 1. Compresser Vidéo dans différents formats+
-
- 1.1 Compresser MP4 sur Winodws & Mac
- 1.2 Réduire Taille de MP4
- 1.3 Compresser MKV
- 1.4 Compresser MOV
- 1.5 Compresser WMV
- 1.6 Compresser AVI
- 1.7 Compresser MPEG/3GP
- 1.8 Compresser MP4 Online
- 1.9 Compresser les fichiers OGG
- 1.11 Réduire Taille de MKV
- 1.12 Réduire Taille de fichier AVI
- 1.14 Compresser de gros vidéos
- 1.15 Découpeur et Compresseur vidéos
- 2. Compresser Vidéo à partir de périphériques/applications+
- 3. Compresser Vidéo avec différentes applications+
- 4. Compresser Vidéo à des fins différentes +
- 5. Autres trucs et astuces +
-
- 5.1 Guide complet de Compression Vidéo
- 5.2 Compresseurs vidéo gratuits
- 5.3 Top 5 MP3 Taille Réducteurs En ligne
- 5.4 Top 8 Vidéo Taille Réducteurs pour Android
- 5.5 Compresseurs MP4 gratuits
- 5.6 Top 7 Compresseurs Vidéo
- 5.7 Top Compresseurs Audio
- 5.8 Compresser les fichiers en petite taille
- 5.9 Compresser HD/FHD (4K/1080P) Vidéos
- 5.10 Compresser une Vidéo
- 5.12 TOP 5 Convertisseurs
- 5.13 Compresser photos sur iPhone
- 5.14 Redimensionner des vidéos en ligne
Comment envoyer des pièces jointes volumineuses par Office 365 Mail [Solutions de travail]
Par Pierre Dubois • 2025-07-31 17:36:02 • Solutions prouvées
De nos jours, vous devez être conscient de l'importance de l'envoi d'emails et de la taille maximale des emails Office 365 qui en découle. Au lieu de renvoyer un courriel ou de copier-coller le contenu d'un courriel, vous pouvez parfois avoir besoin de transmettre un courriel entrant à quelqu'un sous la forme d'une pièce jointe pour des raisons de débogage. Vous pouvez également souhaiter envoyer simultanément plusieurs courriels sous forme de pièces jointes en attachant chacune d'entre elles à un message distinct. Lorsque vous transférez des e-mails en tant que pièces jointes, vous avez peu de choix dans MS Office en raison de la limite de taille des pièces jointes des e-mails Office 365.
Pour envoyer des courriers électroniques volumineux, de nombreux utilisateurs ont recours à la fonction de fusion de courriers de Microsoft Word. Mais il ne prend en charge que les fonctions de fusion de courrier les plus fondamentales. Cet article énumère les deux meilleures solutions pour contrer la limite de taille maximale des pièces jointes d'Office 365. En utilisant Microsoft 365 for Business comme plateforme de choix, nous allons démontrer une approche beaucoup plus efficace et sécurisée de cette activité. Nous allons en apprendre davantage sur le problème de la limite de taille des pièces jointes dans le cadre de la gestion des courriers électroniques en nombre.
Partie 1 : Comment envoyer des pièces jointes par office 365 mail ?
Malheureusement, la taille maximale par défaut des fichiers joints dans Outlook est de 20 mégaoctets en raison des limites imposées par le serveur de messagerie (MB). Les versions Outlook et Office 365 d'Outlook sont soumises à cette restriction sur les pièces jointes. Suivez les étapes ci-dessous pour envoyer des pièces jointes par courrier Office 365.
Étape 1 Localisez l'e-mail et choisissez de le transférer en tant que pièce jointe
Choisissez Joindre un fichier > Joindre un élément, dans la boîte de message. Vous pouvez procéder par un raccourci clavier. Ctrl+Alt+F est le raccourci clavier permettant de transférer un courriel en tant que pièce jointe. Après avoir choisi le message que vous souhaitez transférer, vous pouvez utiliser ce raccourci. L'e-mail joint apparaîtra dans un nouveau message de transfert. Il vous suffit de saisir l'adresse électronique du destinataire et le message que vous souhaitez envoyer dans le corps du message, puis de cliquer sur Envoyer.
Étape 2 Joindre le fichier au courrier
Dans votre boîte de réception, recherchez l'e-mail que vous souhaitez joindre, puis cliquez sur Copier. Lors de la rédaction d'un nouveau message, il suffit de cliquer avec le bouton droit de la souris dans le corps du message et de choisir Coller.
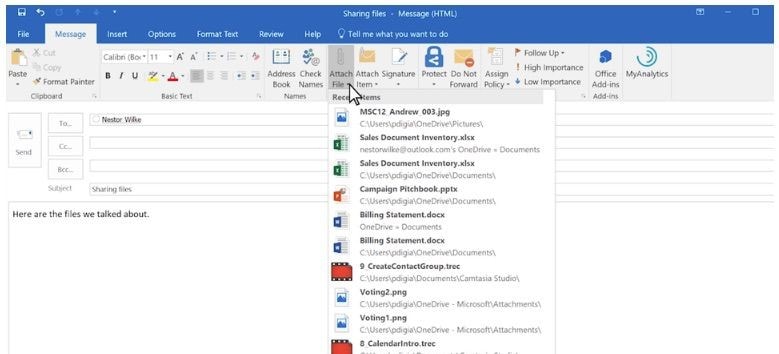
Étape 3 Envoyer la pièce jointe
Cliquez sur le bouton "Répondre" pour envoyer une réponse à un courriel qui contient une pièce jointe provenant d'un autre courriel. Le courriel que vous souhaitez envoyer en tant que pièce jointe doit être sélectionné, ainsi que le dossier. Plusieurs courriels peuvent être inclus en tant que pièces jointes.
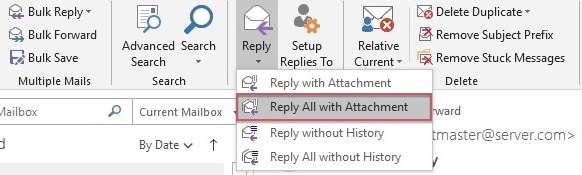
AniSmall
la perte de qualité.
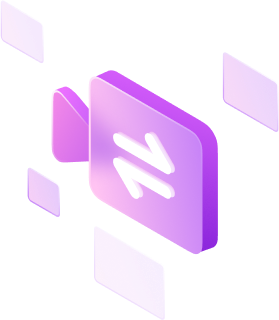
Partie 2 : Que faire si vos pièces jointes dépassent la limite de pièces jointes d'office 365 ?
Si vous tentez de connecter un fichier dont la taille est supérieure à la limite autorisée dans Office 365, vous rencontrerez probablement une erreur. Pour éviter que des fichiers volumineux ne prennent trop de place dans la boîte de réception du destinataire, Mail impose une limite de taille de fichier à chaque message. La limitation de la taille des pièces jointes dans le courrier électronique constitue un défi pour la productivité, en particulier au travail, lorsque vous devez utiliser un programme de transfert de fichiers externe pour envoyer des fichiers volumineux à vos contacts.
Heureusement, il existe une solution pour contourner ce problème de limite de taille des messages Office 365. Si vous avez rencontré de tels problèmes avec vos fichiers tels que des vidéos, des photos, des PDF, etc., ces solutions sont faites pour vous. Il existe plusieurs solutions à ce problème sur l'internet si vous souhaitez vous y attaquer par vous-même. Vous devriez pouvoir transférer facilement des fichiers volumineux si vous connaissez les restrictions et les options de votre messagerie en matière de pièces jointes :
Solution 1 : fractionner et envoyer par lots
Pour commencer, cette solution utilise l'option "Tapez une nouvelle liste". Ensuite, vous devez saisir manuellement les noms, adresses et autres coordonnées de vos destinataires dans la boîte de dialogue. En outre, vous pouvez rechercher des contacts, les localiser et modifier les paramètres de votre colonne. Enregistrez ensuite votre liste mise à jour sur votre PC.
Pour terminer et envoyer votre campagne, cliquez sur Terminer et fusionner. Vous devez utiliser l'option "Rechercher et fusionner" située à droite du ruban après avoir ajouté vos abonnements. Vous devez choisir ici "Envoyer un message électronique".

Bien que cette solution puisse résoudre le problème de la taille des pièces jointes des messages Office 365, elle présente quelques inconvénients. Les inconvénients de cette solution, tels que la perte de temps et la lourdeur des envois répétés, sont imminents. Vous pouvez donc vous référer à la solution suivante pour faciliter le processus.
Solution 2 : Envoyer des fichiers via Google drive
Le courrier électronique est inutile pour l'envoi de fichiers volumineux ou de collections de fichiers. Google Drive et Gmail fonctionnent ensemble de manière transparente. Il vous suffit de vous connecter à votre compte de messagerie et de choisir "Drive" dans le menu de la barre supérieure. Choisissez les fichiers que vous souhaitez partager. Vous pouvez également en choisir plusieurs, puis saisir les adresses électroniques et cliquer sur envoyer. Il est possible de créer et d'organiser des documents Word, des feuilles de calcul, des diaporamas, des photographies, des fichiers audio et des fichiers vidéo.
Parce qu'il permet de visualiser, de télécharger et de modifier des fichiers instantanément, Google Drive est un excellent outil pour toute une série de tâches collaboratives. Sans avoir à télécharger un fichier sur votre ordinateur, à le modifier, puis à distribuer des copies mises à jour à tout le monde, il garantit que tout le monde dispose de la version la plus récente d'un fichier. Voici les informations dont vous avez besoin pour partager des fichiers sur Google Drive :
Téléchargement et partage de fichiers/dossiers sur Drive.
Étape 1. Sur Google Drive, localisez le bouton "+NOUVEAU" sur le côté gauche. Cliquez dessus, puis choisissez "Téléchargement de fichiers".
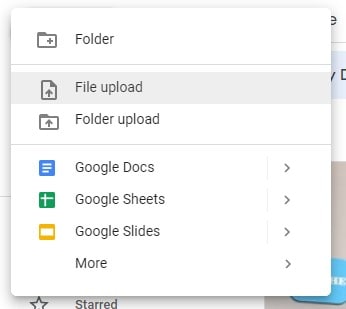
Étape 2. Localisez le fichier que vous souhaitez télécharger, puis double-cliquez dessus avec le bouton gauche de la souris ou faites-le glisser dans votre Google Drive pour lancer le processus de téléchargement.

Étape 3. Une fois le fichier téléchargé, plusieurs options sont disponibles lorsque vous cliquez avec le bouton droit de la souris sur le fichier. Saisissez les groupes ou les noms avec lesquels vous souhaitez partager le fichier. Après avoir cliqué sur "Terminé", les destinataires recevront un courriel contenant un lien vers le fichier.

Avec la G-Suite à 5 $/mois ou le plan Business à 10 $/mois, vous pouvez obtenir plus d'espace de stockage sur Google Drive en plus de l'espace de stockage gratuit fourni avec Gmail. Veuillez utiliser notre lien d'affiliation pour choisir l'option Google à 5 ou 10 $/mois afin d'améliorer votre espace de stockage Google Drive. Avec l'offre professionnelle à 10 $/mois, votre espace de stockage Google Drive est illimité.
Solution 3 : Compresser vos fichiers (Détaillé)
Vous serez soulagé d'apprendre que la compression des fichiers audio et vidéo n'est pas trop difficile. Lorsque vous disposez des outils appropriés, à savoir Wondershare AniSmall, la procédure est relativement simple. En quelques clics seulement, vous pouvez compresser des fichiers à l'aide de cet utilitaire. Les fichiers musicaux et vidéo plus petits sont plus faciles à distribuer en ligne et utilisent moins d'espace de stockage. Poursuivez votre lecture pour obtenir des conseils utiles si vous cherchez un programme qui vous permette d'accomplir plus facilement ces tâches en peu de temps.
Wondershare AniSmall peut vous assister dans la compression multimédia en mode batch, vous permettant de réduire simultanément la taille des fichiers vidéo et audio sans sacrifier la qualité de sortie. Ce programme peut répondre à vos besoins de redimensionnement de vos fichiers audio et vidéo, car il prend en charge un large éventail de types de fichiers. L'interface élégante et sombre vous accueille et vous explique les trois actions simples que vous devez effectuer pour compresser vos fichiers : ajouter ou faire glisser des fichiers dans la fenêtre principale, déterminer la taille de sortie et commencer la compression.

Etapes pour compresser vos fichiers en utilisant AniSmall :
Découvrez tout ce qu'AniSmall a à offrir. Examinons les étapes spécifiques :
Étape 1 Installer AniSmall sur votre PC
Dans un premier temps, dirigez-vous vers le lien ci-dessous et commencez à télécharger le logiciel.
Lien de téléchargement : Wondershare AniSmall
Étape 2 Lancer AniSmall et ajouter des fichiers
Dès que vous avez terminé le téléchargement et l'installation, lancez l'application. Lorsque vous êtes dans le logiciel, cliquez sur le bouton Ajouter des fichiers de l'interface utilisateur, comme indiqué ici :

Étape 3 Commencez à compresser vos fichiers
Si vous avez besoin de compresser vos fichiers vidéo les plus volumineux, AniSmall est un programme facile à utiliser et utile à avoir sous la main. Dans l'étape suivante, vous pouvez personnaliser la qualité du fichier à partir de la section Basique, puis cliquer sur le bouton Démarrer tout pour lancer immédiatement la compression de vos fichiers.

Étape 4 Avancer dans la compression de fichiers
Dans l'ensemble, il s'agit d'un outil solide pour la compression par lots de données multimédias dans une variété de formats. Vous pouvez vous référer à l'onglet du menu Avancé et sélectionner la meilleure version de vos fichiers volumineux avec des personnalisations. AniSmall offre une compression HD sans perte à grande vitesse, ainsi que la possibilité de prévisualiser le résultat avant de l'enregistrer sur le disque.
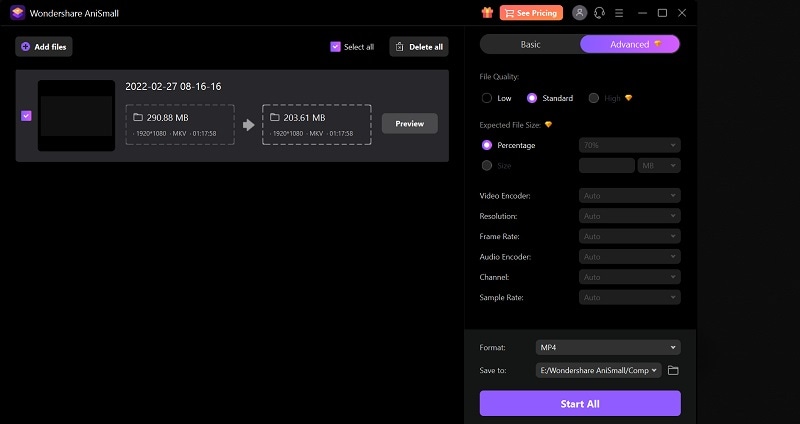
Conclusion :
La plupart des services de messagerie électronique permettent de joindre jusqu'à 25 Mo de données à un courriel. Si vous livrez de nombreux petits fichiers, vous pouvez simplement les diviser en groupes pour utiliser cette approche. Mais qu'en est-il si vous devez livrer un film d'1 Go tourné avec une caméra, mais que vous ne souhaitez pas le publier sur YouTube ? Que faire si votre vitesse internet est faible ? Les pratiques recommandées à suivre lors du transfert de fichiers volumineux sont les suivantes.
Vous possédez un clip audio ou vidéo trop volumineux pour être enregistré sur votre ordinateur, envoyé en pièce jointe à un courriel ou publié sur des sites de réseaux sociaux ? Si c'est le cas, vous devrez peut-être réduire la taille du fichier. Si votre espace de stockage est limité et que vous avez beaucoup de fichiers multimédias, la compression de vos fichiers est également une option intelligente. La compression de fichiers vidéo ou audio est devenue beaucoup plus simple grâce à des programmes comme Wondershare AniSmall ! Il offre un certain nombre d'outils avancés que vous pouvez utiliser pour compresser des fichiers sans en perdre la qualité.
FAQs:
1. Y a-t-il une limite de taille de fichier pour le courrier Office 365 ?
La taille maximale des messages d'Office 365, fixée à 25 Mo, est la norme. Et avec Microsoft (Office) 365, la limitation de la taille des pièces jointes est fixée par défaut à 50 Mo. La taille maximale des pièces jointes est effectivement limitée par cette option, car le contenu des courriels est souvent plus court. Avec Office 365, vous pouvez modifier la taille maximale des messages pour une boîte aux lettres spécifique. Mais il n'y a qu'un maximum de 25 Mo.
2. Quel est l'e-mail dont la pièce jointe est la plus volumineuse ?
Les restrictions de taille imposées aux courriers électroniques ont une raison d'être. Outre les restrictions concernant les pièces jointes aux courriers électroniques, les entreprises offrent différents avantages. Gmail : 25 Mo, Mail.com : 50 Mo, et Outlook : 20 MO. Toutefois, étant donné que Google crypte vos messages électroniques dans un certain format avant de les envoyer, la limitation de la taille des pièces jointes dans Gmail peut être trompeuse. Par conséquent, nous vous conseillons de tenir compte de tous les facteurs lors de la sélection d'un service de courrier électronique.
3. Quelle est la plus longue vidéo que l'on peut envoyer sur Office 365 Mail ?
La taille maximale des messages envoyés/reçus est de 150 Mo. Cela couvre à la fois le texte du message et les éventuelles pièces jointes. Il est nécessaire de télécharger un fichier volumineux dans le système de courrier électronique avant de le joindre à un message. La diffusion du message peut alors prendre plus de temps. Si le destinataire est également hébergé dans le cloud et a été configuré pour recevoir des messages avec une taille de fichier de 150 Mo, vous pouvez joindre un fichier de 150 Mo et le lui envoyer.
 Convertir des fichiers vidéo/audio en n’importe quel format, y compris MP4/MP3/WAV, etc.
Convertir des fichiers vidéo/audio en n’importe quel format, y compris MP4/MP3/WAV, etc.

Pierre Dubois
staff Éditeur