Astuces d'enregistrement
- 1. Enregistreur d'écran+
-
- 1. Image dans l'image en zoom
- 2. Créer une vidéo image dans l'image avec UniConverter
- 3. Enregistrer la webcam et l'écran
- 4. Enregistrer une vidéo avec incrustation d'image
- 5. Enregistreurs d'écran gratuits
- 6. 12 meilleurs enregistreurs de jeux
- 7. Ce qu'est le Picture-in-Picture
- 8. Effectuer un effet Picture-in-Picture
- 9. Enregistrement d'écran avec Facecam
- 2. Enregistrement de vidéo+
-
- 1. Enregistrer un Flux avec VLC
- 2. Enregistrer une vidéo sur SnapChat
- 3. Enregistrer Instagram
- 4. 12 logiciels d'enregistrement
- 5. Enregistrer à partir de BBC iPlayer
- 6. Enregistrer appels vidéo Facebook Messenger
- 7. 5 logiciels d'enregistrement vidéo
- 8. Enregistrer une Vidéo sur Windows 10
- 9. Enregistrer Xbox One pour YouTube
- 3. Enregistrement d'audio+
- 4. Enregistrement de webcam+
Comment Enregistrer une Vidéo sur Windows 10 avec Toutes les Méthodes Possibles
Par Pierre Dubois • 2025-06-30 15:23:32 • Solutions prouvées
Si vous faites partie de ces personnes qui se posent des questions telles que comment enregistrer une vidéo sur Windows 10 , il n'y a pas de quoi s'inquiéter. Il existe de nombreux outils que vous pouvez utiliser pour enregistrer des vidéos de haute qualité. Ces enregistreurs d'écran peuvent enregistrer des zones spécifiques de l'écran ou même en plein écran selon vos préférences. Vous pouvez définir les fréquences d'images, les résolutions et tout le reste pour obtenir le meilleur résultat possible à partir de ces outils.
Les systèmes d'exploitation Windows prennent en charge les outils en ligne et hors ligne, et ils disposent également d'un enregistreur intégré qui est capable d'effectuer des enregistrements. Vous pouvez l'utiliser pour enregistrer facilement les processus sur écran, les sessions de jeu, les didacticiels et les chats Skype avec les sons associés. En raison des fonctionnalités proposées, ces outils sont extrêmement populaires parmi les créateurs de contenu du monde entier.
- Partie 1. Comment Enregistrer une Vidéo Directement sous Windows 10?
- Partie 2. Comment Enregistrer Facilement une Vidéo sous Windows 10?
- Partie 3. Comment Enregistrer une Vidéo sous Windows 10 avec un Enregistreur Vidéo en Ligne?
Partie 1. Comment Enregistrer une Vidéo Directement sous Windows 10?
L'un des meilleurs moyens d'enregistrer votre écran sur des ordinateurs compatibles Windows 10 consiste à utiliser l'outil d'enregistrement intégré présent dans le système d'exploitation. Il peut produire des enregistrements d'écran de haute qualité et, comme il s'agit d'un outil installé en mode natif, vous n'aurez pas à vous soucier de la confidentialité de vos fichiers. Pour pouvoir utiliser cet outil, vous n'aurez pas besoin d'installer de logiciel encombrant sur votre ordinateur. Cet outil est facilement accessible en appuyant sur les raccourcis clavier afin que vous n'ayez pas à fermer votre travail pour commencer l'enregistrement.
Si vous souhaitez comprendre comment enregistrer une vidéo sur un ordinateur Windows 10, lisez l'étape ci-dessous.
Étape 1 Appuyez simultanément sur les touches CTRL + G de votre clavier et maintenez-les enfoncées. Acceptez également la notification contextuelle.

Étape 2 Cliquez sur le bouton d'enregistrement rouge sur le widget flottant, et votre enregistrement commencera.

Étape 3 Lorsque vous avez terminé d'enregistrer l'écran, appuyez à nouveau sur le bouton rouge, et l'enregistrement s'arrêtera et sera automatiquement sauvegardé.
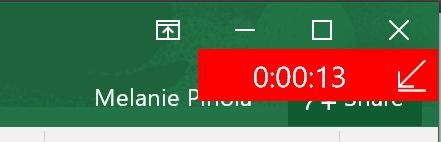
Partie 2. Comment Enregistrer Facilement une Vidéo sous Windows 10?
Si l'enregistreur d'écran Windows 10 fourni ne répond pas à vos besoins, utilisez plutôt Wondershare UniConverter . Ce programme est simple à utiliser et contient plusieurs outils, y compris un enregistreur d'écran fluide. Il permet aux utilisateurs de capturer les activités de l'ordinateur en sélectionnant l'écran entier ou en choisissant une section particulière. Vous pouvez également ajouter un effet d'image dans l'image (PIP) via une webcam et enregistrer des narrations vocales via un microphone. Mais cela ne s’arrête pas là. Wondershare UniConverter vous permet d'ajouter des reflets tels que des textes, des formes, des lignes et des dessins lorsque vous enregistrez une vidéo. De plus, vous pouvez convertir et modifier l'écran du bureau capturé à l'aide de la fonction Video Converter.
Wondershare UniConverter - Meilleur enregistreur d'écran Windows 10
 Wondershare UniConverter - Meilleur convertisseur vidéo pour Mac / Windows
Wondershare UniConverter - Meilleur convertisseur vidéo pour Mac / Windows

- Il peut enregistrer toutes les activités de Windows 10, y compris les lecteurs multimédias, les applications VoIP, les paramètres système, les jeux vidéo, etc.
- Les utilisateurs peuvent capturer des écrans Windows en mode plein écran ou en mode partiel.
- Il peut enregistrer des écrans Windows avec des webcams, des voix off et des annotations telles que des textes, des formes, des lignes et des dessins.
- Modifiez l'écran Windows 10 capturé en découpant, en ajustant les effets vidéo, en ajoutant des sous-titres, en appliquant des filigranes, en recadrant, etc.
- Convertissez l'écran Windows 10 capturé en MOV, AVI, MTS, 3GP, MP3, OGG, etc.
- Meilleur enregistreur d'écran pour Win 10/8/7 & macOS 10.9+ (y compris Catalina).
Voici comment enregistrer une vidéo sur Windows 10 à l'aide de Wondershare UniConverter:
Étape 1 Ouvrez l'outil Screen Recorder.
Installez et exécutez Wondershare UniConverter sur votre ordinateur Windows 10, puis cliquez sur Enregistreur d'écran . Lancez maintenant l'outil de capture d'écran en cliquant sur le bouton Caméscope au centre.
![]()
Étape 2 Sélectionnez une région à capturer.
Lancez l'application ou la vidéo à enregistrer, puis choisissez Personnalisé ou Plein écran comme mode d'enregistrement. Si vous avez des dimensions d'image vidéo spécifiques, choisissez Personnalisé avant de cliquer sur Verrouiller le rapport hauteur / largeur . Un moyen plus simple consiste à redimensionner l'image de l'enregistreur vidéo en la faisant glisser vers l'intérieur / l'extérieur.
![]()
Étape 3 Configurez les paramètres d'enregistrement.
Si vous souhaitez enregistrer l'écran de Windows 10 avec tous les sons de l'ordinateur, cliquez sur le menu Audio système , puis choisissez un appareil approprié. Vous pouvez également appliquer des voix off et un enregistrement Facecam en sélectionnant un appareil dans les sections Microphone et Webcam .
![]()
Ensuite, cliquez sur le bouton Paramètres avancés , puis définissez le format du fichier de sortie: MP4, AVI ou FLV. En plus de cela, vous pouvez également personnaliser la fréquence d'images de sortie, la qualité, le dossier cible, définir une minuterie d'enregistrement et choisir les raccourcis clavier.
![]()
Étape 4 Démarrez l'enregistrement d'une vidéo.
Avant de commencer le processus d'enregistrement, prévisualisez d'abord la zone de capture. Après cela, appuyez sur REC pour commencer à capturer l'écran de l'ordinateur sous Windows 10. Si vous souhaitez mettre en évidence quelque chose à l'aide de textes, de formes, de lignes, de flèches et de dessins, ouvrez la barre de menus d'enregistrement, puis cliquez sur Annotation . Vous pouvez également activer / désactiver la webcam, le microphone et l'audio du système. Appuyez sur l'icône Arrêter, puis prévisualisez la vidéo capturée.
![]()
Partie 3. Comment Enregistrer une Vidéo sous Windows 10 avec un Enregistreur Vidéo en Ligne?
De nos jours, il existe de nombreux enregistreurs en ligne répondant à vos attentes, comme par exemple comment enregistrer des vidéos sur Windows 10. Ces outils peuvent facilement être utilisés pour enregistrer votre écran en haute qualité, sans que vous ayez à télécharger des outils volumineux sur votre appareil . L'un des meilleurs outils en ligne pour enregistrer des vidéos de haute qualité est ScreenApp.io . C'est un enregistreur en ligne gratuit qui peut facilement enregistrer des vidéos HD en fonction des paramètres de qualité de la vidéo que vous choisirez. Il s'agit d'un outil en ligne, ce qui signifie qu'il utilise des serveurs cloud haute performance pour son traitement.
Si vous souhaitez comprendre comment enregistrer une vidéo sur un PC Windows 10, assurez-vous de suivre les étapes ci-dessous.
Étape 1 Ouvrez le site Web de l'outil et cliquez sur le bouton rouge de démarrage au milieu de l'écran.
Étape 2 Fournissez les autorisations nécessaires.
Étape 3 Maintenant, cliquez sur le bouton circulaire rouge et votre enregistrement commencera.
Étape 4 Une fois l'enregistrement terminé, appuyez à nouveau sur le bouton circulaire rouge. Téléchargez le fichier enregistré sur votre appareil
Conclusion
Si vous ne savez pas comment enregistrer une vidéo sur un ordinateur Windows 10, assurez-vous que vous comprenez comment le faire, et les divers outils existants vous aideront à le faire souvent. Il existe des enregistreurs intégrés, des outils en ligne ainsi que des outils hors ligne efficaces comme Wondershare UniConverter qui peuvent faire le travail pour vous en un rien de temps. Si vous ne savez pas comment enregistrer des vidéos sur Windows 10, essayez cet outil car il est simple à utiliser


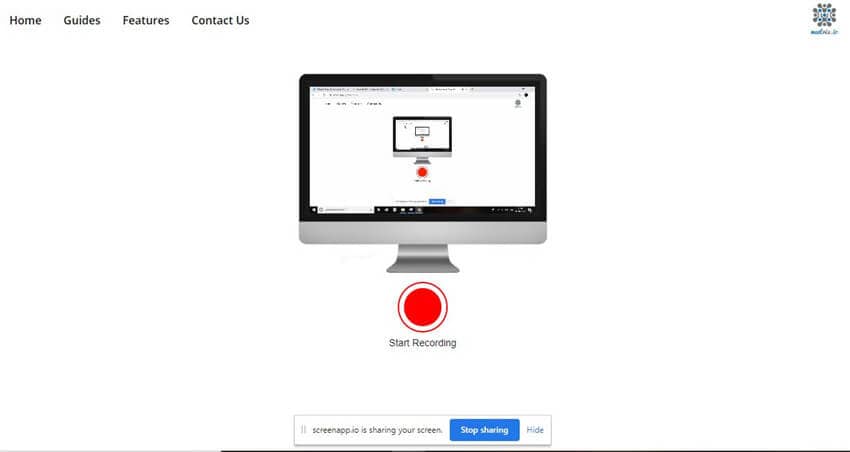
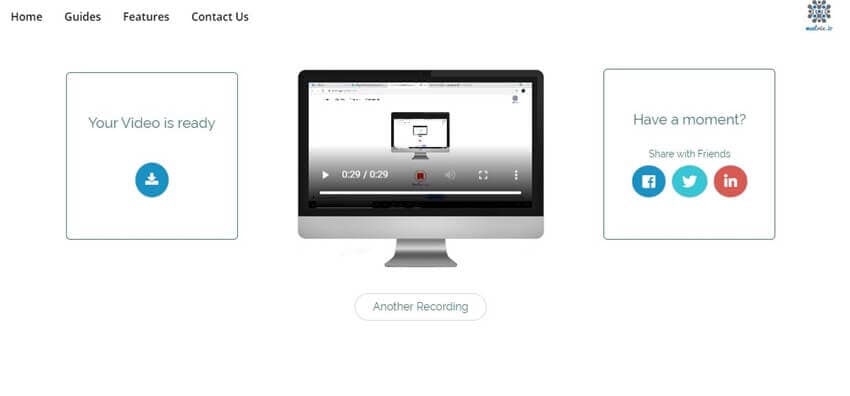
Pierre Dubois
staff Éditeur