Astuces pour réseaux sociaux
- Télécharger Télécharger
- 1. Astuces Adobe Premiere+
-
- 1.1 Exporter des vidéos 4K
- 1.2 Exporter projet Premiere vers Avid
- 1.3 Vidéos GoPro
- 1.4 Exporter projets de Final Cut Pro sur Adobe Premiere Pro
- 1.5 Exporter fichier MKV avec Premiere Pro
- 1.6 Compresser vidéos dans Adobe Premiere Pro
- 1.7 Exporter une vidéo de Premiere Pro
- 1.8 Exporter un GIF de Premiere Pro
- 1.9 Conseils de montage pour débutants
- 1.10 Accélérer une vidéo
- 2. Astuces YouTube+
-
- 2.1 Convertisseurs YouTube en ligne
- 2.2 Enregistrer jeu vidéo pour YouTube
- 2.3 Éditeurs Vidéo pour YouTube
- 2.4 convertir YouTube en WMA
- 2.5 Convertisseurs YouTube en ligne
- 2.6 Exportation de Premiere Pro pour YouTube
- 2.8 Convertir vidéos YouTube en MP4 - Y2mate
- 2.9 Convertisseurs YouTube en FLAC
- 2.11 Télécharger vidéo YouTube en M4V
- 2.12 Convertir vidéo en format de YouTube
- 2.13 Rogner des vidéos YouTube
- 2.14 Ajouter sous-titres vidéo YouTube
- 2.15 Supprimer le son d'une vidéo YouTube
- 3. Astuces Facebook+
- 4. Astuces Instagram+
- 5. Astuces Twitter+
- 6. Astuces WhatsApp+
- 7. Astuces TikTok+
- 8. Autres astuces populaires+
15 meilleurs conseils de montage sur Adobe Premiere Pro pour débutants
Par Pierre Dubois • 2025-07-31 17:36:02 • Solutions prouvées
En tant que débutant, vous vous demandez peut-être s'il existe un logiciel de montage vidéo qui peut répondre à vos besoins. En effet, le logiciel Adobe Premiere Pro est idéal pour un professionnel ou un amateur. Vous pouvez l'utiliser seul ou avec les logiciels After Effects et Photoshop. Vous pouvez produire des vidéos haute définition et de qualité grâce au montage avec Premiere. Premiere Pro est convivial pour les débutants car son interface est facile à utiliser. Vous pouvez ajouter des titres, des effets et des filtres. Vous pouvez également organiser et éditer sur une chronologie visuelle à l'aide de Premiere Pro. Il peut également vous aider à exporter vos vidéos vers des DVD, des bandes vidéo et d'autres formats.
- Partie 1. Les 15 Meilleurs Conseils de Montage sur Adobe Premiere Pro pour les Débutants
- Partie 2. Meilleure Alternative à l'Outil de Montage Adobe Premiere Pro pour les Débutants
- Partie 3. Créateur de Vidéos en Ligne Facile [avec des Modèles Modifiables]
Partie 1. Les 15 Meilleurs Conseils de Montage sur Adobe Premiere Pro pour les Débutants
- Connaître l'interface de Premiere
Pour être rapide dans votre montage, Vous devez connaître l'interface de Premiere. Sur cette dernière, il y a deux panneaux et deux moniteurs. Le travail du moniteur sert à la prévisualisation visuelle tandis que les panneaux servent à choisir votre média. L'écran supérieur contient des modèles prédéfinis et de courts tutoriels dans la barre latérale, qui sont certainement essentiels pour les débutants.
- Apprendre à synchroniser
Savoir comment synchroniser facilitera votre montage Adobe Premiere Pro. Il y a un bouton pour la synchronisation, et vous pouvez le sélectionner après avoir fait glisser le clip vidéo et audio sur la chronologie. Un clic droit sur le bouton de synchronisation fera apparaître la fenêtre de synchronisation, ce qui permettra par la suite de synchroniser les deux clips.
- Fini les pistes vides
Vous pouvez avoir des pistes vides qui n'ont aucune utilité et peuvent occuper beaucoup d'espace. Vous pouvez alors les supprimer pour libérer plus d'espace et choisir facilement les bonnes pistes. Vous pouvez supprimer la piste en cliquant avec le bouton droit sur l'en-tête et en sélectionnant Supprimer les pistes. Vous pouvez supprimer tous les enregistrements, ou un par un après l'ouverture de la boîte de dialogue lors du montage avec d'Adobe Premiere Pro.
- Retrouver le chemin du retour
Pendant le montage, vous pouvez vous perdre en zoomant sur une chronologie ou un clip. Vous pouvez perdre beaucoup de temps à essayer de retrouver votre chemin, mais cela ne devrait pas être le cas car il existe une solution qui facilite cette opération. Pour visualiser votre projet, vous pouvez zoomer sur la séquence à l'aide de la touche de backlash (\).
- Édition d'ondulation
L'outil Ripple Edit sur Premiere Pro (édition d'ondulation) est un outil utile pour vous en tant que débutant et même en tant que professionnel. Vous pouvez utiliser l'outil pour couper votre clip et combler le vide. Le processus de rognage peut prendre beaucoup de temps car vous devez rogner, couper, supprimer, mélanger et percer l'espace. L'outil est donc utile pour faciliter votre travail.
- Exporter au fur et à mesure que le montage
Le multitâche est pratique pour gagner du temps pendant que vous effectuez votre édition. Il existe une astuce que vous pouvez utiliser avec Premiere pro lorsque vous modifiez et exportez des fichiers. Vous pouvez organiser les exportations sur Adobe Media Encoder. Vous pouvez alors récupérer vos clips car l'encodeur les exportera.
- Réglage de l'entrée et de la sortie vidéo
Lorsque vous effectuez le montage Adobe Premiere manuellement en important, en rognant, en commençant et en terminant par une vidéo d'entrée et de sortie, cela peut vous fatiguer et perdre beaucoup de temps précieux. Le raccourci vers ce processus consiste à entrer et à sortir et à marquer le début et la fin de la vidéo. Dans le navigateur de projets, double-cliquez sur un clip de votre choix pour lancer le processus. Lorsque le moniteur source apparaît, cliquez sur la barre d'espace pour prévisualiser le clip et pour définir IN, cliquez sur "I" et O" pour OUT. Vous pouvez également choisir d'appuyer sur le bouton Mark In et Mark Out.
- Découper votre vidéo
Vous souhaiterez peut-être couper votre vidéo à un moment donné lors du montage. Vous devez alors faire attention lors de la découpe, car vous pourriez finir par supprimer des morceaux essentiels de la vidéo. Pour éviter de tomber dans ce piège, vous pouvez avoir le rognage/découpe idéal de votre clip. Vous pouvez utiliser image par image avec le rognage dynamique pour rogner la vidéo.
- Naviguer dans la chronologie
Il peut être difficile d'essayer de naviguer dans la chronologie en passant du clavier à la souris. Vous pouvez cependant simplifier les choses en utilisant uniquement le clavier. La barre d'espace peut démarrer ou arrêter la lecture de la vidéo. Pour jouer en arrière, cliquez sur J, K pour arrêter la lecture et L pour jouer en avant. Cliquer plusieurs fois sur L fera avancer rapidement le clip. Appuyez plusieurs fois sur J pour inverser rapidement le clip. Le nombre de fois que vous appuyez sur ces boutons déterminera la vitesse à laquelle le clip avancera ou reculera.
- Importation de graphiques
Vous pouvez importer un graphique dans Premiere Pro en sélectionnant le fichier souhaité et en cliquant sur importer. Le graphique sera sur le panneau Projet. Pour le voir, vous pouvez choisir Fenêtre puis Projet pour qu'il apparaisse. Pour superposer le graphique sur la vidéo, faites glisser le graphique sur le panneau de projet et placez-le sur une vidéo vierge dans la chronologie.
- Réglage des niveaux de volume
Le volume est essentiel dans vos clips, et il doit être au bon niveau. Pour régler le volume, vous pouvez le faire dans l'effet Volume qui se trouve dans le panneau Montage. Vous pouvez modifier le niveau de volume au fur et à mesure que vous éditez la vidéo, car le faire après peut être difficile.
- Code de couleurs
Si vous souhaitez travailler avec la couleur sur un projet de montage Adobe Premiere, ouvrez le panneau Lumetri Color dans Adobe Premiere pro. Vous pouvez choisir différentes couleurs en utilisant des couleurs présélectionnées ou des outils pipettes. Les curseurs peuvent se déplacer vers Teinte (H), Luminance (L) et Saturation (S). Pour obtenir un aspect naturel, le flou et le débruitage feront l'affaire après que vous puissiez choisir les pixels et ajuster les couleurs selon votre désir.
- Application d'effets visuels
Lors du montage, vous pouvez utiliser un logiciel de montage Premiere, car il vous donne la liberté d'ajouter plusieurs effets à votre vidéo. Vous pouvez mettre (glisser-déposer) les icônes d'effet dans une vidéo. Ces icônes sont situées dans la section Effets, qui se trouve dans le panneau Montage. Vous pouvez également cliquer deux fois sur un effet et l'appliquer dans le panneau Effets après l'avoir choisi
Vous pouvez appliquer des effets standard (un ou plusieurs) à un clip en faisant glisser les icônes d'effet du panneau Effets vers un clip qui se trouve dans le panneau Montage. Vous pouvez également choisir le clip et double-cliquez sur un effet dans le panneau Effets pour l'appliquer lors du montage dans Premiere pro cc. Vous pouvez appliquer un effet similaire plusieurs fois, en utilisant des paramètres différents à chaque fois. Pour appliquer un effet standard particulier sur plusieurs clips, vous pouvez sélectionner tous les clips, et l'effet sera appliqué à tous.
- Création d'un time-lapse
L'une des meilleures astuces de montage d'Adobe Premiere Pro est que vous pouvez ajouter votre vidéo dans la chronologie pour créer un time-lapse. Afin de réaliser cela, faites un clic droit sur la vidéo, puis choisissez la vitesse dans le menu. Une fenêtre contextuelle apparaitra et vous pouvez alors insérer une vitesse supérieure à 100% pour fixer le clip. Il existe une fonction de remappage que vous pouvez utiliser pour faire varier la vitesse du clip. La fonctionnalité vous permet d'avoir différentes vitesses dans votre clip comme la vitesse normale et rapide.
- Création d'espaces de travail
Savoir comment utiliser les espaces de travail dans le logiciel de montage Adobe Premiere Pro rendra le montage amusant. C'est une astuce qui vous est utile en tant que débutant car elle vous aide à accélérer votre projet. Vous pouvez créer un espace de travail en connaissant votre style de travail approprié, puis en organisant les panneaux en fonction de celui-ci. Lorsque vous réorganisez les panneaux, les autres s'intègrent automatiquement dans la fenêtre.
Partie 2. Meilleure Alternative à l'Outil de Montage Adobe Premiere Pro pour les Débutants
Wondershare UniConverter (à l'origine Wondershare Video Converter Ultimate) est la meilleure alternative au logiciel de montage Adobe Premiere Pro, car il est facile à utiliser. Vous pouvez faire glisser les fichiers que vous souhaitez convertir et utiliser l'interface pour les déposer. Il dispose de plusieurs options pour vous aider à éditer vos vidéos. Vous pouvez télécharger des vidéos en ligne et Wondershare Uniconverter fera le reste du montage pour vous. Vous pouvez également enregistrer un clip pendant sa lecture, puis l'optimiser et changer son format pour un autre. Il est cher, mais si vous voulez le meilleur, un euro de plus ne signifierait pas grand-chose. Il nécessite également des entrées supplémentaires pour le maîtriser par rapport au logiciel d'édition Adobe Premiere Elements, mais vous pouvez toujours le gérer en tant que débutant.
 Wondershare UniConverter - Votre Boîte à outils Vidéo Complète
Wondershare UniConverter - Votre Boîte à outils Vidéo Complète

- Modifier des vidéos avec rognage, fusion, édition de sous-titres, ajout de filigranes, etc.
- Convertir des vidéos dans plus de 1 000 formats sans perte de qualité.
- Modifier la résolution vidéo, le débit binaire, la fréquence d'images, le format vidéo, la taille du fichier pour réduire la taille de la vidéo HD/4K.
- Processus par lots pour ajouter et compresser plusieurs fichiers à la fois.
- Télécharger des vidéos et des listes de lecture YouTube en ligne au format MP3, MP4, M4V, MOV et plus de 1 000 autres formats.
- Fonctions supplémentaires liées à la vidéo, notamment la correction des métadonnées vidéo, la gravure de DVD, le téléchargement de vidéos, etc.
- Systèmes d'exploitation pris en charge : Windows 10/8/7/2003/XP/Vista, Mac 10.14 (Mojave), 10.13, 10.12, 10.11, 10.10, 10.9, 10.8, 10.7, 10.6.

Astuces
Si vous souhaitez savoir comment éditer les vidéos, accédez simplement au Guide de l'Utilisateur >> pour en savoir plus.
Partie 3. Créateur de Vidéos en Ligne Facile [avec des Modèles Modifiables]
Si vous cherchez un outil de montage vidéo en ligne simple pour les débutants, Wondershare VidAir est le meilleur choix. Il vous fournit des modèles prédéfinis pour que vous puissiez débuter en montage vidéo. Vous pouvez également créer une vidéo en quelques minutes. Wondershare VidAir permet d'ajouter du texte, des autocollants, de la musique de fond et des vidéos/images gratuites à votre vidéo. Vous pouvez faire glisser et déposer les clips pour terminer votre montage vidéo.
Étapes pour Éditer des Vidéos en Ligne avec l'Alternative d'Adobe Premiere Pro
Étape 1: Ouvrez la page du modèle VidAir: https://vidair.wondershare.com/templates.html , et sélectionnez un modèle vidéo que vous aimez, cliquez dessus et appuyez sur le bouton Utiliser Ce Modèle pour commencer le montage.
Étape 2: Utilisez les fonctions de montage sur le panneau de gauche, telles que le texte, les autocollants, les ressources vidéo et image, la musique de fond, etc. Terminez toute la vidéo à partir de la chronologie.
Étape 3: Prévisualisez la vidéo entière après toutes les modifications effectuées. Cliquez ensuite sur le bouton Exporter pour générer et télécharger la vidéo.
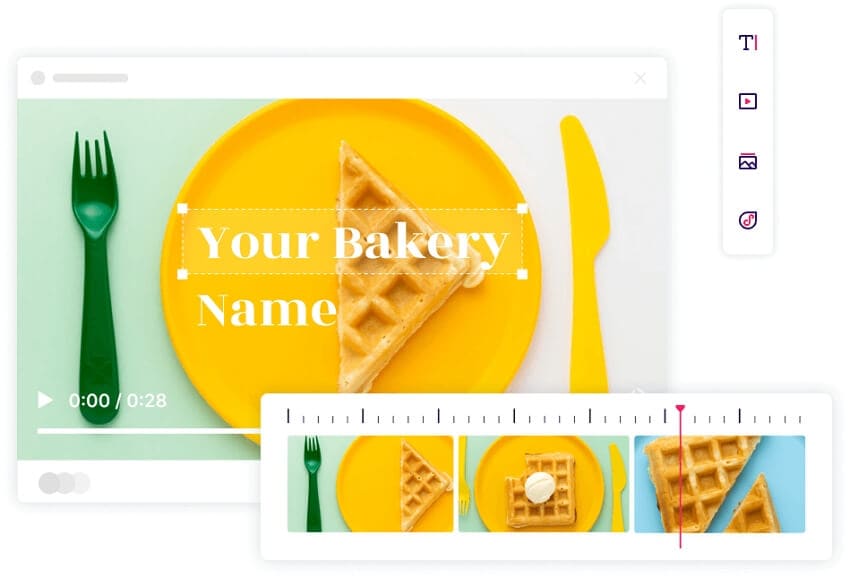
Conclusion
Regarder des vidéos est un passe-temps favori pour la plupart des gens. En effet, on remarque qu'Il y a beaucoup de contenu en ligne ces derniers temps, mais si vous voulez que le vôtre se démarque, vous avez certainement besoin d'excellentes compétences en montage. Une bonne vidéo a plus de valeur que son contenu, et elle a besoin d'un montage haute définition et de qualité. Vous pouvez alors utiliser Adobe Premiere pro ou opter pour le Wondershare Uniconverter.
Pierre Dubois
staff Éditeur