Astuces pour réseaux sociaux
- Télécharger Télécharger
- 1. Astuces Adobe Premiere+
-
- 1.1 Exporter des vidéos 4K
- 1.2 Exporter projet Premiere vers Avid
- 1.3 Vidéos GoPro
- 1.4 Exporter projets de Final Cut Pro sur Adobe Premiere Pro
- 1.5 Exporter fichier MKV avec Premiere Pro
- 1.6 Compresser vidéos dans Adobe Premiere Pro
- 1.7 Exporter une vidéo de Premiere Pro
- 1.8 Exporter un GIF de Premiere Pro
- 1.9 Conseils de montage pour débutants
- 1.10 Accélérer une vidéo
- 2. Astuces YouTube+
-
- 2.1 Convertisseurs YouTube en ligne
- 2.2 Enregistrer jeu vidéo pour YouTube
- 2.3 Éditeurs Vidéo pour YouTube
- 2.4 convertir YouTube en WMA
- 2.5 Convertisseurs YouTube en ligne
- 2.6 Exportation de Premiere Pro pour YouTube
- 2.8 Convertir vidéos YouTube en MP4 - Y2mate
- 2.9 Convertisseurs YouTube en FLAC
- 2.11 Télécharger vidéo YouTube en M4V
- 2.12 Convertir vidéo en format de YouTube
- 2.13 Rogner des vidéos YouTube
- 2.14 Ajouter sous-titres vidéo YouTube
- 2.15 Supprimer le son d'une vidéo YouTube
- 3. Astuces Facebook+
- 4. Astuces Instagram+
- 5. Astuces Twitter+
- 6. Astuces WhatsApp+
- 7. Astuces TikTok+
- 8. Autres astuces populaires+
Tous les sujets
- Conseils pour Outils d'IA
-
- Conseils pour Améliorateur Vidéo IA
- Conseils pour Améliorateur Image IA
- Conseils pour Créateur de Miniatures IA
- Conseils pour Générateur de sous-titres IA
- Conseils pour Traducteur de Sous-titres IA
- Conseils pour Détection de Scène
- Conseils pour Générateur de Scripts IA
- Conseils pour Vidéo IA
- Conseils pour Image IA
- Conseils pour Text to Speech
- Utilisateurs de caméra
- Photographes
- Cinéphiles
- Passionnés de voyage
- Utilisateurs éducatifs
- Plus de solutions
Comment ajouter des sous-titres à une vidéo TikTok facilement ?
par Pierre Dubois • 2025-07-08 14:33:15 • Solutions éprouvées
L'ajout de sous-titres à vos vidéos Tik Tok leur permet d'atteindre un public plus large, y compris les personnes malentendantes, qui ne comprennent pas l'audio de la vidéo, avoir un environnement sensible au bruit, et d'autres. Ainsi, pour sous-titrer automatiquement les vidéos Tik Tok, vous pouvez utiliser la fonction intégrée ou un générateur de sous-titres automatique tiers.
- Partie 1. Comment ajouter des sous-titres à une vidéo Tik Tok sur Tik Tok
- Partie 2. Meilleure application de sous-titrage pour Tik Tok pour ajouter automatiquement des sous-titres à la vidéo
- Partie 3. FAQ sur le sous-titrage Tik Tok
Partie 1. Comment ajouter des sous-titres à une vidéo Tik Tok sur Tik Tok
Tik Tok a récemment ajouté une nouvelle fonctionnalité de sous-titrage automatique à son application qui permet aux créateurs de vidéos d'ajouter des sous-titres automatiques à toutes les vidéos. Il existe également une option où la personne qui regarde la vidéo peut désactiver la fonction si elle ne veut pas que les sous-titres soient activés.
Étapes pour ajouter et modifier les légendes de vos vidéos sur Tik Tok
Pour ajouter des sous-titres à vos vidéos, vous devez d'abord enregistrer la vidéo avec le son, car les sous-titres ne peuvent être appliqués qu'aux sons originaux téléchargés par le créateur de la vidéo.
Étapes sur la façon d'ajouter des sous-titres sur Tik Tok
1. Enregistrez la vidéo souhaitée, puis accédez à l'espace de montage vidéo en cliquant sur la coche rouge et la première page de montage s'ouvrira.

2. Sur le côté droit, cliquez sur le bouton des légendes.

3. Lorsque vous activez les sous-titres pour la première fois, un écran apparaîtra qui vous expliquera comment fonctionne la fonction et nécessitera également votre consentement pour "la collecte et l'utilisation de l'audio".
4. L'application traitera les légendes et la liste apparaîtra.
5. Si vous êtes d'accord avec les légendes, vous pouvez cliquer sur le bouton Enregistrer dans le coin supérieur droit.
6. Si vous souhaitez éditer, cliquez sur l'icône d'édition à droite du mot Légendes. Apportez les modifications nécessaires à l'aide du clavier du téléphone.
7. Enfin, cliquez sur le bouton Enregistrer pour enregistrer les légendes.
Partie 2. Meilleure application de sous-titrage pour Tik Tok pour ajouter automatiquement des sous-titres à la vidéo Tik Tok
La fonctionnalité intégrée de Tik Tok pour ajouter des sous-titres automatiques est très basique et présente plusieurs limitations. Ainsi, la meilleure application que nous suggérons pour ajouter les sous-titres est Wondershare UniConverter. Compatible avec tous les derniers systèmes Windows et Mac, le logiciel est rapide à télécharger et à installer, après quoi il est prêt à ajouter automatiquement des sous-titres à vos vidéos. Si nécessaire, des légendes manuelles ou des fichiers SRT peuvent également être importés. La taille, la couleur, la position et l'opacité des légendes peuvent également être personnalisées.
Wondershare UniConverter - Meilleur convertisseur vidéo pour Mac/Windows
-
L'éditeur de sous-titres du logiciel permet d'ajouter des sous-titres automatiquement, manuellement ou à l'aide de fichiers SRT
-
Processus rapide et sans tracas
-
Prend en charge tous les formats vidéo populaires tels que MP4, MOV, AVI et bien d'autres
-
La police, la couleur, la position et d'autres aspects des sous-titres peuvent être personnalisés
-
Le format vidéo peut être converti en profil spécifique Tik Tok et plus de 1000 autres
-
L'éditeur intégré prend en charge plusieurs options de montage vidéo
-
Prise en charge de Windows et Mac
Étapes sur la façon d'ajouter des sous-titres à une vidéo Tik Tok avant de la télécharger à l'aide de Wondershare UniConverter :
Étape 1 Lancez Wondershare Subtitle Editor et ajoutez une vidéo
Ouvrez le logiciel et cliquez sur l'option Éditeur de sous-titres dans la section Boîte à outils.
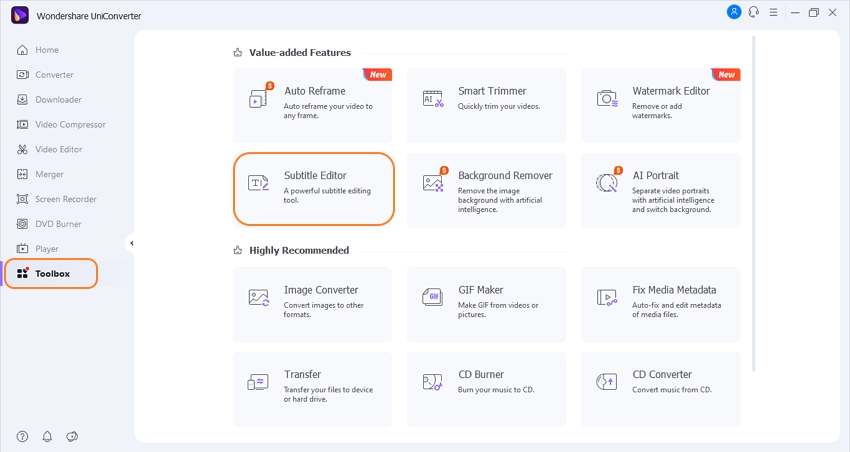
Pour ajouter la vidéo TikTok enregistrée localement, cliquez sur l'icône Ajouter une vidéo ou sur le signe +.

Étape 2 Choisissez de générer des sous-titres automatiquement
Une fois la vidéo ajoutée à l'interface avec succès, cliquez sur l'onglet Générateur de sous-titres automatique.
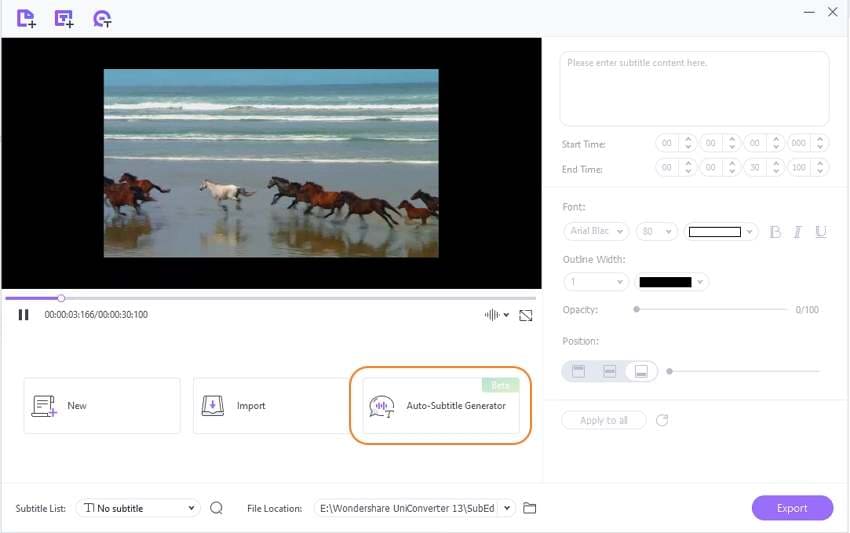
Vous verrez une nouvelle fenêtre contextuelle dans laquelle vous devez choisir la langue dans la liste déroulante. Cliquer sur le bouton Démarrer maintenant lancera le processus de reconnaissance automatique.
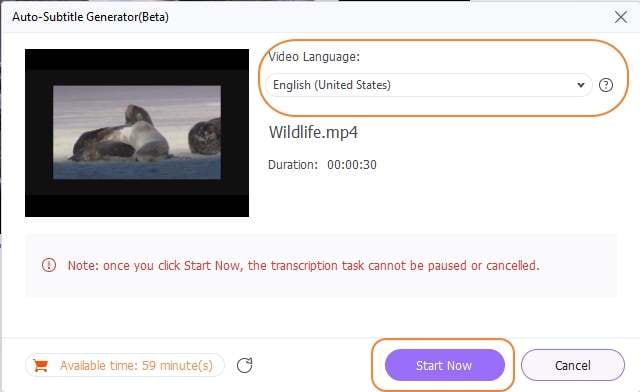
Étape 3 Sélectionnez pour ouvrir les sous-titres générés automatiquement
Lorsque les sous-titres sont générés avec succès, vous aurez le choix entre Ouvrir les sous-titres ou Importer des sous-titres.

Étape 4 Exportez la vidéo sous-titrée pour Tik Tok
Tous les sous-titres générés peuvent être vérifiés à partir de la Liste des sous-titres. Le dossier sur le système pour enregistrer la vidéo traitée peut être parcouru et sélectionné dans la section Emplacement du fichier. Appuyez sur le bouton Exporter pour enfin traiter la vidéo.
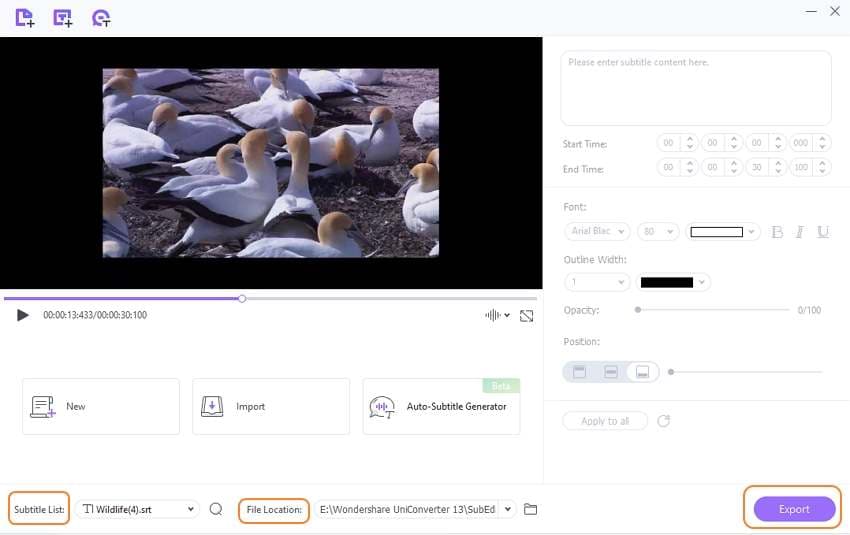
Partie 3. FAQ sur le sous-titrage Tik Tok
1. Comment activer les sous-titres sur Tik Tok ?
Les étapes énumérées ci-dessus permettent à un créateur de vidéo d'activer les sous-titres automatiques pour les vidéos. Un spectateur de la vidéo a le choix de conserver les sous-titres ou de les désactiver. Pour vérifier les sous-titres disponibles en tant que spectateur, vous devez appuyer sur l'icône de partage sur la vidéo et l'option pour les sous-titres s'affichera en bas. Cliquer sur ce bouton de légende vous permettra d'activer ou de désactiver la fonction générée automatiquement. Si le créateur de la vidéo a ajouté l'option pour les langues, vous pouvez même choisir parmi les mêmes.
2. Comment modifier la légende sur Tik Tok après la publication ?
L'application Tik Tok ne prend en charge aucune fonctionnalité permettant de modifier les légendes de la vidéo après la publication de la vidéo, mais il existe une solution de contournement qui vous empêche de republier la même vidéo. Les étapes de la solution de contournement sont les suivantes :
- Sur votre application Tik Tok, cliquez sur l'icône Moi et toutes les vidéos publiées apparaîtront ici. Sélectionnez et cliquez sur la vidéo dont vous devez modifier la légende.
- Sur le côté droit, cliquez sur trois points horizontaux représentant des points de suspension horizontaux.
- Ensuite, appuyez sur l'option Enregistrer la vidéo et une fois la vidéo enregistrée, vous devez la republier avec la nouvelle légende. Ensuite, appuyez sur le signe + présent en bas de l'écran.
- Cliquez sur le bouton Télécharger, puis la liste de toutes les photos et vidéos apparaîtra. Ici, vous devez choisir la vidéo que vous avez déjà enregistrée à partir de Tik Tok, puis appuyez sur le bouton Suivant.
- Encore une fois, cliquez sur le bouton Suivant et vous aurez la possibilité d'ajouter des autocollants, du texte et également des effets.
- Cliquez à nouveau sur le bouton Suivant, puis mettez à jour la légende ainsi que les préférences de l'audience.
- Appuyez sur le bouton Publier et la vidéo mise à jour apparaîtra sur la chronologie. Vous pouvez maintenant supprimer la vidéo d'origine.
Résumé
L'ajout de légendes à la vidéo Tik Tok peut être effectué rapidement et sans effort à l'aide du logiciel Wondershare UniConverter. Le logiciel facilite également la conversion de vidéos au format et aux exigences de profil spécifiques à Tik Tok.
Votre boîte à outils vidéo complète

Pierre Dubois
staff Éditeur