Astuces pour réseaux sociaux
- Télécharger Télécharger
- 1. Astuces Adobe Premiere+
-
- 1.1 Exporter des vidéos 4K
- 1.2 Exporter projet Premiere vers Avid
- 1.3 Vidéos GoPro
- 1.4 Exporter projets de Final Cut Pro sur Adobe Premiere Pro
- 1.5 Exporter fichier MKV avec Premiere Pro
- 1.6 Compresser vidéos dans Adobe Premiere Pro
- 1.7 Exporter une vidéo de Premiere Pro
- 1.8 Exporter un GIF de Premiere Pro
- 1.9 Conseils de montage pour débutants
- 1.10 Accélérer une vidéo
- 2. Astuces YouTube+
-
- 2.1 Convertisseurs YouTube en ligne
- 2.2 Enregistrer jeu vidéo pour YouTube
- 2.3 Éditeurs Vidéo pour YouTube
- 2.4 convertir YouTube en WMA
- 2.5 Convertisseurs YouTube en ligne
- 2.6 Exportation de Premiere Pro pour YouTube
- 2.8 Convertir vidéos YouTube en MP4 - Y2mate
- 2.9 Convertisseurs YouTube en FLAC
- 2.11 Télécharger vidéo YouTube en M4V
- 2.12 Convertir vidéo en format de YouTube
- 2.13 Rogner des vidéos YouTube
- 2.14 Ajouter sous-titres vidéo YouTube
- 2.15 Supprimer le son d'une vidéo YouTube
- 3. Astuces Facebook+
- 4. Astuces Instagram+
- 5. Astuces Twitter+
- 6. Astuces WhatsApp+
- 7. Astuces TikTok+
- 8. Autres astuces populaires+
Tous les sujets
- Conseils pour Outils d'IA
-
- Conseils pour Améliorateur Vidéo IA
- Conseils pour Améliorateur Image IA
- Conseils pour Créateur de Miniatures IA
- Conseils pour Générateur de sous-titres IA
- Conseils pour Traducteur de Sous-titres IA
- Conseils pour Détection de Scène
- Conseils pour Générateur de Scripts IA
- Conseils pour Vidéo IA
- Conseils pour Image IA
- Conseils pour Text to Speech
- Utilisateurs de caméra
- Photographes
- Cinéphiles
- Passionnés de voyage
- Utilisateurs éducatifs
- Plus de solutions
Comment mettre en sourdine les vidéos sur TikTok/Zoom ?
par Pierre Dubois • 2025-07-08 14:33:15 • Solutions éprouvées
Il y a deux ou trois ans, il n'aurait sans doute pas été nécessaire de savoir comment retoucher une vidéo sur TikTok, pourtant il s'agit probablement des années les plus tumultueuses pour la société. TikTok en a bien tiré parti, et savoir comment mettre en sourdine des vidéos sur tiktok est une quête singulière. Étant probablement l'application la plus téléchargée sur l'App Store et Google Play, sa notoriété n'a cessé de croître. Elle a procuré de l'amusement, mais aussi du réconfort et des blagues à certains, créant un sentiment de solidarité parmi ses clients. Par ailleurs, le logiciel de qualité basé sur le Web, Zoom, a également un impact immédiat, et il est plutôt impératif de savoir comment mettre la vidéo Zoom en sourdine.
- Partie 1. Pourquoi TikTok met-il ma vidéo en sourdine ?
- Partie 2. [Tutoriel] Comment mettre les vidéos en sourdine sur TikTok ?
- Partie 3. Tutoriel vidéo sur la mise en sourdine de Zoom
- Partie 4. Comment supprimer le son/bruit d'une vidéo avant sa publication sur TikTok ?
Partie 1. Pourquoi TikTok met-il ma vidéo en sourdine ?
Les coupures de musique constituent de loin les décisions les plus courantes et sont à l'origine du plus grand nombre de problèmes. Dans l'ensemble, il est illégal d'ajouter de la musique aux enregistrements TikTok si vous n'en êtes pas le propriétaire. La vérification préalable se concentre généralement sur la partie sonore de la vidéo. Cela implique que si votre vidéo contient de la musique associée à quelqu'un dont vous n'avez pas obtenu l'autorisation, votre vidéo ne sera pas publiée. En d'autres termes, si votre vidéo a pour fond sonore une mélodie que vous n'avez pas créée, évitez de la publier.
Un grand nombre de créateurs de contenu ne dépendent pas exclusivement du scanner automatique de droits d'auteur de la communauté virtuelle. Pour sécuriser considérablement leur contenu informatisé, ils apposent un filigrane sur leurs enregistrements, ce qui peut être un indice raisonnable que vous ne souhaitez peut-être pas voir leurs enregistrements modifiés et utilisés sans autorisation. Bien sûr, vous avez peut-être acheté la bande sonore, ce qui est formidable, mais l'autorisation de droit d'auteur est toujours liée au propriétaire de la musique. En l'intégrant à votre vidéo TikTok délirante, celle-ci peut très bien être détruite ou mise en sourdine. Que faites-vous à ce moment-là ? En effet, vous pouvez, quoi qu'il en soit, contourner le problème.
Partie 2. [Tutoriel] Comment mettre les vidéos en sourdine sur TikTok ?
Il existe deux manières de mettre en sourdine une vidéo sur TikTok. Vous pouvez soit désactiver les sons fournis par la plateforme, soit mettre en sourdine votre propre son ajouté indépendamment et le transférer avec la vidéo. De nombreuses personnes dépendent de la musique et du son effectivement accessibles, alors pourquoi ne pas traiter d'abord de ces fonctions ? Suivez la procédure ci-dessous pour savoir comment mettre en sourdine des vidéos sur TikTok.
Étape 1 : Ouvrez l'application TikTok sur votre appareil mobile.

Étape 2 : Rendez-vous dans la vidéo et sélectionnez le bouton de réglage du volume en haut, comme illustré ci-dessous :

Étape 3 : Il suffit maintenant de faire glisser le curseur du volume jusqu'au niveau le plus bas pour que le son de la vidéo soit automatiquement coupé.
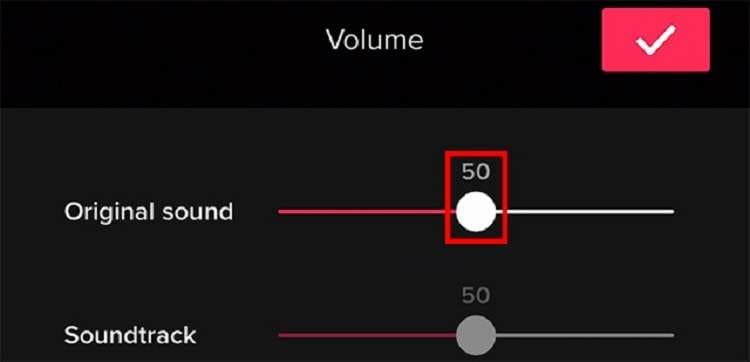
Étape 4 : Enfin, cliquez sur la case à cocher pour enregistrer simplement la vidéo muette.

Partie 3. Tutoriel vidéo sur la mise en sourdine de Zoom
Zoom, une plateforme utile et gratuite pour les réunions en ligne, n'est pas la seule en lice, et il en existe de nombreuses autres. Néanmoins, entre toutes, Zoom est très célèbre pour ce qui est des réunions et des conférences en ligne. Les utilisateurs peuvent participer à des réunions ou proposer leurs réflexions en direct à leurs collègues.
En supposant que vous soyez l'un d'entre eux, nous avons examiné tous les moyens possibles de mettre en sourdine et de rétablir le micro dans les applications de chat de Zoom ou même de couper le micro de différents intervenants, ce qu'ils peuvent faire de leur côté s'ils le souhaitent. Voici un guide étape par étape pour mettre en sourdine la vidéo Zoom :
Étape 1 : Ouvrez l'application et connectez-vous, puis cliquez sur l'icône Paramètres. Dans le menu de gauche, cliquez sur Audio.

Étape 2 : Cochez la case "Désactiver le microphone en rejoignant une réunion". Dans l'onglet Audio, vous pouvez également décider de cocher le paramètre "Appuyer et maintenir la touche Espace pour vous désactiver temporairement". Cela signifie que, chaque fois que vous voulez parler à la réunion, vous appuyez sur la barre d'espace pendant que vous parlez. Lorsque vous relâchez la barre d'espace, vous êtes à nouveau en sourdine.

Étape 3 : Maintenant, si vous souhaitez mettre en sourdine tous les participants, sélectionnez les Participants situés dans les contrôles de la réunion. Dans le volet de droite, survolez un participant que vous souhaitez mettre en sourdine et cliquez sur le bouton Muet.


Partie 4. Comment supprimer le son/bruit d'une vidéo avant sa publication sur TikTok ?
Que vous disposiez ou non du meilleur environnement acoustique, que vous utilisiez ou non un enregistreur d'excellente qualité, que vous régliez ou non l'enregistreur et que vous fassiez tout ce qu'il faut, votre vidéo sera de toute façon soumise à des perturbations. Supprimer le bruit est l'approche la moins exigeante pour se débarrasser des parasites vidéo. Il n'est donc pas étonnant que d'innombrables personnes se soient mises à réaliser elles-mêmes des enregistrements TikTok en s'appuytant sur une fantastique boîte à outils que nous vous présentons ici, Wondershare UniConverter. Cet outil vous permet de mettre en sourdine la vidéo Zoom ainsi que les vidéos TikTok.
Procédez comme suit pour mettre en sourdine les vidéos avant de les publier sur TikTok :
Étape 1. Télécharger Wondershare UniConverter
Étape 2. Charger le fichier vidéo
Une fois que vous avez lancé UniConverter, vous pouvez charger tous vos fichiers vidéo en un seul clic. Pour ce faire, cliquez sur le bouton Ajouter des fichiers ou faites glisser les fichiers directement sur l'interface pour les charger comme le montre l'illustration ci-dessous :
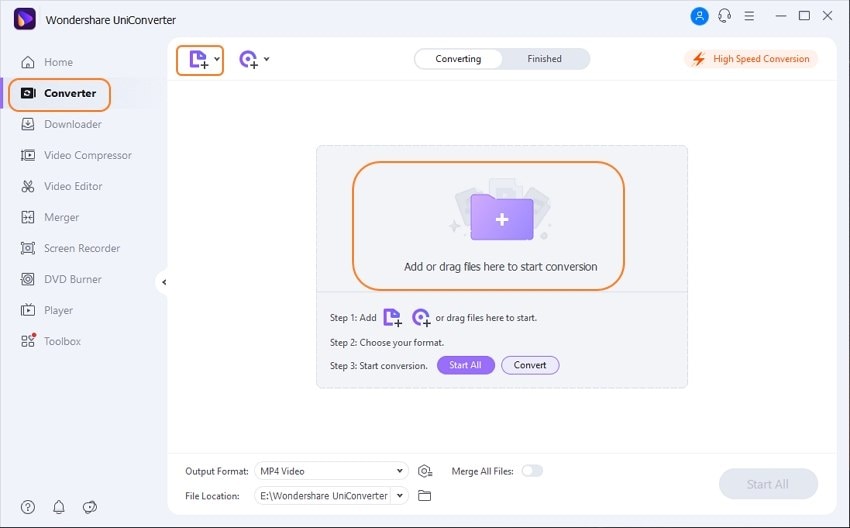
Étape 3. Mettre en sourdine la section audio
Dès que vous avez fini de transférer vos fichiers, vous pouvez personnaliser la conversion grâce à la boîte à outils d'UniConverter. Elle vous permet aussi d'effectuer des opérations telles que le recadrage, le rognage, l'ajout d'effets et, de manière plus pratique, la fonctionnalité Sourdine. Appuyez sur le menu déroulant Audio avancé et sélectionnez Pas d'audio dans la liste pour mettre en sourdine la section audio.
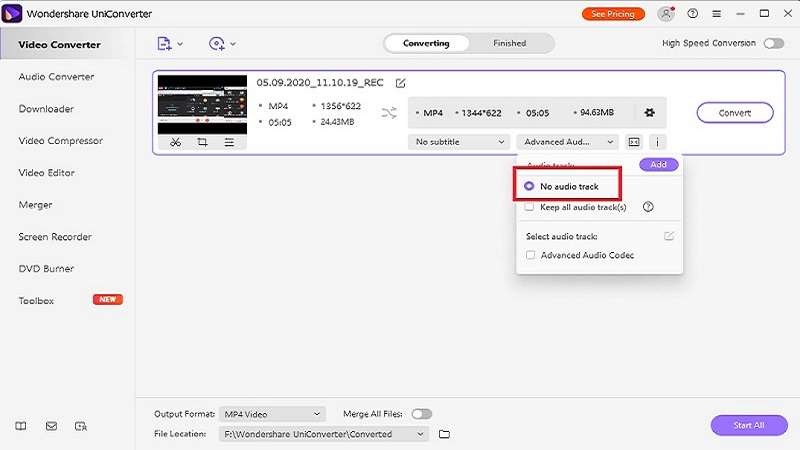
Étape 4. Enregistrer/partager dans le format désiré
Cliquez sur l'onglet Convertir pour mettre votre vidéo en sourdine, et vous pouvez prévisualiser le fichier converti dans l'onglet Terminé. Vous pouvez également vérifier l'emplacement de votre fichier de sortie dans le système pour l'enregistrer à l'emplacement de votre choix après la conversion.
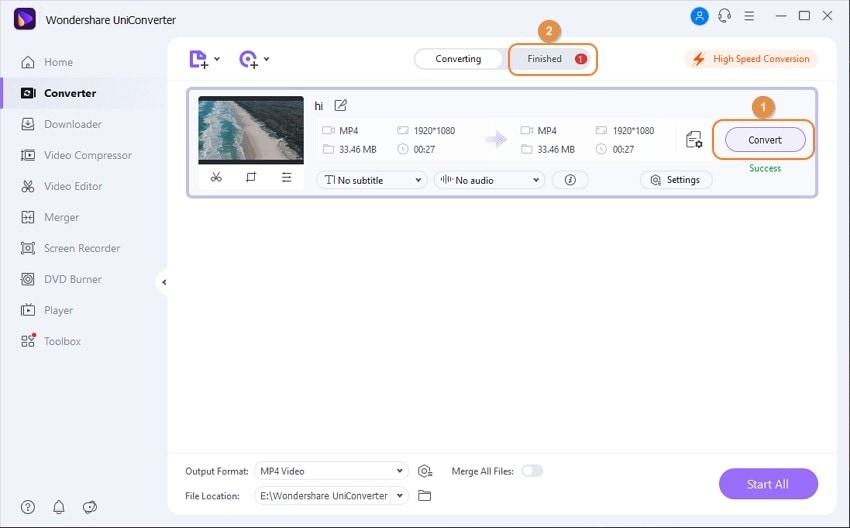
Astuce bonus : Comment supprimer le bruit de fond d'une vidéo à l'aide de Wondershare UniConverter
Étape 1 : Transférez votre vidéo.
Activez UniConverter et allez dans l'onglet Éditeur vidéo, puis cliquez sur le bouton Audio pour charger votre vidéo.

Étape 2 : Supprimez le bruit de fond.
Sélectionnez l'option Supprimer le bruit de fond et le bruit de votre vidéo sera supprimé. Vous pouvez également régler le volume, la voix humaine et la stéréo de votre vidéo.
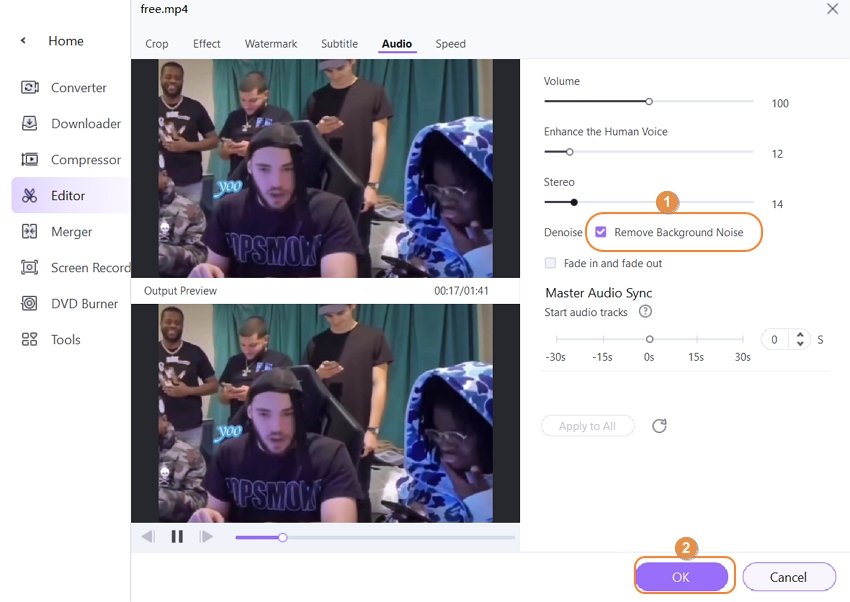
Étape 3 : Enregistrez la vidéo produite.
Cliquez sur Enregistrer pour démarrer la suppression du bruit de votre vidéo. La vidéo traitée pourra être trouvée dans l'onglet Terminé.
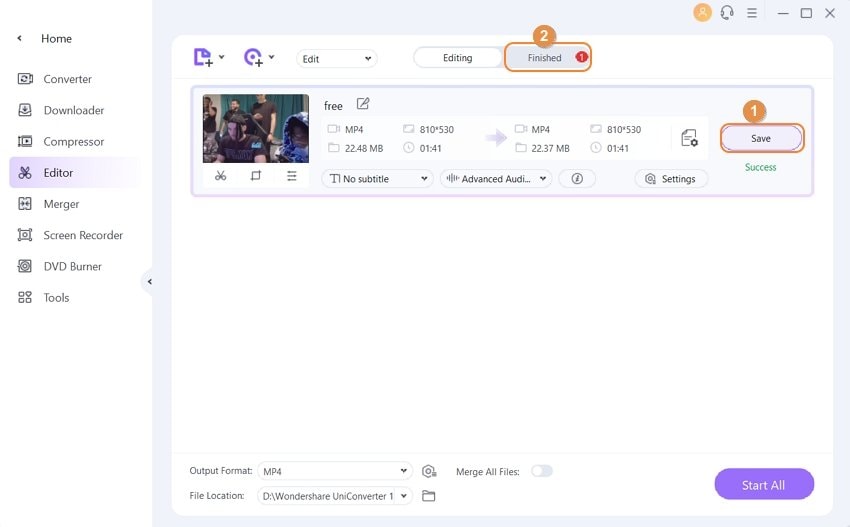
Conclusion
Grâce à la facilité d'utilisation des services de création et de modification de vidéos de TikTok, il est possible d'ajouter de l'animation à n'importe quelle vidéo, et cela n'est pas difficile à réaliser. Une fois que vous avez terminé votre vidéo et sécurisé le son, les effets et le texte, c'est une plateforme idéale. Tout comme sur Instagram, vous avez la possibilité d'ajouter des hashtags et des tags d'accompagnement, ainsi que d'autres informations dans la zone de description.
Lorsqu'un son n'est pas accessible sur TikTok, vous pouvez contourner la restriction de la bibliothèque en créant votre vidéo avec une application tierce de retouche comme UniConverter. Si vous ne voulez pas en arriver là, contentez-vous de créer votre musique ou utilisez les sons disponibles sur TikTok.
Votre boîte à outils vidéo complète

Pierre Dubois
staff Éditeur