Astuces pour réseaux sociaux
- Télécharger Télécharger
- 1. Astuces Adobe Premiere+
-
- 1.1 Exporter des vidéos 4K
- 1.2 Exporter projet Premiere vers Avid
- 1.3 Vidéos GoPro
- 1.4 Exporter projets de Final Cut Pro sur Adobe Premiere Pro
- 1.5 Exporter fichier MKV avec Premiere Pro
- 1.6 Compresser vidéos dans Adobe Premiere Pro
- 1.7 Exporter une vidéo de Premiere Pro
- 1.8 Exporter un GIF de Premiere Pro
- 1.9 Conseils de montage pour débutants
- 1.10 Accélérer une vidéo
- 2. Astuces YouTube+
-
- 2.1 Convertisseurs YouTube en ligne
- 2.2 Enregistrer jeu vidéo pour YouTube
- 2.3 Éditeurs Vidéo pour YouTube
- 2.4 convertir YouTube en WMA
- 2.5 Convertisseurs YouTube en ligne
- 2.6 Exportation de Premiere Pro pour YouTube
- 2.8 Convertir vidéos YouTube en MP4 - Y2mate
- 2.9 Convertisseurs YouTube en FLAC
- 2.11 Télécharger vidéo YouTube en M4V
- 2.12 Convertir vidéo en format de YouTube
- 2.13 Rogner des vidéos YouTube
- 2.14 Ajouter sous-titres vidéo YouTube
- 2.15 Supprimer le son d'une vidéo YouTube
- 3. Astuces Facebook+
- 4. Astuces Instagram+
- 5. Astuces Twitter+
- 6. Astuces WhatsApp+
- 7. Astuces TikTok+
- 8. Autres astuces populaires+
Tous les sujets
- Conseils pour Outils d'IA
-
- Conseils pour Améliorateur Vidéo IA
- Conseils pour Améliorateur Image IA
- Conseils pour Créateur de Miniatures IA
- Conseils pour Générateur de sous-titres IA
- Conseils pour Traducteur de Sous-titres IA
- Conseils pour Détection de Scène
- Conseils pour Générateur de Scripts IA
- Conseils pour Vidéo IA
- Conseils pour Image IA
- Conseils pour Text to Speech
- Utilisateurs de caméra
- Photographes
- Cinéphiles
- Passionnés de voyage
- Utilisateurs éducatifs
- Plus de solutions
Comment supprimer le son d'une vidéo YouTube facilement ?
par Pierre Dubois • 2025-07-08 14:33:15 • Solutions éprouvées
Vous vous demandez actuellement comment couper le son des vidéos YouTube ? Ne vous inquiétez pas car cet article va vous aider. Sur YouTube, vous pouvez parcourir et regarder plusieurs films, musiques, didacticiels, etc. Donc, supposons que vous tombiez sur un didacticiel de logiciel que vous vouliez désactiver parce qu'il est commenté dans une langue étrangère; Eh bien, ce guide présente quelques méthodes pour couper le son d'une vidéo YouTube rapidement et facilement.
- Partie 1. Comment désactiver le son d'une vidéo YouTube ?
- Partie 2. Désactiver le son d'une vidéo YouTube : les 6 meilleures solutions pour faire le travail !
- Partie 3. Comment désactiver le son d'une vidéo YouTube étape par étape avec Wondershare UniConverter
- Partie 4. Trucs et astuces pour supprimer l'audio d'une vidéo YouTube
Partie 1 : Comment couper le son d'une vidéo YouTube ?
Est-il possible de désactiver le son d'une vidéo YouTube sur Android/iOS directement dans l'application ? Eh bien, l'application YouTube ne prend pas en charge la fonction " Mute Video " pendant la lecture. Mais vous pouvez toujours désactiver le son des vidéos YouTube sur votre téléphone sans télécharger ni installer d'application tierce. Voici les étapes :
Étape 1. Démarrez votre navigateur Web préféré, puis activez le mode " Bureau ". Par exemple, si vous utilisez Google Chrome, cliquez sur le bouton Ellipse en haut, puis cochez la case Site de bureau.
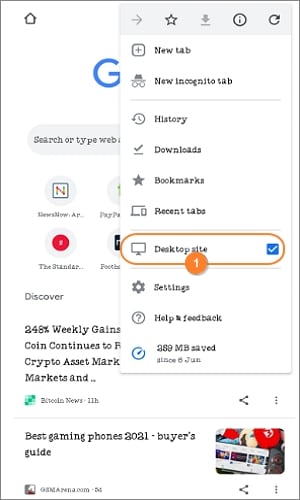
Étape 2. Après cela, tapez "youtube.com" dans le champ de recherche de votre navigateur et appuyez sur Entrée. L'application YouTube se lancera immédiatement.
Étape 3. Localisez la zone de texte de recherche de YouTube et entrez le nom de la vidéo que vous souhaitez regarder. Le processus est similaire à l'utilisation de YouTube sur le navigateur de votre ordinateur.

Étape 4. Enfin, cliquez sur le bouton Audio au début de la lecture de votre vidéo pour la désactiver. En outre, vous pouvez cliquer à nouveau dessus pour réactiver le son de la vidéo. Amusez-vous bien !

Partie 2 : Couper le son de la vidéo YouTube : les 6 meilleures solutions pour faire le travail !
1. Wondershare Filmora
Commençons cette liste en discutant de l'une des applications de montage vidéo les plus courantes parmi les créateurs professionnels : Wondershare Filmora. Développée par Wondershare Technologies, Filmora 9 est une belle application de bureau complète conçue pour donner vie à vos vidéos et images brutes. Avec lui, vous pouvez désactiver presque tous les formats vidéo, y compris FLV, WebM, MP4, MOV, MTG, MTS, 3GP et bien d'autres. Lorsque vous coupez le son d'une vidéo YouTube, vous pouvez choisir de séparer l'audio de la vidéo ou de supprimer complètement le fichier son. Et, bien sûr, les utilisateurs peuvent éditer leurs vidéos de manière professionnelle sur l'interface utilisateur glisser-déposer.

Avantages :
- Supprimez ou séparez l'audio de la vidéo.
- Il dispose de fonctions d'édition vidéo avancées.
Inconvénients :
- L'interface utilisateur peut intimider les débutants.
2. Adobe Premiere Pro</h3 >
Adobe Premiere Pro offre à Filmora 9 une véritable concurrence. Ce logiciel fonctionne sur une ligue à part. Ici, vous obtiendrez des outils haut de gamme pour couper et éditer des séquences, optimiser l'audio, l'étalonnage des couleurs et bien plus encore. Lors de l'optimisation de l'audio sur la timeline, vous pouvez le supprimer de la vidéo ou séparer l'audio de la vidéo. Et après cela, vous pouvez exporter la vidéo vers la résolution YouTube 1080p Full HD.

Avantages :
- Plateforme avancée avec plusieurs fonctionnalités.
- Sorties vidéo de haute qualité.
Inconvénients :
- Abonnement mensuel coûteux.
3. Clideo
Si vous souhaitez désactiver le son d'une vidéo YouTube en ligne sur n'importe quel appareil, essayez Clideo. Cette application en ligne est facile à utiliser et dispose d'une interface utilisateur ultra-propre avec aucune publicité embêtante. Cela dit, Clideo vous permet de désactiver YouTube en collant directement un lien URL vidéo, et l'application fera le reste. Vous pouvez également télécharger une vidéo à partir de Google Drive, Dropbox ou du stockage local. Pendant ce temps, Clideo est livré avec des fonctionnalités supplémentaires pour le rognage, le recadrage, la fusion, l'ajout de textes, etc. N'oubliez pas que la vitesse de traitement vidéo est trop lente.

Avantages :
- Interface utilisateur simple sans publicité
- Il contient de nombreux outils d'édition de fichiers.
Inconvénients :
- Sorties avec filigrane pour les utilisateurs gratuits.
4. Kapwing
Kapwing est une autre option en ligne attrayante pour désactiver rapidement et facilement les vidéos YouTube. Comme Clideo, les utilisateurs de Kapwing peuvent télécharger des vidéos YouTube en collant simplement le lien vidéo, et l'application récupérera le fichier en un clin d'œil. De plus, Kapwing vous permet de modifier davantage la vidéo extraite en la rognant, en ajoutant des effets, en appliquant des animations, etc. Et après cela, les utilisateurs peuvent exporter leurs vidéos au format MP4, MP3, GIF ou JPG. Malheureusement, l'interface utilisateur de Kapwing n'est pas la plus conviviale pour les débutants. Néanmoins, c'est un magnifique éditeur de vidéo en ligne.

Avantages :
- Mettre directement en sourdine les vidéos YouTube.
- Modifiez la vidéo en sourdine avant de l'exporter.
Inconvénients :
- Formats de sortie vidéo limités.
5. Pixiko
Néanmoins, avec les options en ligne, utilisez Pixiko pour supprimer l'audio d'une vidéo YouTube de manière transparente. Dans ce cas, les utilisateurs n'ont qu'à télécharger leur vidéo YouTube sur l'éditeur glisser-déposer, puis cliquer sur l'icône " Muet " pour supprimer l'audio ou le son de fond. Fait intéressant, Pixiko permet aux utilisateurs de télécharger plusieurs fichiers simultanément. Mais cela se fait au prix d'une vitesse de téléchargement lente. Pire encore, Pixiko ne peut pas désactiver directement les liens vidéo YouTube.
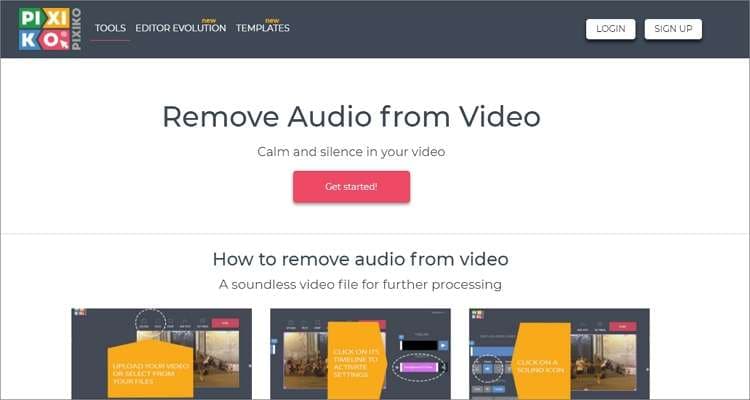
Avantages :
- Prend en charge le traitement par lots.
- Des dizaines d'autres outils de montage vidéo.
Inconvénients :
- Il ne prend pas en charge les mises en ligne directes depuis YouTube.
6. Animaker
Enfin, utilisez Animaker pour désactiver gratuitement une vidéo YouTube en ligne. Ce créateur de vidéos en ligne est simple à naviguer et vous permet de concevoir des histoires Facebook, des histoires Instagram, des mèmes, des CV, etc. Lorsque vous coupez le son d'une vidéo sur Animaker, déposez-la sur la plate-forme et cliquez sur l'icône" Haut-parleur " dans le coin inférieur droit. pour couper la vidéo. En option, les utilisateurs peuvent ajouter une voix off ou une musique de fond à leurs vidéos.
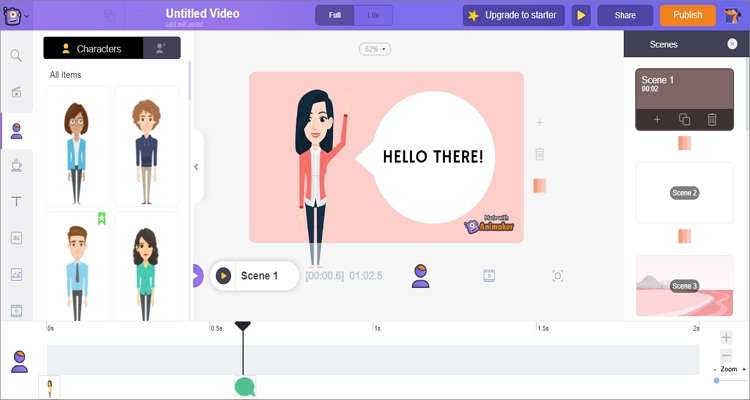
Avantages :
- Plusieurs modèles de vidéo gratuits.
- Excellents outils de personnalisation vidéo.
Inconvénients :
- Les utilisateurs doivent s'inscrire pour créer des vidéos.
Partie 3 : Comment désactiver le son d'une vidéo YouTube étape par étape avec Wondershare UniConverter
![]()
Si vous connaissez un meilleur éditeur vidéo pour les utilisateurs professionnels et novices, faites-le moi savoir ci-dessous. C'est parce que Wondershare UniConverter est livré avec un mélange unique de simplicité et d'efficacité, le tout emballé sur un Mac/Windows léger application. Avec ce logiciel, vous commencerez par extraire directement votre vidéo de YouTube avant de la mettre en sourdine et de l'éditer avec précision. En plus de couper le son, les utilisateurs peuvent convertir, recadrer, couper, ajouter des légendes, appliquer des filtres et effectuer d'autres tâches de montage vidéo. Il est également livré avec une boîte à outils tout-en-un robuste avec un créateur de GIF, un ripper de CD, un convertisseur VR et bien plus encore. De plus, vous pouvez utiliser la fonction d'enregistrement d'écran pour capturer des vidéos YouTube avec une qualité sans perte.
Vous trouverez ci-dessous comment désactiver le son d'une vidéo YouTube sur Mac/Win avec Wondershare UniConverter :
Étape 1 Extrayez le clip vidéo YouTube.
Tout d'abord, installez et exécutez l'application, puis cliquez sur l'onglet Téléchargeur dans le volet de gauche. Maintenant, visitez YouTube, copiez le lien URL de la vidéo, puis cliquez sur le bouton Ajouter sur UniConverter. L'application commencera à analyser la vidéo, après quoi vous sélectionnerez la résolution de la vidéo avant de cliquer sur Télécharger. Wondershare UniConverter extraira votre clip vidéo en un clin d'œil.

Étape 2 Ajoutez la vidéo à la fenêtre Éditeur vidéo.
Une fois la vidéo téléchargée avec succès, cliquez sur l'onglet Terminé pour la localiser. Ensuite, faites un clic droit dessus, choisissez Ajouter avant de sélectionner l'option Éditeur vidéo. Cliquez maintenant sur l'onglet Éditeur vidéo dans le volet de gauche, où vous verrez la vidéo YouTube téléchargée.
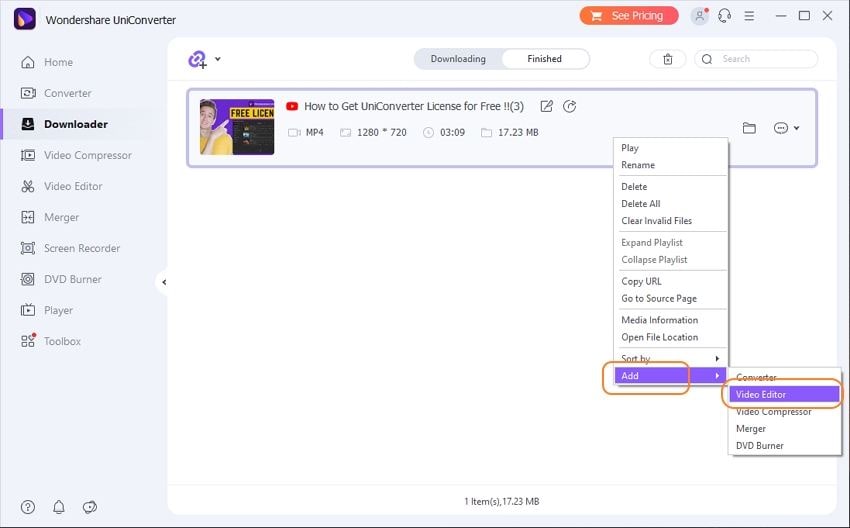
Étape 3 Mettez en sourdine la vidéo YouTube.
Cliquez sur les boutons Recadrer ou Effectuer sous la miniature de la vidéo téléchargée pour ouvrir l'outil d'édition. Ici, cliquez sur Audio, puis faites glisser le curseur de volume vers la gauche jusqu'à ce qu'il atteigne " 0 " pour désactiver le son d'une vidéo. Vous pouvez également désactiver ou réactiver les voix stéréo et humaines dans la vidéo. Et oui, les utilisateurs peuvent supprimer les bruits de fond de leurs vidéos.
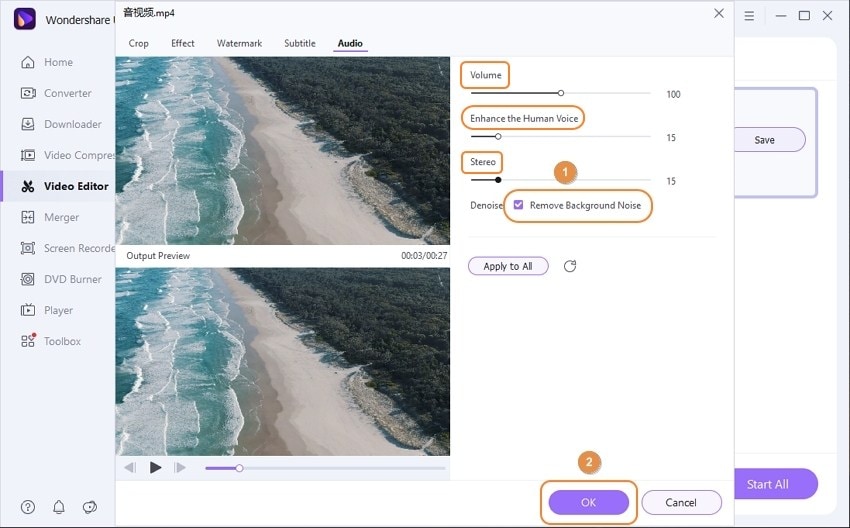
En attendant, vous pouvez éditer davantage la vidéo pour la faire ressortir. Pour ce faire, cliquez sur les onglets Recadrage, Effet ou Filigrane. Par exemple, si vous cliquez sur l'option Effet, vous pouvez régler la luminosité, la saturation, la balance des blancs, la vitesse de lecture et ajouter des filtres uniques à votre vidéo. Fermez maintenant l'outil d'édition, puis cliquez sur l'icône Découper pour couper le clip vidéo avec précision.

Étape 4 Enregistrez la vidéo YouTube.
Commencez par cliquer sur Emplacement du fichier pour sélectionner un chemin de dossier pour votre vidéo. Cliquez sur le bouton Enregistrer pour commencer à enregistrer votre nouveau fichier vidéo. La vidéo traitée se trouve dans l'onglet Terminé. Profitez-en !

Partie 4 : Trucs et astuces pour supprimer l'audio d'une vidéo YouTube
Q1. Puis-je couper le son d'une partie d'une vidéo et comment procéder ?
Réponse : De toute évidence, une partie de la vidéo peut être un défi grave. Cependant, vous pouvez toujours le faire avec Wondershare Uniconverter. Il suffit de télécharger la vidéo YouTube, puis cliquez sur l'icône "Trim" pour couper et séparer la section que vous souhaitez muter. Pour ce faire, entrez l'heure de départ précise, puis cliquez sur "Couper", puis faites la même chose pour entrer un point d'extrémité. Cliquez sur "OK", puis vous verrez trois segments vidéo. Choisissez celui que vous souhaitez couper et appliquer les étapes discutées dans "Partie 2." Assurez-vous d'activer "Fusionner tous les fichiers" avant de convertir et de sauvegarder la vidéo.
Conclusion
Nous avons présenté Comment supprimer l'audio de YouTube Video sans perdre de la qualité. Mais si vous me le demandez, Wondershare Uniconverter est la meilleure option de tous. C'est parce que cela vous permet d'extraire et de couper les vidéos YouTube directement sur votre ordinateur. En outre, il propose des outils de montage vidéo puissants pour rendre votre vidéo aussi professionnelle que possible. Et oui, cette application peut muter une section spécifique de la vidéo avec un effort zéro. Dans l'ensemble, c'est le meilleur logiciel tout-en-un pour les éditeurs vidéo expérimentés et débutants.
Votre boîte à outils vidéo complète

Pierre Dubois
staff Éditeur