Astuces pour réseaux sociaux
- Télécharger Télécharger
- 1. Astuces Adobe Premiere+
-
- 1.1 Exporter des vidéos 4K
- 1.2 Exporter projet Premiere vers Avid
- 1.3 Vidéos GoPro
- 1.4 Exporter projets de Final Cut Pro sur Adobe Premiere Pro
- 1.5 Exporter fichier MKV avec Premiere Pro
- 1.6 Compresser vidéos dans Adobe Premiere Pro
- 1.7 Exporter une vidéo de Premiere Pro
- 1.8 Exporter un GIF de Premiere Pro
- 1.9 Conseils de montage pour débutants
- 1.10 Accélérer une vidéo
- 2. Astuces YouTube+
-
- 2.1 Convertisseurs YouTube en ligne
- 2.2 Enregistrer jeu vidéo pour YouTube
- 2.3 Éditeurs Vidéo pour YouTube
- 2.4 convertir YouTube en WMA
- 2.5 Convertisseurs YouTube en ligne
- 2.6 Exportation de Premiere Pro pour YouTube
- 2.8 Convertir vidéos YouTube en MP4 - Y2mate
- 2.9 Convertisseurs YouTube en FLAC
- 2.11 Télécharger vidéo YouTube en M4V
- 2.12 Convertir vidéo en format de YouTube
- 2.13 Rogner des vidéos YouTube
- 2.14 Ajouter sous-titres vidéo YouTube
- 2.15 Supprimer le son d'une vidéo YouTube
- 3. Astuces Facebook+
- 4. Astuces Instagram+
- 5. Astuces Twitter+
- 6. Astuces WhatsApp+
- 7. Astuces TikTok+
- 8. Autres astuces populaires+
Exporter des projets de Final Cut Pro vers Adobe Premiere Pro
Par Pierre Dubois • 2025-07-31 17:36:02 • Solutions prouvées
Final Cut Pro et Adobe Premiere Pro sont tous deux des programmes de premier ordre qui permettent aux utilisateurs de modifier leurs vidéos et de les transformer en de belles vidéos. Ces programmes vous offrent principalement toutes les fonctionnalités pour éditer les vidéos, et même vous pouvez également créer vos propres vidéos. Si vous souhaitez transférer FCPX vers Premiere pour effectuer un montage avancé de vos vidéos, vous pouvez parcourir cet article et savoir comment transférer et convertir Final Cut en Premiere.
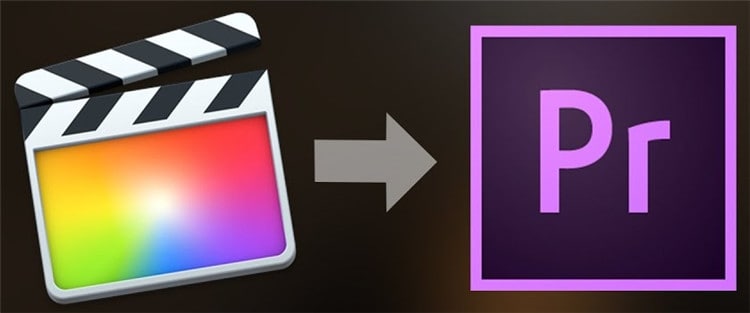
- Partie 1. Comment exporter un projet Final Cut Pro vers Adobe Premiere Pro
- Partie 2. Comment convertir Final Cut Pro au format Adobe Premiere
Partie 1. Comment exporter un projet Final Cut Pro vers Adobe Premiere Pro
Si vous devez exporter votre projet final cut pro vers Adobe Premiere Pro, la chose la plus importante à savoir est que vous devez d'abord transférer la vidéo au format FCPX sur un ordinateur, puis vous pouvez convertir et transférer la coupe finale projet pro vers Adobe Premiere Pro.
Voyons d'abord comment exporter le projet final cut pro vers un ordinateur :
Étape 1 : Tout d'abord, cliquez sur le bouton Ouvrir et sélectionnez la vidéo que vous souhaitez ajouter à Adobe Premiere Pro. Après avoir sélectionné une vidéo, cliquez sur Fichier > Partager > Ajouter une destination, puis enregistrez le fichier sur votre ordinateur.

Étape 2 : Après avoir cliqué sur la destination d'ajout ou sur toute autre option de votre choix, vous verrez l'option d'enregistrer votre vidéo sur l'écran suivant. Ici, effectuez les réglages nécessaires pour enregistrer la vidéo sur votre lecteur système, puis cliquez sur le bouton Suivant.
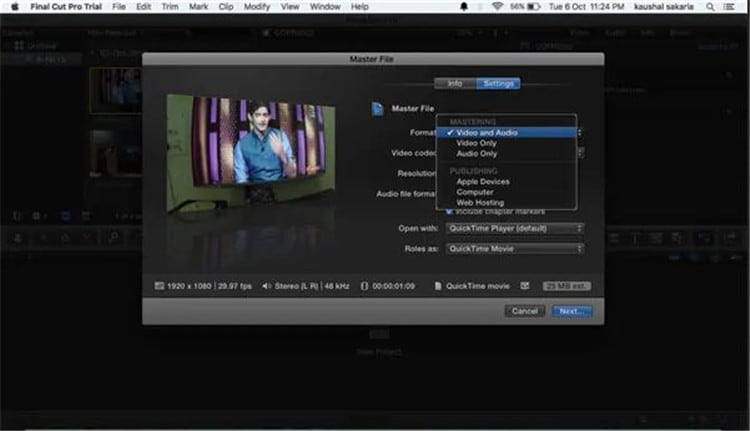
Partie 2. Comment convertir Final Cut Pro au format Adobe Premiere
Si vous rencontrez un problème lors de l'importation des fichiers Final Cut Pro dans le logiciel Adobe Premiere Pro, il existe un autre moyen. Vous pouvez convertir les fichiers au format compatible avec le logiciel de conversion, puis les importer. Ici, nous présentons l'un des meilleurs programmes qui vous permettent de convertir final cut pro en fichiers Premiere sans perdre l'originalité.
Wondershare UniConverter (à l'origine Wondershare Video Converter Ultimate) est un programme de conversion et d'édition vidéo fourni avec les fonctionnalités puissantes afin que vous puissiez facilement convertir vos fichiers dans d'autres formats de votre choix car il prend en charge plus de 1 000 formats pour la conversion de vos fichiers. Ce n'est pas seulement une simple conversion vidéo ou audio, mais il prend également en charge l'édition de vidéos, le transfert, le téléchargement et embellit les vidéos avec les effets spéciaux. La grande partie du logiciel est qu'il est simple à utiliser afin que tout le monde puisse l'utiliser même s'il n'a aucune expertise technique.
 Wondershare UniConverter - Meilleur convertisseur vidéo pour Windows/Mac (Mojave inclus)
Wondershare UniConverter - Meilleur convertisseur vidéo pour Windows/Mac (Mojave inclus)

- Convertissez les vidéos en Final Cut Pro et iMovie avec les codecs natifs tels que ProRes, Apple Intermediate Codec et DNxHD.
- Convertissez des vidéos vers ou depuis n'importe quel format, y compris des vidéos MOV, MKV, AVI et même des vidéos HD 3D &.
- Les outils d'édition intégrés au programme facilitent la personnalisation des fichiers, comme le rognage, le recadrage, l'ajout de filigrane, de sous-titres, etc.
- Gravez des vidéos dans n'importe quel format sur un DVD ou un disque Blu-ray avec de nombreux modèles de menus intégrés.
- Convertissez des vidéos à une vitesse 90 fois plus rapide et sans perte de qualité.
- Prise en charge de plus de 1 000 formats pour la conversion.
- Prise en charge du traitement par lots pour la conversion de plusieurs fichiers à la fois.
- Téléchargez ou enregistrez des vidéos à partir de YouTube et de 10 000 autres sites.
- OS pris en charge : Windows NT4/2000/2003/XP/Vista/7/8 et Windows 10 (32 bits & 64 bits), Mac OS 10.15 (Catalina), 10.14, 10.13, 10.12, 10.11, 10.10 , 10.9, 10.8, 10.7, 10.6.
Étape 1 Installez le convertisseur FCPX vers Premiere.
Téléchargez Wondershare UniConverter depuis le site officiel et installez-le. Exécutez le programme après l'installation, puis cliquez sur le bouton Ajouter un fichier. Sélectionnez maintenant un fichier Final Cut Pro sur l'ordinateur, où vous l'avez enregistré précédemment à l'aide de la fenêtre de navigation. Vous pouvez également faire glisser & déposer les fichiers directement.

Étape 2 Sélectionnez le format compatible pour Adobe Premiere.
Après avoir sélectionné le fichier FCPX, cliquez sur l'icône à l'envers en haut à droite à côté du bouton Format de sortie. Sélectionnez le format Vidéo > MP4.
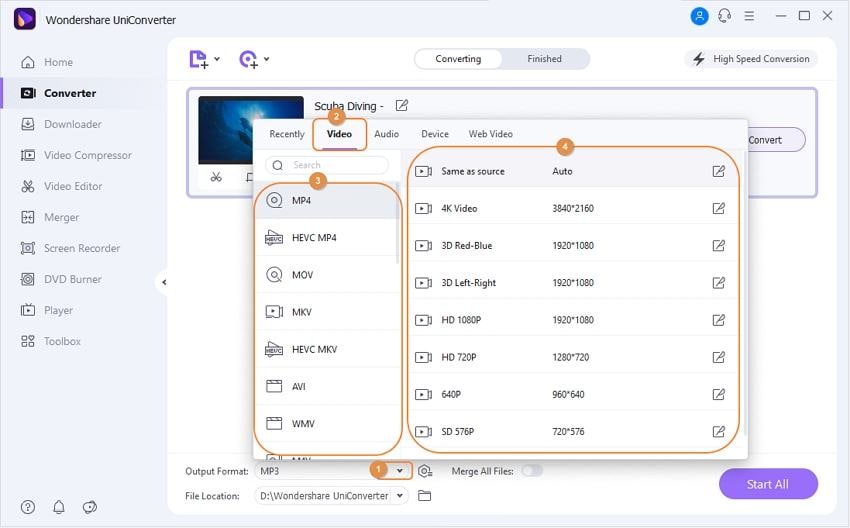
Étape 3 Démarrez le processus de conversion.
Après avoir sélectionné le format de sortie, cliquez simplement sur le bouton Convertir, puis les fichiers seront convertis dans le format sélectionné. Le processus de conversion se terminera dans un certain temps, en fonction de la taille du fichier. Après la conversion réussie, vous pouvez trouver les fichiers dans le dossier cible.

Une fois que vous avez converti les fichiers du format FCPX au format Premiere, vous pouvez facilement les ajouter à Adobe Premiere sans aucun effort. Après avoir ajouté les fichiers dans Adobe Premiere Pro, vous pouvez effectuer tous les types de montage nécessaires sur vos vidéos.
Pierre Dubois
staff Éditeur