Astuces pour réseaux sociaux
- Télécharger Télécharger
- 1. Astuces Adobe Premiere+
-
- 1.1 Exporter des vidéos 4K
- 1.2 Exporter projet Premiere vers Avid
- 1.3 Vidéos GoPro
- 1.4 Exporter projets de Final Cut Pro sur Adobe Premiere Pro
- 1.5 Exporter fichier MKV avec Premiere Pro
- 1.6 Compresser vidéos dans Adobe Premiere Pro
- 1.7 Exporter une vidéo de Premiere Pro
- 1.8 Exporter un GIF de Premiere Pro
- 1.9 Conseils de montage pour débutants
- 1.10 Accélérer une vidéo
- 2. Astuces YouTube+
-
- 2.1 Convertisseurs YouTube en ligne
- 2.2 Enregistrer jeu vidéo pour YouTube
- 2.3 Éditeurs Vidéo pour YouTube
- 2.4 convertir YouTube en WMA
- 2.5 Convertisseurs YouTube en ligne
- 2.6 Exportation de Premiere Pro pour YouTube
- 2.8 Convertir vidéos YouTube en MP4 - Y2mate
- 2.9 Convertisseurs YouTube en FLAC
- 2.11 Télécharger vidéo YouTube en M4V
- 2.12 Convertir vidéo en format de YouTube
- 2.13 Rogner des vidéos YouTube
- 2.14 Ajouter sous-titres vidéo YouTube
- 2.15 Supprimer le son d'une vidéo YouTube
- 3. Astuces Facebook+
- 4. Astuces Instagram+
- 5. Astuces Twitter+
- 6. Astuces WhatsApp+
- 7. Astuces TikTok+
- 8. Autres astuces populaires+
Tous les sujets
- Conseils pour Outils d'IA
-
- Conseils pour Améliorateur Vidéo IA
- Conseils pour Améliorateur Image IA
- Conseils pour Créateur de Miniatures IA
- Conseils pour Générateur de sous-titres IA
- Conseils pour Traducteur de Sous-titres IA
- Conseils pour Détection de Scène
- Conseils pour Générateur de Scripts IA
- Conseils pour Vidéo IA
- Conseils pour Image IA
- Conseils pour Text to Speech
- Utilisateurs de caméra
- Photographes
- Cinéphiles
- Passionnés de voyage
- Utilisateurs éducatifs
- Plus de solutions
Supprimer l'audio d'une vidéo et désactiver l'appel vidéo
par Pierre Dubois • 2025-07-08 14:33:15 • Solutions éprouvées
Supposons que vous enregistrez une vidéo pour un Vlog quotidien ou un didacticiel d'enseignement. Des bruits de fond, des sifflements de vent, et même un micro accidentellement recouvert d'un doigt gachent l'impression d'une belle séquence vidéo. En conséquence, lors du montage, le problème de supprimer la piste audio de la vidéo se pose souvent. Cela peut être fait de différentes manières. Certains d'entre eux sont si simples et rapides qu'ils nécessitent deux clics. Dans ce blog, nous allons décrire en détail quelques méthodes utiles. De plus, vous apprendrez comment désactiver les appels vidéo sur Messenger.
- Partie 1. Comment désactiver le son de la vidéo avec Kapwing ?
- Partie 2. Comment désactiver le son des appels vidéo sur Messenger ?
- Partie 3. Comment supprimer l'audio d'une vidéo dans Filmora ?
- Partie 4. L'outil facile à utiliser pour couper le son de la vidéo — Wondershare UniConverter
Partie 1. Comment désactiver le son de la vidéo avec Kapwing ?

Kapwing est un éditeur GIF et vidéo en ligne simple mais puissant. Cet outil dynamique offre une multitude de fonctions que vous pouvez utiliser pour toutes les occasions. Il prend en charge des fonctions riches, notamment la création de vidéos, l'ajout de sous-titres aux vidéos, les collages vidéo, le filtrage de vidéos, l'ajout de filigranes à la vidéo, etc. Son interface d'exploitation de clip vidéo est également simple et claire, ce qui facilite l'utilisation de votre clip vidéo.
Quelle que soit la raison pour laquelle vous souhaitez désactiver le son de la vidéo, suivez simplement ces étapes simples pour apprendre à désactiver votre vidéo sur Kapwing :
Étape 1 : Visitez la page web Kapwing mute video </u > pour désactiver le son de la vidéo.

Étape 2 : Vous pouvez télécharger la vidéo depuis votre PC ou coller directement le lien de la vidéo depuis YouTube.

Ensuite, vous pouvez voir le bouton "Volume" là-bas. Cliquez simplement dessus pour désactiver le son de la vidéo.
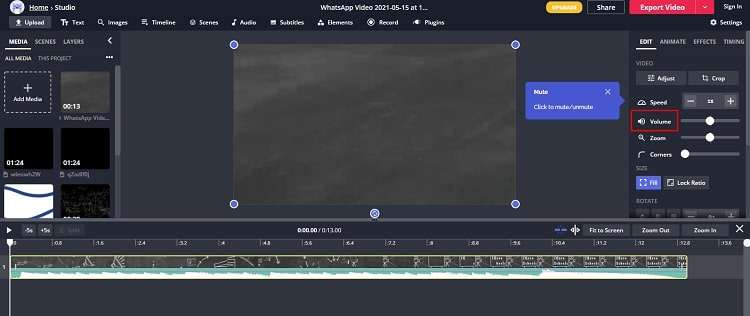
Étape 3 : Ensuite, exportez la vidéo au format souhaité.
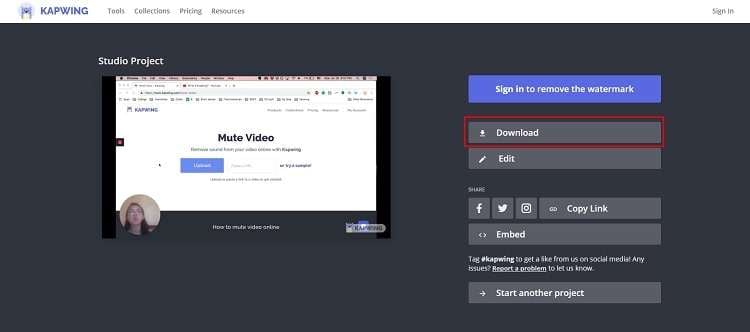
Étape 4 : Après le traitement, vous pouvez télécharger la vidéo sans le son.
C'est aussi simple que de couper le son d'une vidéo sur Kapwing. Enfin, examinons ensemble ses avantages et ses inconvénients.
Avantages :
- interface conviviale
- grande variété de fonctionnalités
- pas de filigrane dans la version gratuite
Inconvénients :
- La version gratuite limite l'exportation des vidéos à 7 minutes
- Il a une limite de téléchargement de fichiers de 250 Mo
- Il a des capacités d'édition limitées
Partie 2. Comment désactiver le son des appels vidéo sur Messenger ?

Parfois, la mise en sourdine par défaut est nécessaire pour les grandes réunions ou les visioconférences. La plupart des gens coupent le micro lorsque quelqu'un présente quelque chose. Et, je pense que c'est une bonne idée de se mettre en sourdine et d'écouter les autres. De plus, rien n'est pire que le bruit de fond lors d'une visioconférence sur Messengers. Lors de nombreux appels de visioconférence, le modérateur coupe tous les participants en sourdine et c'est probablement une bonne chose. Lorsque les gens mangent pendant les appels vidéo sur Messenger, ils désactivent également le microphone.
Pour une raison quelconque, vous devez désactiver les appels vidéo sur Messenger, suivez simplement ces étapes simples pour désactiver rapidement les appels vidéo sur Messenger.
Étape 1 : Ouvrez l'application Messenger et sélectionnez le contact.

Étape 2 : Vous verrez l'icône d'appel vidéo en haut à droite. Cliquez simplement dessus.

Étape 3 : cliquez simplement sur l'icône du microphone que vous pouvez voir sur l'écran Messenger. Cliquer dessus activera et désactivera le microphone.

Partie 3. Comment supprimer l'audio de la vidéo dans Filmora ?
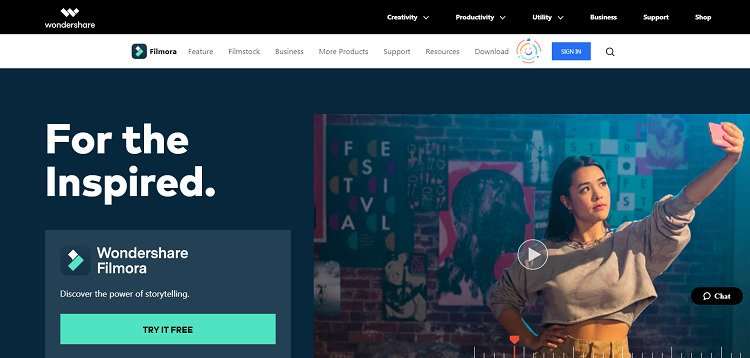
Filmora est très populaire parmi les professionnels et les amateurs en raison de ses outils fonctionnels, de haute qualité mais simples qui facilitent le processus de montage. Filmora fournit des garnitures, des transitions, des superpositions et d'autres effets impressionnants et d'autres fonctions. Il propose également de nombreux modèles bien conçus avec des animations étonnantes. Wondershare Filmora propose un ensemble de transitions, d'effets de texte, de musique, de filtres et divers éléments. Ils ne sont pas installés par défaut, mais ils sont disponibles en téléchargement gratuit directement dans le programme. Vous pouvez sélectionner un modèle et le modifier si nécessaire.
Suivez simplement les étapes simples ci-dessous pour désactiver le son de la vidéo sur Filmora :
Étape 1 : installez et ouvrez Wondershare Filomara pour désactiver le son de la vidéo.
Étape 2 : vous pouvez maintenant télécharger la vidéo depuis votre PC.
Étape 3 : Glissez-déposez la vidéo sur une piste.
Étape 4 : Tout ce que vous avez à faire est de faire un clic droit sur la vidéo et vous y trouverez de nombreuses options. Sélectionnez maintenant l'option "Muet".
Étape 5 : Après cela, vous pouvez exporter la vidéo à la résolution souhaitée et vous obtiendrez votre vidéo en sourdine.
Avantages :
- Filmora fournit un éditeur audio avancé, qui inclut l'évitement audio, les images clés audio, etc.
- Filmora prend en charge plusieurs formats d'entrée et plusieurs options d'exportation, y compris le téléchargement de vidéos directement sur YouTube, etc.
Inconvénients :
- Filmora ne propose pas d'outils de masquage manuel gratuits.
- Filmora fournit des outils d'étalonnage des couleurs limités. Vous n'avez pas non plus de roue chromatique, d'onde ou de courbe.
Partie 4. L'outil facile à utiliser pour couper le son de la vidéo — Wondershare UniConverter
Wondershare UniConverter est actuellement le convertisseur vidéo le plus puissant et le plus convivial du marché. Si vous souhaitez enregistrer des vidéos et les convertir pour YouTube, vous avez besoin d'un logiciel comme UniConverter, qui prend en charge les formats courants MP4, MP3, MOV, M4A, 4K et Full HD 1080p. Les plateformes YouTube, Vimeo et Amazon peuvent être utilisées. UniConverter prend également en charge l'iPhone d'Apple, l'iPad et d'autres appareils.
Comment supprimer l'audio d'une vidéo avec Wondershare UniConverter ?
Étape 1 Tout d'abord, installez et lancez Wondershare UniConverter.
Cliquez sur le bouton Ajouter des fichiers ou glissez-déposez directement le fichier vidéo pour importer le clip vidéo.
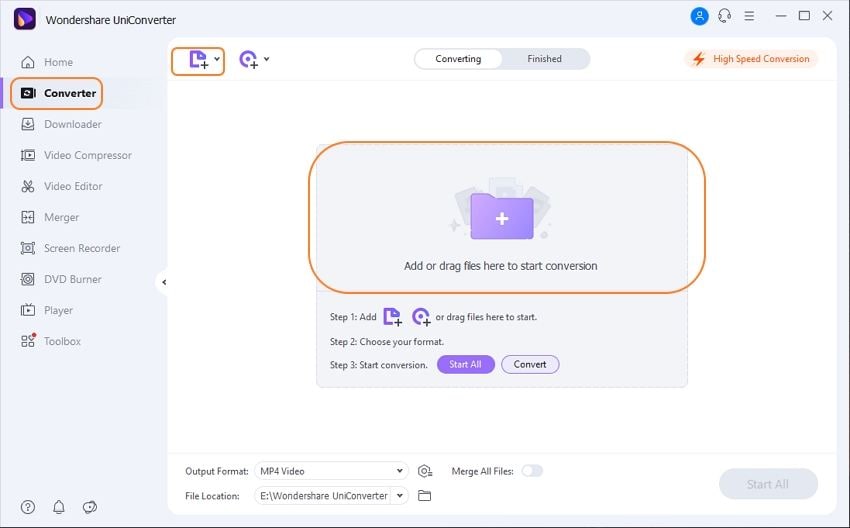
Étape 2 Dans le menu du clip, sélectionnez Piste audio.
Le son de votre vidéo sera supprimé si vous cliquez sur l'option Pas de son dans le menu déroulant de l'onglet piste audio.

Étape 3 Ensuite, cliquez sur le bouton Convertir pour enregistrer votre vidéo en sourdine.
UniConverter commencera à enregistrer la vidéo en sourdine. L'onglet Terminé est l'endroit où vous trouverez votre vidéo traitée.
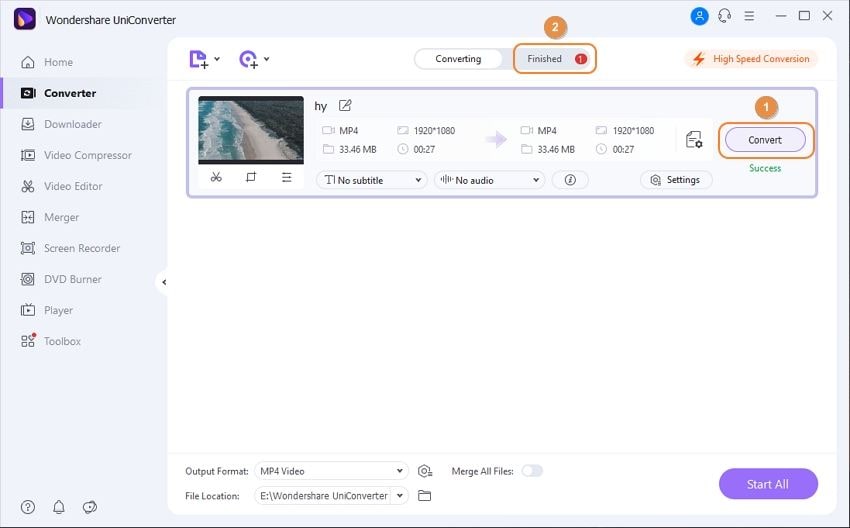
C'est ça ! Vous découvrirez à quel point il est simple et rapide d'utiliser cet outil pour couper et éditer des vidéos.
Astuce bonus : Comment supprimer le bruit de fond d'une vidéo avec Wondershare UniConverter
Étape 1 : Téléchargez votre vidéo.
Activez UniConverter et accédez à l'onglet Éditeur vidéo, puis cliquez sur le bouton Audio pour télécharger votre vidéo.

Étape 2 : Supprimez le bruit de fond.
Sélectionnez Supprimer le bruit de fond et le bruit de votre vidéo sera supprimé. Vous pouvez également régler le volume, la voix humaine et la stéréo de votre vidéo.
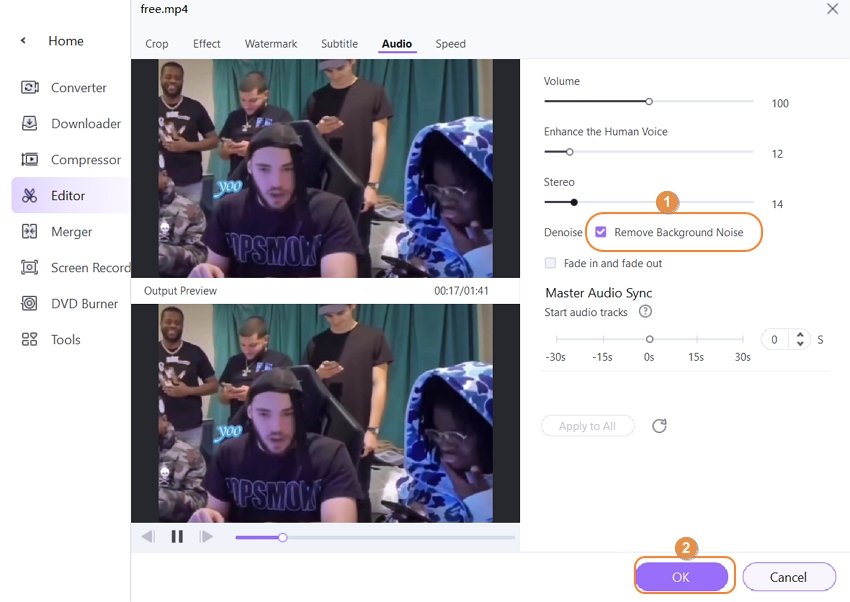
Étape 3 : Enregistrez la vidéo terminée.
Cliquez sur Enregistrer pour commencer à supprimer le bruit de votre vidéo. La vidéo traitée se trouve dans l'onglet Terminé.
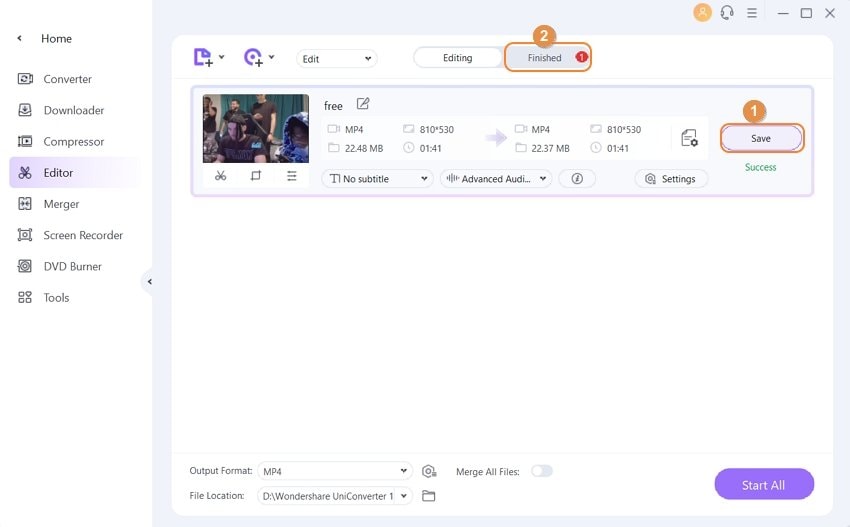
Conclusion
Wondershare UniConverter est pratique et simple - c'est une excellente solution de conversion vidéo avec un ensemble de fonctionnalités bonus. La fonction de conversion turbo ressemble à un gadget marketing, mais elle optimise la tâche de "retourner" la vidéo dans un autre conteneur. De plus, lorsque vous travaillez avec le programme, il vaut la peine de revérifier les paramètres définis automatiquement. Les avantages significatifs de Wondershare UniConverter incluent une interface simple et intuitive et un manuel d'utilisation détaillé. Il décrit toutes les fonctions et capacités du programme, et il existe de nombreux didacticiels vidéo et conseils sur la façon d'utiliser les différentes options du convertisseur avec une efficacité maximale.
Votre boîte à outils vidéo complète

Pierre Dubois
staff Éditeur