Astuces pour réseaux sociaux
- Télécharger Télécharger
- 1. Astuces Adobe Premiere+
-
- 1.1 Exporter des vidéos 4K
- 1.2 Exporter projet Premiere vers Avid
- 1.3 Vidéos GoPro
- 1.4 Exporter projets de Final Cut Pro sur Adobe Premiere Pro
- 1.5 Exporter fichier MKV avec Premiere Pro
- 1.6 Compresser vidéos dans Adobe Premiere Pro
- 1.7 Exporter une vidéo de Premiere Pro
- 1.8 Exporter un GIF de Premiere Pro
- 1.9 Conseils de montage pour débutants
- 1.10 Accélérer une vidéo
- 2. Astuces YouTube+
-
- 2.1 Convertisseurs YouTube en ligne
- 2.2 Enregistrer jeu vidéo pour YouTube
- 2.3 Éditeurs Vidéo pour YouTube
- 2.4 convertir YouTube en WMA
- 2.5 Convertisseurs YouTube en ligne
- 2.6 Exportation de Premiere Pro pour YouTube
- 2.8 Convertir vidéos YouTube en MP4 - Y2mate
- 2.9 Convertisseurs YouTube en FLAC
- 2.11 Télécharger vidéo YouTube en M4V
- 2.12 Convertir vidéo en format de YouTube
- 2.13 Rogner des vidéos YouTube
- 2.14 Ajouter sous-titres vidéo YouTube
- 2.15 Supprimer le son d'une vidéo YouTube
- 3. Astuces Facebook+
- 4. Astuces Instagram+
- 5. Astuces Twitter+
- 6. Astuces WhatsApp+
- 7. Astuces TikTok+
- 8. Autres astuces populaires+
Comment compresser des vidéos dans Adobe Premiere Pro ?
Par Pierre Dubois • 2025-08-21 11:32:17 • Solutions prouvées
Le Premiere Pro compresser la vidéo est simple et vous permet de réduire la taille du fichier d'un métrage afin qu'il occupe moins d'espace sur votre disque dur. Cela dit, la section suivante explique comment vous pouvez faire en sorte qu'Adobe Premiere Pro compresse des vidéos pouvant être diffusées et / ou téléchargées sur des sites de réseaux sociaux à des fins de sensibilisation et de promotion. En plus de cela, vous découvrirez ici l'une des meilleures alternatives à Adobe Premiere Pro au cas où vous ne voudriez pas payer le montant élevé pour acheter son abonnement qui doit être renouvelé chaque année.

- Partie 1. Comment compresser des vidéos dans Adobe Premiere Pro
- Partie 2. Comment compresser des vidéos dans une alternative à Adobe Premiere Pro
Partie 1. Comment compresser des vidéos dans Adobe Premiere Pro<
Vous pouvez apprendre à utiliser Adobe Premiere Pro pour compresser facilement les séquences source en suivant les instructions données ci-dessous:
Étape 1: Importez des images et ajoutez-les à la chronologie.
Démarrez Adobe Premiere Pro, créez un nouveau projet, puis une nouvelle séquence. Double-cliquez sur leProjet fenêtre à partir de la section inférieure gauche, utilisez le Import box to import the footage you want to create Premiere Pro compress video from, drag the clip from the Project window to the Timeline in the lower-right, and cliquer sur Conserver les paramètres existants sur le Avertissement de non-concordance de clip boîte quand / si elle apparaît.

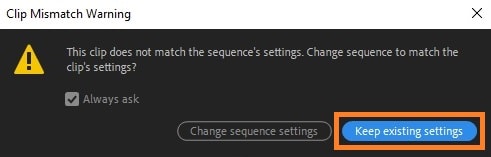
Étape 2: Ouvrez les paramètres d'exportation et réduisez la taille.
Assurez-vous que le clip vidéo est sélectionné dans laChronologie, aller au fichier > Exporter et cliquez sur Média. Confirmez que le Vidéo onglet est sélectionné au centre de la section droite, faites défiler vers le bas et faites glisser le Débit binaire cible [Mbps] curseur vers la gauche pour réduire sa valeur( 4 est défini ici mais vous pouvez choisir n'importe quelle valeur acceptable que vous préférez). Remarque: Plus la valeur est basse, plus la taille du fichier vidéo compressé sera petite.
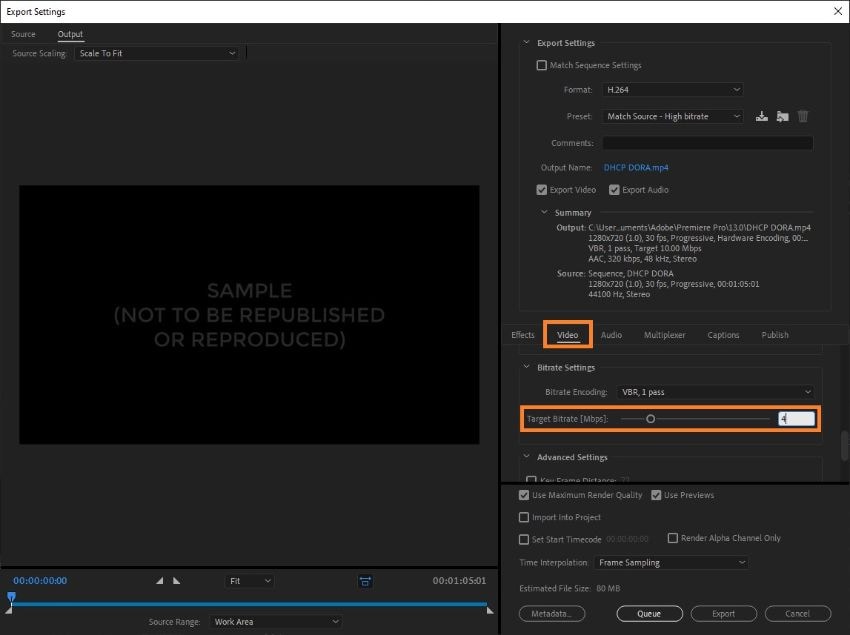
Étape 3: Exporter la vidéo compressée.
Notez la taille réduite de la vidéo à côté de Taille estimée du fichier en bas, et cliquez sur Exporter pour compresser la vidéo si tout semble acceptable.
Partie 2. Comment compresser des vidéos dans une alternative à Adobe Premiere Pro
Bien qu'Adobe Premiere Pro soit suffisamment capable d'exécuter tous les types de tâches avec une perfection de niveau professionnel, il s'agit d'un produit basé sur un abonnement qui vous oblige à payer un montant considérablement élevé chaque mois ou chaque année pour l'utiliser. Puisqu'une personne non technique qui appartient à un domaine différent peut ne pas avoir recours à une application aussi coûteuse, gourmande en ressources et complexe, il serait sage d'ignorer le programme et de choisir quelque chose de plus simple, et qui ne le fait pas. exigent que vous soyez hautement qualifié et expérimenté dans le domaine de la post-production.
Un tel logiciel disponible pour les plates-formes Windows et Mac est Wondershare UniConverter (à l'origine Wondershare Video Converter Ultimate). Wondershare UniConverter n'est pas simplement un compresseur vidéo, mais est également enrichi de nombreux autres outils tels que le graveur de média optique, l'enregistreur d'écran, le convertisseur universel, etc. qui fait de l'application un guichet unique pour chaque utilisateur professionnel et novice.
 Wondershare UniConverter - Votre boîte à outils vidéo complète pour Windows / Mac
Wondershare UniConverter - Votre boîte à outils vidéo complète pour Windows / Mac

- Compressez les fichiers vidéo et audio sans perte de qualité sous Windows / Mac.
- Réduisez la taille du fichier grâce aux fonctionnalités de modification de la résolution vidéo, du débit binaire, de la qualité, de la taille et de l'aperçu en temps réel.
- Prise en charge de plus de 1000 formats vidéo / audio pour la compression et la conversion à une vitesse ultra rapide.
- Modifiez des vidéos avec des fonctionnalités de recadrage, de rognage, de rotation, d'ajout de filigranes et autres.
- Transférez facilement des vidéos compressées d'un PC / Mac vers des appareils iPhone / Android via un câble USB.
- Téléchargez des vidéos de YouTube et de plus de 10000 sites de partage de vidéos en collant l'URL.
- Prend en charge le traitement par lots pour compresser et convertir plusieurs fichiers vidéo / audio à la fois.
- Boîte à outils avec des fonctions supplémentaires telles que Screen Recorder, GIF Maker, Fix Media Metadata, Cast to TV, etc..
- Système d'Exploitation pris en charge: Windows 10/8/7/2003/Vista/XP, Mac OS 10.15 (Catalina), 10.14, 10.13, 10.12, 10.11, 10.10, 10.9, 10.8, 10.7, 10.6.
Par conséquent, au lieu d'utiliser Premiere Pro compresser la vidéo, vous pouvez suivre les étapes ci-dessous pour réduire la taille d'un métrage avec Wondershare UniConverter:
Etape 1 Accédez à la boîte à outils et ouvrez la compression vidéo.
Démarrez Wondershare UniConverter sur votre ordinateur Mac / Windows et cliquez sur le boutonCompresseur vidéo option.

Etape 2 Cliquez sur Ajouter un fichier et réduire la taille de la vidéo.
Cliquez sur ![]() depuis le centre, importez le métrage source que vous souhaitez compresser et utilisez la Taille du fichier curseur sur la case suivante pour réduire la taille du fichier vidéo. Vous pouvez également saisir votre valeur préférée dans le champ Taille du fichier et / ou choisissez une résolution dans le Résolution liste déroulante pour obtenir plus d'options pour réguler le processus de compression.
depuis le centre, importez le métrage source que vous souhaitez compresser et utilisez la Taille du fichier curseur sur la case suivante pour réduire la taille du fichier vidéo. Vous pouvez également saisir votre valeur préférée dans le champ Taille du fichier et / ou choisissez une résolution dans le Résolution liste déroulante pour obtenir plus d'options pour réguler le processus de compression.

Etape 3 Exporter la Vidéo.
Spécifiez un emplacement de destination dansEmplacement du fichier et cliquez sur le Compresser pour exporter le fichier vidéo compressé.

Conclusion
Même si le processus de compression vidéo de Premiere Pro offre un contrôle granulaire sur le métrage, il se peut que vous ayez besoin d’une formation avant de pouvoir commencer à travailler avec le produit Adobe. D'autre part, Wondershare UniConverter suit une approche plus simple et vous permet d'effectuer presque toutes les tâches de post-production, y compris la compression vidéo, de manière beaucoup plus simple.

Pierre Dubois
staff Éditeur