Astuces pour réseaux sociaux
- Télécharger Télécharger
- 1. Astuces Adobe Premiere+
-
- 1.1 Exporter des vidéos 4K
- 1.2 Exporter projet Premiere vers Avid
- 1.3 Vidéos GoPro
- 1.4 Exporter projets de Final Cut Pro sur Adobe Premiere Pro
- 1.5 Exporter fichier MKV avec Premiere Pro
- 1.6 Compresser vidéos dans Adobe Premiere Pro
- 1.7 Exporter une vidéo de Premiere Pro
- 1.8 Exporter un GIF de Premiere Pro
- 1.9 Conseils de montage pour débutants
- 1.10 Accélérer une vidéo
- 2. Astuces YouTube+
-
- 2.1 Convertisseurs YouTube en ligne
- 2.2 Enregistrer jeu vidéo pour YouTube
- 2.3 Éditeurs Vidéo pour YouTube
- 2.4 convertir YouTube en WMA
- 2.5 Convertisseurs YouTube en ligne
- 2.6 Exportation de Premiere Pro pour YouTube
- 2.8 Convertir vidéos YouTube en MP4 - Y2mate
- 2.9 Convertisseurs YouTube en FLAC
- 2.11 Télécharger vidéo YouTube en M4V
- 2.12 Convertir vidéo en format de YouTube
- 2.13 Rogner des vidéos YouTube
- 2.14 Ajouter sous-titres vidéo YouTube
- 2.15 Supprimer le son d'une vidéo YouTube
- 3. Astuces Facebook+
- 4. Astuces Instagram+
- 5. Astuces Twitter+
- 6. Astuces WhatsApp+
- 7. Astuces TikTok+
- 8. Autres astuces populaires+
Comment Exporter un GIF à partir du Logiciel Premiere Pro en 2025?
Par Pierre Dubois • 2025-07-31 17:36:02 • Solutions prouvées
Le GIF ou Graphic Integrated Format est l'un des fichiers médias les plus utilisés sur les plateformes de médias sociaux. Les GIF sont constitués de plusieurs images sans son, ce qui les fait ressembler à une vidéo très courte. Si vous êtes également à la recherche d'un outil permettant la création et l'édition de GIF, la fonctionnalité d'exportation de GIF d'Adobe Premiere Pro GIF exporting répondra parfaitement à vos besoins. Adobe Premiere Pro est l'un des outils de montage vidéo les plus avancés et les plus utilisés, capable d'exporter des GIF de qualité à une vitesse rapide. Vous pouvez facilement utiliser Adobe Premiere Pro pour exporter des GIFs sur n'importe quel appareil.
- Partie 1. Comment Exporter un GIF depuis Premiere Pro en Quelques Étapes Simples?
- Partie 2. La Meilleure Alternative à Premiere Pro pour Exporter un GIF
Partie 1. Comment Exporter un GIF depuis Premiere Pro en Quelques Étapes Simples?
Premiere Pro est une application complète de logiciel de montage vidéo qui est disponible pour les ordinateurs. Il dispose d'options de montage vidéo de haut niveau et peut être utilisé pour créer facilement des vidéos de qualité cinématographique. Vous pourrez ajouter des effets, des thèmes, des textes, des images et des transitions à votre vidéo et créer des vidéos en qualité 4K. Il peut également être utilisé pour créer des GIF à partir de grands clips vidéo afin de les partager avec vos amis et votre famille. Vous trouverez ci-dessous un guide étape par étape qui vous aidera à l'exportation de GIFs avec Adobe Premiere Pro.
Étape 1: Lancez Adobe Premiere Pro et Créez une Nouvelle Séquence.
Installez et exécutez Premiere Pro sur votre PC, puis cliquez sur Fichier, tapez sur Nouveau, puis choisissez Séquence. Dans la fenêtre Séquence, cliquez sur Paramètres puis modifiez la taille de l'image en fonction de vos préférences. Par exemple, vous pouvez définir la taille de l'image sur 1080 x 1080 si vous souhaitez une composition carrée.
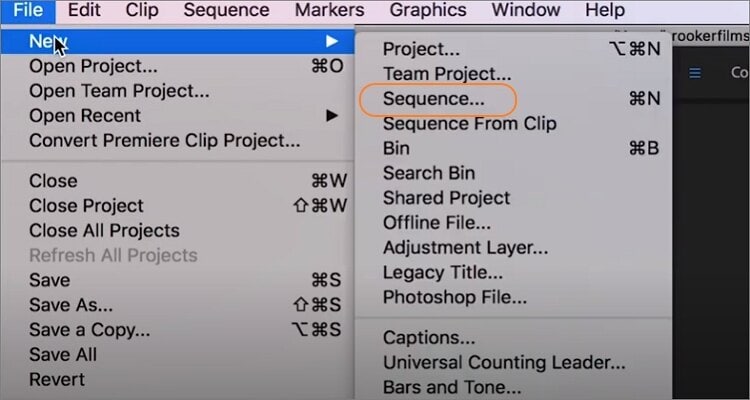
Étape 2: Chargez les Fichiers d'Image à Convertir en GIF.
Commencez dès maintenant à importer vos fichiers d'image en cliquant sur Fichier, puis appuyez sur Importer pour ajouter des fichiers d'image à partir du stockage local. Vous pouvez également glisser-déposer des fichiers depuis le Finder ou l'Explorateur de fichiers de Windows dans le panneau Projet. N'oubliez pas que vous pouvez également télécharger un fichier vidéo et le convertir en GIF.
Étape 3: Définissez vos Paramètres d'Entrée et de Sortie.
Il est maintenant temps de personnaliser un peu votre fichier GIF pour lui donner un aspect plus professionnel. Vous devez alors faire glisser les poignées de rognage sur la ligne de temps pour sélectionner une partie rapide de 2-3 secondes destinée à être transcrite en fichier GIF.
Étape 4: Personnalisez et Exportez votre GIF Animé.
Là encore, cliquez sur l'onglet Fichier, puis choisissez l'option Exporter avant de cliquer sur l'option Média. La fenêtre des Paramètres d'Exportation se lancera automatiquement. À cet endroit, ouvrez le menu Format changez le format de fichier en GIF Animé. Faites défiler l'écran vers le bas et cliquez sur l'onglet Vidéo avant de modifier la hauteur, la largeur, la fréquence d'images, etc. du GIF. Enfin, cliquez sur Exporter, choisissez un chemin de dossie, puis cliquez sur Enregistrer. En quelques secondes, vous disposerez d'un nouveau fichier GIF.
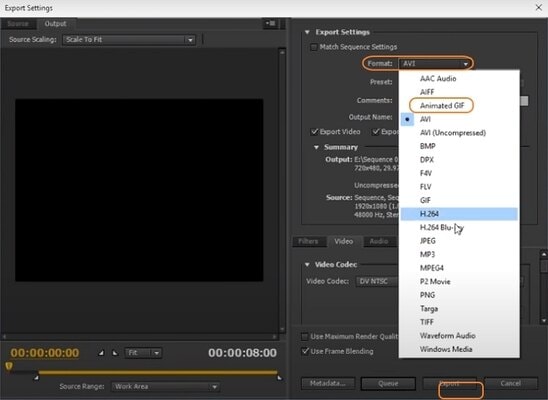
Partie 2. La Meilleure Alternative à Premiere Pro pour Exporter un GIF
Si vous recherchez un outil pour créer des GIF et que vous ne voulez pas utiliser Adobe Premiere Pro en raison de son abonnement coûteux, Wondershare UniConverter (à l'origine Wondershare Video Converter Ultimate) est l'un des meilleurs outils que vous pouvez choisir dès maintenant. Vous pouvez obtenir cet outil à moindre coût et l'utiliser pendant toute une vie sans rien dépenser par la suite. Cet outil peut créer des GIFs, convertir des fichiers dans d'autres formats et permettre une édition de base avec aisance. Voici les étapes à suivre pour utiliser cet outil afin d'exporter des GIFs.
 Wondershare UniConverter - Le Meilleur Convertisseur d'Exportation de GIFs pour Windows 10 / Mac (Catalina inclus)
Wondershare UniConverter - Le Meilleur Convertisseur d'Exportation de GIFs pour Windows 10 / Mac (Catalina inclus)

- La meilleure alternative pour exporter des GIFs par des étapes simples et sans filigrane.
- Modifiez les fichiers vidéo en les rognant, en les recadrant, en les coupant, en les fusionnant, en ajoutant des sous-titres, etc.
- Vitesse de conversion 30 fois plus rapide que celle des convertisseurs traditionnels.
- Réalisez des GIF à partir de vidéos MP4, MOV, M4V et d'autres formats ou d'images JPG, PNG, JPEG, BMP directement.
- Convertissez des vidéos dans n'importe quel format par lots avec une perte de qualité moindre.
- Téléchargez ou enregistrez des vidéos depuis YouTube et plus de 10 000 autres sites de partage de vidéos.
- Transférez directement les DVD vidéo convertis vers des appareils et des disques durs externes.
- Systèmes d'exploitation supportés : Windows 10/8/7/XP/Vista, macOS 11 Big Sur, 10.15 (Catalina), 10.14, 10.13, 10.12, 10.11, 10.10, 10.9, 10.8, 10.7, 10.6.
Étape 1 Ajoutez les Fichiers Vidéo
Lancez Wondershare UniConverter sur votre appareil. Choisissez la Boîte à Outilset sélectionnez l'option Créateur de GIF .
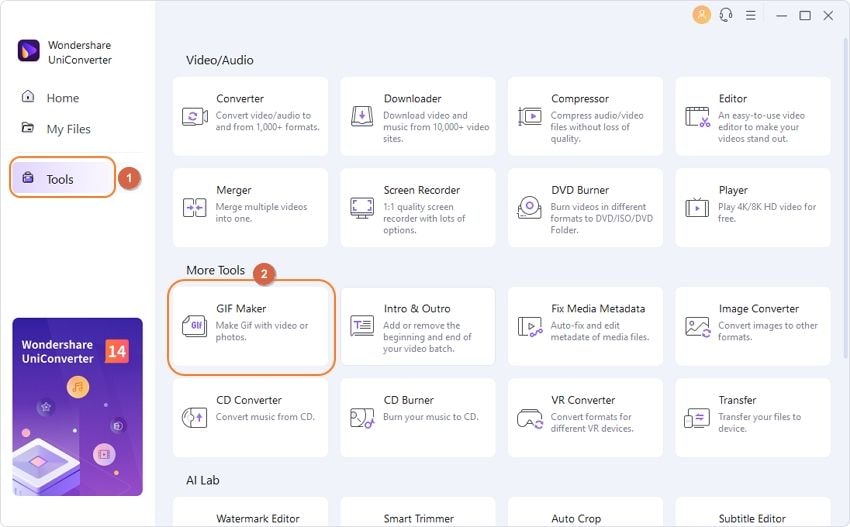
Sélectionnez l'option Vidéo vers GIF. Ensuite, vous verrez apparaître l'option Ajouter des Fichiers. Cliquez dessus et sélectionnez les vidéos que vous souhaitez convertir en GIF.
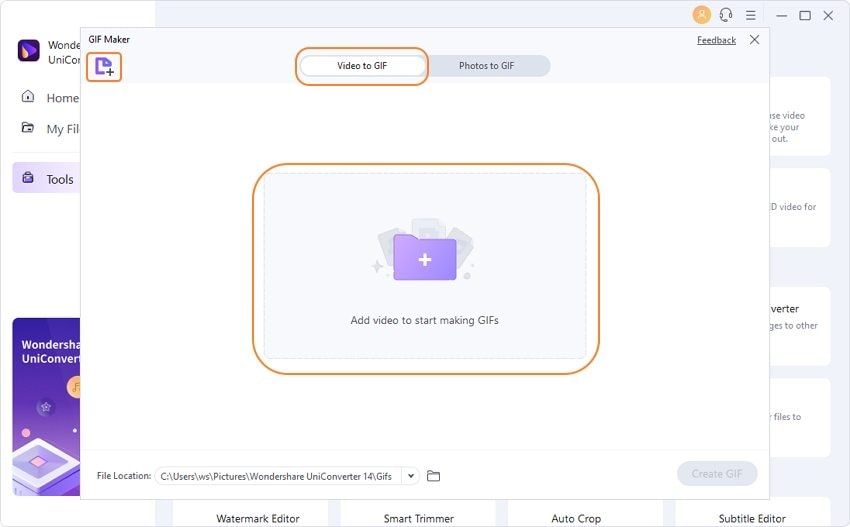
Étape 2 Définissez les Préférences
L'étape suivante consiste à sélectionner la durée du GIF, sa largeur, sa hauteur et sa résolution. Vous pourrez définir ces paramètres à votre guise.
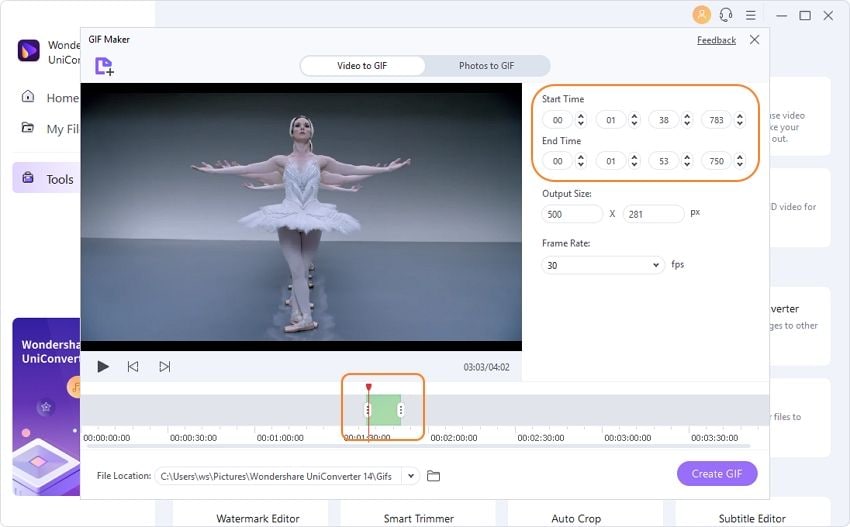
Étape 3 Exportez les GIFs
Sélectionnez maintenant la fréquence d'images, la taille de sortie et l'emplacement du fichier GIF. Cliquez sur Créer un GIF, et tout est terminé.
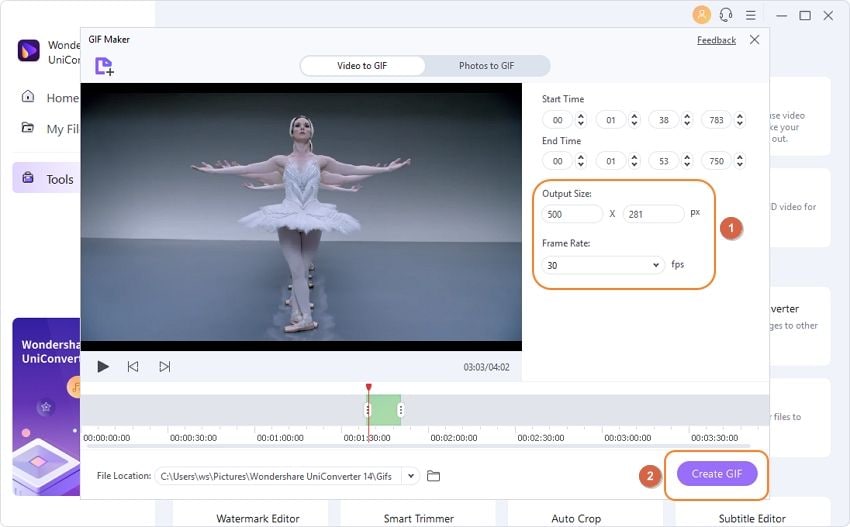
Conclusion
La création de GIF est une opération que vous pouvez être amené à faire assez souvent. Pour créer un GIF, vous pouvez utiliser Adobe Premiere Pro. Mais si vous voulez utiliser un outil qui est facile à utiliser et que vous ne voulez pas dépenser beaucoup d'argent, vous pouvez utiliser Wondershare UniConverter pour créer des GIF avec facilité. Il ne se contente pas d'être un simple créateur de GIF, il peut également être utilisé pour éditer, convertir, télécharger ou transférer des vidéos sans aucune limitation de périphériques.
Pierre Dubois
staff Éditeur