Astuces pour réseaux sociaux
- Télécharger Télécharger
- 1. Astuces Adobe Premiere+
-
- 1.1 Exporter des vidéos 4K
- 1.2 Exporter projet Premiere vers Avid
- 1.3 Vidéos GoPro
- 1.4 Exporter projets de Final Cut Pro sur Adobe Premiere Pro
- 1.5 Exporter fichier MKV avec Premiere Pro
- 1.6 Compresser vidéos dans Adobe Premiere Pro
- 1.7 Exporter une vidéo de Premiere Pro
- 1.8 Exporter un GIF de Premiere Pro
- 1.9 Conseils de montage pour débutants
- 1.10 Accélérer une vidéo
- 2. Astuces YouTube+
-
- 2.1 Convertisseurs YouTube en ligne
- 2.2 Enregistrer jeu vidéo pour YouTube
- 2.3 Éditeurs Vidéo pour YouTube
- 2.4 Enregistrer un Écran de YouTube
- 2.5 convertir YouTube en WMA
- 2.6 Convertisseurs YouTube en ligne
- 2.7 Exportation de Premiere Pro pour YouTube
- 2.8 Modifier des vidéos YouTube
- 2.9 Convertir vidéos YouTube en MP4 - Y2mate
- 2.10 Convertisseurs YouTube en FLAC
- 2.11 Convertir vidéo YouTube en GIF
- 2.12 Télécharger vidéo YouTube en M4V
- 2.13 Convertir vidéo en format de YouTube
- 2.14 Rogner des vidéos YouTube
- 2.15 Éditeurs vidéo YouTube gratuits
- 2.16 Ajouter sous-titres vidéo YouTube
- 2.17 Supprimer le son d'une vidéo YouTube
- 3. Astuces Facebook+
- 4. Astuces Instagram+
-
- 4.1 Convertisseur Instagram
- 4.2 Convertir WMV pour Instagram
- 4.3 Exporter des fichiers de Premiere Pro
- 4.4 Convertisseurs de MP4 en format Instagram
- 4.5 Convertir MP3 en format Instagram
- 4.6 Mettre fichier GoPro sur Instagram
- 4.7 Désactiver le son d'une vidéo Instagram
- 4.8 Ajouter sous-titres sur Instagram Story
- 5. Astuces Twitter+
- 6. Astuces WhatsApp+
- 7. Astuces TikTok+
- 8. Autres astuces populaires+
Enregistrement et téléchargement d'un Écran sur YouTube
Par Pierre Dubois • 2024-11-14 22:21:37 • Solutions prouvées
"Wondershare est un excellent logiciel qui peut faire tout. Je forme des professionnels du secteur hypothécaire et je suis obligé d'apprendre les systèmes hypothécaires à un rythme accéléré, puis de décomposer ce que j'apprends pour l'enseigner aux autres. Ce logiciel me permet d'enregistrer n'importe quoi sur mon écran afin que je puisse référencer le matériel et créer des fichiers PDF et des vidéos pédagogiques à des fins de formation."
Semblable à ce qui précède, il est souvent nécessaire d'enregistrer l'écran du PC, comme lorsque vous assistez à un atelier en direct ou à des sessions de formation, ou le fait d'enregistrer des vidéos Skype et d'autres pour référence ultérieure. Il est important que l'enregistrement se fasse en haute qualité, sans aucune perte de qualité vidéo et audio. Wondershare UniConverter est l'outil sur lequel vous pouvez compter pour tous vos enregistrements vidéo et autres besoins liés à la vidéo. Lisez cet article pour découvrir le Meilleur Enregistreur d'Écran pour Windows/Mac et comment partager des enregistrements sur YouTube en un seul clic.
- Partie 1. Comment Enregistrer l'Écran de votre Ordinateur avec Audio
- Partie 2. Étapes Simples pour Partager des Vidéos Enregistrées sur YouTube
Partie 1. Comment Enregistrer l'Écran de votre Ordinateur avec Audio
Votre écran en direct peut être enregistré avec une bonne qualité audio en quelques étapes rapides en utilisant le meilleur enregistreur d'écran - Wondershare UniConverter. L'option de conversion de la vidéo enregistrée en un éventail de formats est également prise en charge. Les versions Windows et Mac du logiciel sont disponibles en téléchargement.
 Wondershare UniConverter - Meilleur Enregistreur d'Écran avec Audio
Wondershare UniConverter - Meilleur Enregistreur d'Écran avec Audio

- Enregistrez l'écran du bureau avec l'audio et la sortie sans perte de qualité.
- Prise en charge de plus de 1000 formats vidéo et audio, y compris MP4, MOV, MKV, WMV, etc.
- Préréglages optimisés pour presque tous les appareils, comme l'iPhone, l'iPad, le téléphone Huawei, etc.
- Vitesse de conversion 30 fois plus rapide que les convertisseurs courants avec la technologie APEXTRANS unique.
- Modifiez des vidéos en coupant, recadrant, fusionnant, ajoutant des sous-titres, appliquant des effets, etc.
- Gravez et personnalisez des vidéos sur votre DVD ou disque Blu-ray avec des modèles de menu DVD gratuits.
- Boîte à outils polyvalente: ajoutez des métadonnées vidéo, un créateur de GIF, un compresseur vidéo, un téléchargeur vidéo, etc.
- Systèmes d'exploitation pris en charge: Windows 10/8/7/XP/Vista, macOS 11 Big Sur, 10.15 (Catalina), 10.14, 10.13, 10.12, 10.11, 10.10, 10.9, 10.8, 10.7, 10.6.
Étapes pour Enregistrer un Écran d'Ordinateur avec Wondershare UniConverter
Étape 1 Lancez l'enregistreur vidéo d'écran Wondershare et choisissez d'enregistrer.
Lancez Wondershare UniConverter après le téléchargement et l'installation. Cliquez sur le bouton Enregistreur d'Écran .

Étape 2 Ajustez le cadre et d'autres paramètres.
Une nouvelle fenêtre d'enregistrement d'écran s'ouvrira où vous devez ajuster le cadre d'enregistrement. Pour déplacer le cadre entier, faites glisser l'icône de croix centrale. Pincer les bords du cadre aidera à ajuster la taille du cadre. Vous pouvez également saisir la largeur et la hauteur exactes du cadre d'enregistrement.
L'icône des paramètres peut être utilisée pour définir la durée d'enregistrement, la fréquence d'images, la qualité et les raccourcis.
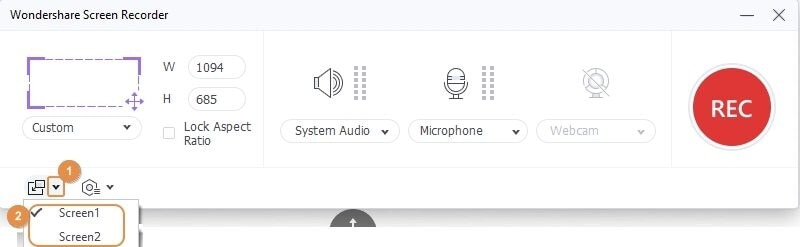
Étape 3 Démarrez puis arrêtez l'enregistrement.
Une fois tous les réglages terminés, cliquez sur le bouton REC . Avec un compte à rebours de 5 secondes, le logiciel commencera à enregistrer l'activité du bureau. Pour arrêter l'enregistrement, cliquez sur le bouton rouge d'arrêt . Le dossier de fichiers sera ouvert automatiquement.
Partie 2. Étapes Simples pour Partager des Vidéos Enregistrées sur YouTube
Wondershare UniConverter prend en charge la conversion de vos vidéos enregistrées et autres vers YouTube et d'autres sites spécifiques pour éviter tout problème de compatibilité. Les fichiers convertis peuvent également être téléchargés directement sur votre compte YouTube.
Étapes pour partager directement des enregistrements d'écran sur YouTube
Étape 1 Ajoutez des vidéos enregistrées au logiciel.
Accédez à l'onglet Convertisseur Vidéo et ajoutez les vidéos enregistrées en les faisant glisser ou en les déposant. Vous pouvez également cliquer sur le bouton +Ajouter des fichiers pour sélectionner vos enregistrements vidéo.
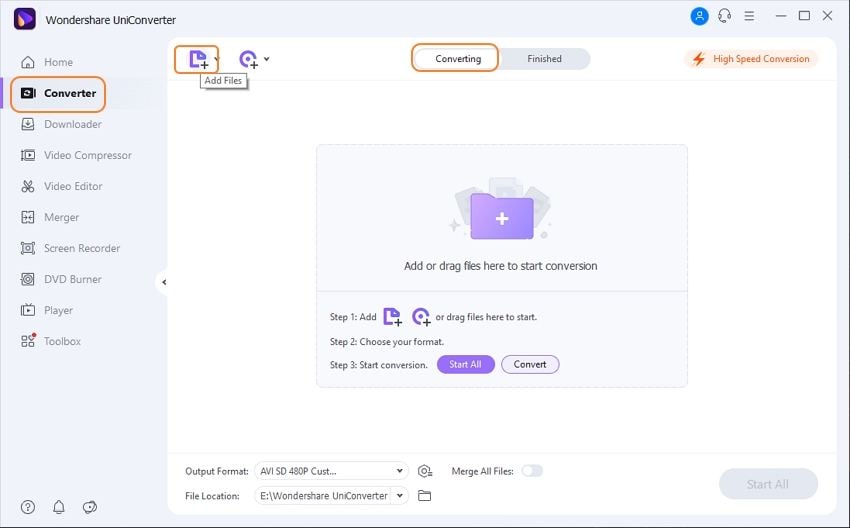
Étape 2 Choisissez YouTube comme format cible.
Dans le coin supérieur droit, cliquez sur la flèche déroulante de l'onglet Format de sortie pour ouvrir la liste des formats pris en charge. Dans l'onglet Vidéo , choisissez YouTube comme format souhaité.
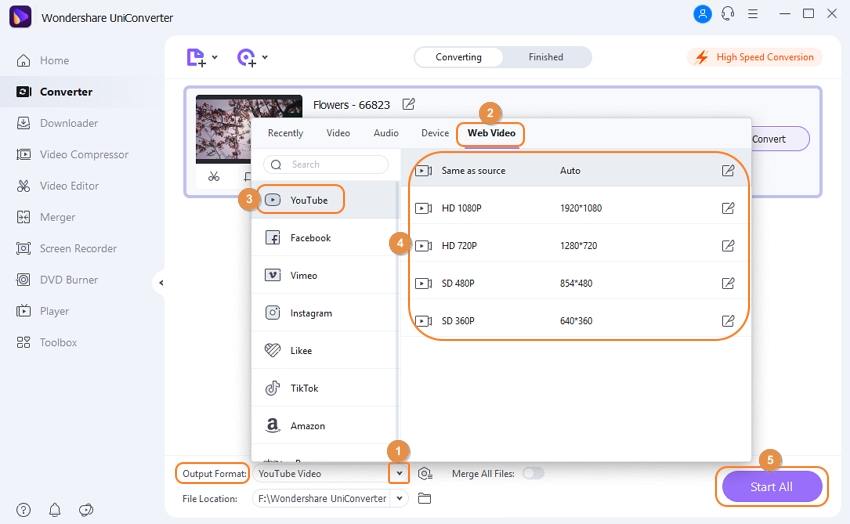
Étape 3 Convertissez la vidéo en YouTube.
Cliquez sur le bouton Convertir à côté du fichier pour lancer la conversion. Si plusieurs fichiers sont ajoutés, cliquez sur le bouton Tout Démarrer pour procéder à la conversion par lots. Le fichier converti sur votre bureau est enregistré à l'emplacement sélectionné dans l'onglet Sortie .
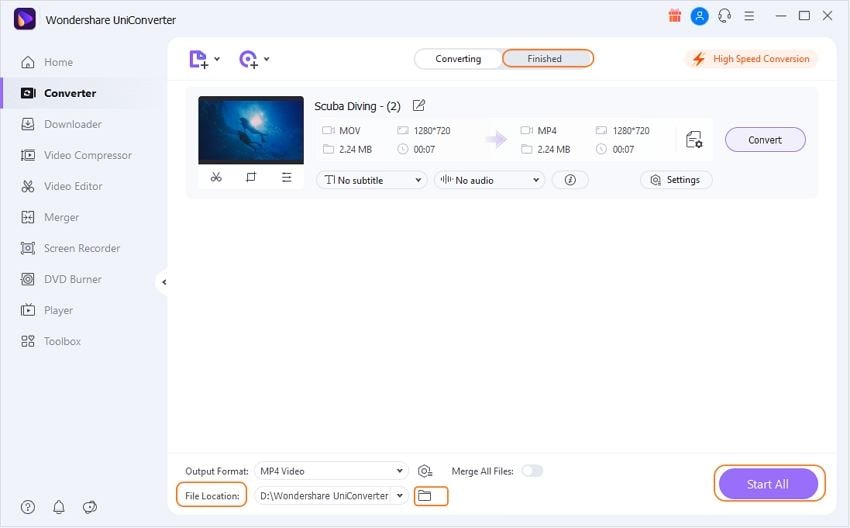
Étape 4 Importez le fichier converti sur YouTube.
Ouvrez l'onglet Terminé , et ici vous pouvez voir la vidéo traitée et convertie. Choisissez la vidéo à mettre en ligne et cliquez sur le bouton Partager, puis sélectionnez YouTube . Ensuite, une fenêtre s'ouvrira, connectez-vous avec les détails de votre compte YouTube, puis cliquez sur le bouton Autoriser . Ensuite, la fenêtre Télécharger et partager sur YouTube s'ouvrira dans laquelle vous pourrez saisir les détails relatifs à la catégorie de fichier, à son titre, à la description et aux balises et hashtags. Vous pouvez également choisir le statut de confidentialité de la vidéo comme Publique ou Privé . Enfin, cliquez sur le bouton Publier .

Compte tenu de la facilité d'utilisation et du processus rapide, Wondershare UniConverter peut être considéré comme le meilleur enregistreur de bureau avec des fonctions supplémentaires pour convertir et télécharger des fichiers sur les réseaux sociaux.

Pierre Dubois
staff Éditeur