Sous-titres
- 1. Ajouter des sous-titres+
- 2. Extraire les sous-titres+
- 3. Télécharger des sous-titres+
- 4. Générer des sous-titres de vidéo+
- 5. Trucs et astuces+
-
- 5.1 Convertir des sous-titres IDX en .SRT
- 5.2 Lecteurs de vidéos avec sous-titres
- 5.3 Convertisseurs de sous-titres en SRT
- 5.4 Activer/Désactiver les Sous-Titres
- 5.5 Convertisseurs de sous-titres
- 5.6 Convertir vidéo avec sous-titres
- 5.7 Créer un fichier SRT sur PC
- 5.8 Ajouter des sous-titres dans VLC
- 5.9 Ce qu'à savoir sur sous-titres
- 5.10 Synchroniser les sous-titres de films
- 5.11 Éditer de sous-titres vidéo
- 5.12 Meilleures polices de sous-titres
- 5.13 Conseils pour Windows Media Player
5 lecteurs vidéo recommandé pour la lecture de vidéos avec sous-titres
Par Pierre Dubois • 2025-07-31 17:36:02 • Solutions prouvées
Avez-vous déjà expérimenté la frustration de regarder un film que vous appréciez particulièrement mais que vous ne comprenez pas, à cause de la langue utilisée ? Eh bien sachez que l’expérience est très désagréable. Heureusement, il est désormais possible d’ ajouter des fichiers de sous-titres à vos films préférés à l'aide d’un lecteur vidéo et pouvoir les lire instantanément après les avoir téléchargés depuis Netflix et Youtube. Pour vous faciliter encore plus la tâche, nous avons dressé une liste des 5 lecteurs vidéo que vous pouvez utiliser pour ajouter des sous-titres à vos vidéos favorites.
- Partie 1. Lecteur vidéo le plus recommandé : Wondershare UniConverter
- Partie 2. Lecteurs de sous-titres en téléchargement gratuit
Partie 1. Lecteurs vidéo le plus recommandé : Wondershare UniConverter
Dans notre liste des recommandations de meilleurs lecteurs pour lire des vidéo avec sous-titres, Wondershare Uniconverter se démarque par ses caractéristiques attrayantes et ses performances exceptionnelles.
 Wondershare UniConverter - Meilleur outil de sous-titres MOV sur Mac /Windows
Wondershare UniConverter - Meilleur outil de sous-titres MOV sur Mac /Windows

- Il s'agit d'un convertisseur et d'un éditeur vidéo facile à utiliser.
- Modifiez vos vidéos depuis plusieurs plates-formes prenant en charge les sous-titres.
- Peut être utiisé pour changer ou modifier le style de police des sous-titres.
- Convertissez des vidéos 30 fois plus vite dans plus de 1 000 formats sans compromettre la qualité.
- Effectuez diverses opérations telles que : compresser, télécharger, transférer, ajouter, modifier, graver et bien plus encore !
Comment lire les sous-titres avec Wondershare UniConverter ?
Étape 1 Charger la vidéo source dans Uniconverter
Cliquez sur l'icône ![]() pour charger votre fichier source, ou faites glisser vos fichiers directement vers le convertisseur.
pour charger votre fichier source, ou faites glisser vos fichiers directement vers le convertisseur.
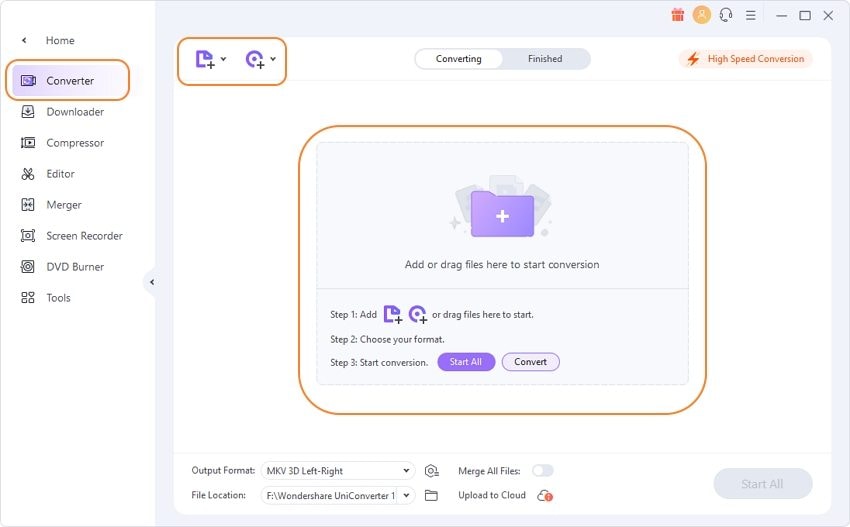
Étape 2 Afficher les sous-titres en un seul clic
Vous pouvez maintenant lire la vidéo avec les sous-titres. Pour cela, vous devez cliquer sur la vidéo téléchargée. Une fenêtre contextuelle s’affiche, contenant la vidéo et les sous-titres. De plus, vous pouvez modifier la langue des sous-titres en cliquant sur Sélectionner le bouton Sous-titres à côté de l'icône CC .
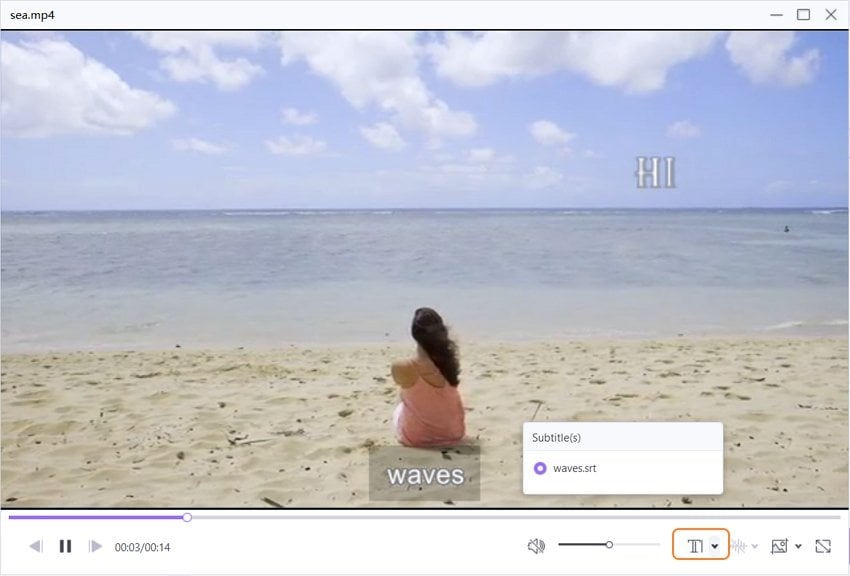
Partie 2. Lecteurs de sous-titres en téléchargement gratuit
1. Lecteur KM
Le lecteur KM constitue, avec UniConverter, l’une des meilleures options. Ce programme peut créer environ trois sous-titres à la fois pour une même vidéo. Vous pouvez effectuer des opérations telles que : la fusion de sous-titres, la recherche de sous-titres en ligne, l'ajout d'effets, la synchronisation et l'exploration ainsi que leur édition. Le lecteur KM prend en charge les fichiers de sous-titres appartenant à des formats tels que OGG, AAC, RTS, WMA7 et les fichiers de lecture vidéo 3D appartenant à MPEG1, MPEG2, ainsi que bien d’autres. Ce logiciel est fourni avec un améliorateur de rendu vidéo et un téléchargeur vidéo de haute qualité.

Le processus d'ajout et de lecture de sous-titres à une vidéo avec le lecteur KM est très simple.
Étape 1 : Ajoutez un sous-titre à une vidéo une fois que tous les fichiers SRT requis ont été chargés dans le répertoire du fichier vidéo concerné et apparaissent en bas.
Étape 2 : Vous pouvez ajouter le fichier de sous-titres secondaire en exécutant la vidéo, en sélectionnant Sous-titre . Vous trouverez diverses options telles que la langue des sous-titres, le chargement des sous-titres, l’ajout de plusieurs sous-titres, etc.
Étape 3 : Exécutez la langue des sous-titres, sélectionnez le 2ème sous-titre , puis vous serez invité à ajouter le fichier de sous-titres affiché dans le haut de la fenêtre. De la même manière, sélectionnez le 3ème sous-titre , celui-ci s'affichera au centre.

2. Daum PotPlayer
PotPlayer est une plate-forme de lecture vidéo conçue par le même développeur que celui à l’origine de KM. Cet outil est gratuit. Il prend en charge l'ajout de sous-titres, la totalité des formats audio et vidéo, l'utilisation de la Webcam, la modification de la vitesse de lecture, la visualisation d'une vidéo via le proxy et le système d'exploitation 32-64 bits.

Le processus à suivre est le suivant :
Étape 1 : Le premier sous-titre sera intégré à la vidéo lorsqu'il aura été enregistré dans le fichier de répertoire vidéo correspondant.
Étape 2 : Le deuxième sous-titre peut être ajouté en exécutant les sous-titres, puis en sélectionnant la Langue . Choisissez ensuite le 2ème sous-titre après avoir effectué un clic droit sur la vidéo. Vous pouvez charger et ajouter les sous-titres manuellement.

3. BS Player
Plus qu'un lecteur vidéo standard, BS Player est le meilleur lecteur multimédia prenant en charge l'audio, le format DVD, les vidéos AVC, la HD et WebM. Il rassemble déjà plus de 70 millions d'utilisateurs et est disponible en 90 langues. Sa version de base est accessible gratuitement et sa version professionnelle l’est au prix de 33,17 $ par an. Il fait partie des lecteurs AV/CHD capables de lire le format AV/CHD populaire et très utilisé dans les caméscopes numériques sans bande.

Étape 1 : Pour ajouter des sous-titres et lire une vidéo dans BS Player, faites un clic droit sur la vidéo en cours de diffusion et choisissez l'option Sous-titres .
Étape 2 : Vous accéderez à l'interface d'affichage contenant les propriétés des sous-titres, les sous-titres en ligne et bien plus encore.
Étape 3 : Dans les propriétés, sélectionnez les Fichiers de sous-titres à afficher en haut et en bas en tant que premiers et deuxièmes sous-titres .

4. Media Player Classic
Si vous recherchez un lecteur vidéo capable de lire facilement votre vidéo avec sous-titres, Media Player Classic est le choix. Ce logiciel open-source est sécurisé à 100%, ne consomme pas beaucoup de ressource et est exempt de toute publicité. Il s’agit d’un lecteur polyvalent et personnalisable, capable de lire les DVB, grâce auquel vous pourrez également regarder vos films sur vos anciens ordinateurs.

Étape 1 : Pour ajouter le premier sous-titre à une vidéo, charger la vidéo et exécuter le fichier, choisissez la Base de données de sous-titres , puis téléchargez et choisissez les fichiers de sous-titres à afficher à l'écran.
Étape 2 : Pour changer la langue ou naviguer entre différentes langues, choisissez Parcourir dans la boîte à outils, puis cliquez sur Langue des sous-titres et choisissez la langue souhaitée.
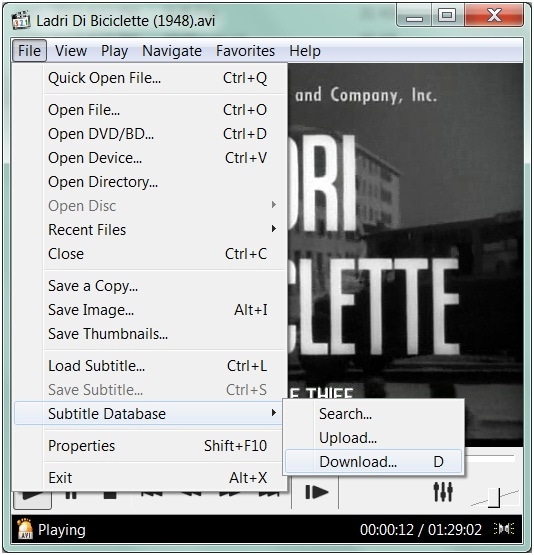
Pierre Dubois
staff Éditeur