Sous-titres
- 1. Ajouter des sous-titres+
- 2. Extraire les sous-titres+
- 3. Télécharger des sous-titres+
- 4. Générer des sous-titres de vidéo+
- 5. Trucs et astuces+
-
- 5.1 Convertir des sous-titres IDX en .SRT
- 5.2 Lecteurs de vidéos avec sous-titres
- 5.3 Convertisseurs de sous-titres en SRT
- 5.4 Activer/Désactiver les Sous-Titres
- 5.5 Convertisseurs de sous-titres
- 5.6 Convertir vidéo avec sous-titres
- 5.7 Créer un fichier SRT sur PC
- 5.8 Ajouter des sous-titres dans VLC
- 5.9 Ce qu'à savoir sur sous-titres
- 5.10 Synchroniser les sous-titres de films
- 5.11 Éditer de sous-titres vidéo
- 5.12 Meilleures polices de sous-titres
- 5.13 Conseils pour Windows Media Player
Les 3 meilleures façons d'ajouter des sous-titres à une vidéo
Par Pierre Dubois • 2025-07-31 17:36:02 • Solutions prouvées
Vous avez peut-être regardé une vidéo, par exemple un film avec sous-titres et un autre sans. Avec cette expérience, vous pouvez clairement faire la distinction entre les deux situations. Les sous-titres jouent véritablement un rôle crucial dans l'amélioration générale de votre expérience de visionnage. Un certain nombre de raisons motivent le besoin de sous-titres, notamment la possibilité pour les sourds ou les malentendants de bien suivre la vidéo, de suivre et de comprendre les paroles ainsi que la traduction de la vidéo dans une autre langue. Il existe de nombreuses façons d'ajouter des sous-titres et nous énumérerons ci-dessous 3 outils pratiques.
- Partie 1. Meilleur outil de sous-titres pour mettre efficacement des sous-titres dans une vidéo
- Partie 2. Comment ajouter gratuitement des sous-titres à une vidéo avec VLC Media Player
- Partie 3. Comment ajouter des sous-titres aux vidéos en ligne de manière permanente
Partie 1. Meilleur outil de sous-titres pour mettre efficacement des sous-titres dans une vidéo
Wondershare UniConverter est le meilleur outil de sous-titres pour intégrer des sous-titres dans votre vidéo de manière simple mais efficace. L'outil fournit un certain nombre de fonctionnalités d'édition utiles pour permettre aux utilisateurs de bénéficier du meilleur service au sein d'un outil tout-en-un. Le fait d'avoir cet outil à votre disposition facilite l'ajout de sous-titres n'importe où et à tout moment à vos vidéos préférées telles que MP4, MKV, films DVD numériques et séries télévisées, entre autres catégories de vidéos. De plus, il ne s'agit pas seulement d'un outil d'intégration de sous-titres, mais plutôt d'un ensemble de solutions complet pour les solutions audio et vidéo. Vous pouvez graver, télécharger, éditer et convertir vos vidéos entre différents formats multimédias de la meilleure façon possible. Avec cet outil, vous pouvez réaliser ce que vous n'aviez jamais imaginé, car presque tous les besoins des utilisateurs en ce qui concerne les fichiers multimédias ont été bien traités.
 Wondershare UniConverter - Meilleur outil de sous-titres MOV Mac/Windows (Catalina inclus)
Wondershare UniConverter - Meilleur outil de sous-titres MOV Mac/Windows (Catalina inclus)

- Ajoutez des sous-titres à partir d'un PC local ou d'Internet en ligne.
- Extraire les sous-titres de MP4, MKV, DVD et de tout fichier vidéo au format .srt, .ssa et .ass.
- Modifiez les sous-titres en ajustant la police, la couleur de la police, la taille de la police, la transparence, la position, etc.
- Prend en charge plusieurs pistes audio et sous-titres et active/désactive librement les sous-titres.
- Convertissez la vidéo au format MP4, MOV, MKV, AVI et plus de 1 000 formats vidéo/audio avec sous-titres.
- Gravez et personnalisez votre vidéo sur DVD avec des modèles de menu DVD gratuits.
- Téléchargez ou enregistrez des vidéos à partir de plus de 10 000 sites de partage de vidéos.
- La boîte à outils polyvalente comprend un créateur de GIF, un convertisseur d'image, un compresseur vidéo, un enregistreur d'écran, un graveur de CD, des métadonnées vidéo de correction, etc.
- OS pris en charge : Windows 10/8/7/XP/Vista, macOS 11 Big Sur, 10.15 (Catalina), 10.14, 10.13, 10.12, 10.11, 10.10, 10.9, 10.8, 10.7, 10.6.
Situation 1 : Comment intégrer des sous-titres à une vidéo à l'aide de Wondershare UniConverter
Étape 1 Téléchargez les vidéos pour les sous-titres
Lancez l'outil de sous-titres Wondershare, accédez au haut de la fenêtre principale pour localiser le bouton ![]() et cliquez dessus pour ajouter la vidéo dont vous souhaitez ajouter des sous-titres au programme. Ensuite, vous verrez les informations générales telles que la taille du fichier, la résolution ainsi que Aucun, c'est-à-dire aucun sous-titre reconnu.
et cliquez dessus pour ajouter la vidéo dont vous souhaitez ajouter des sous-titres au programme. Ensuite, vous verrez les informations générales telles que la taille du fichier, la résolution ainsi que Aucun, c'est-à-dire aucun sous-titre reconnu.
![]()
Étape 2 Ouvrez la fenêtre d'édition vidéo
Passez à l'onglet AUCUN sous-titre > Intégrer le(s) sous-titre(s) , où vous pouvez cliquer sur Ajouter à côté pour charger votre fichier de sous-titres.
![]()
Étape 3 Enregistrez la vidéo avec sous-titres
Lorsque les paramètres de sous-titres souhaités sont satisfaisants, appuyez sur Convertir ou sur Tout Démarrer pour lancer la conversion de la vidéo avec les sous-titres ajoutés.
![]()
Situation 2 : Voici comment modifier le texte des sous-titres intégrés et la synchronisation à l'aide de l'outil de sous-titres Wondershare :
Étape 1 Téléchargez le fichier vidéo avec les sous-titres à modifier.
Exécutez Wondershare UniConverter sur votre ordinateur, puis cliquez sur l'onglet Convertisseur Vidéo . Après cela, appuyez sur Ajouter des fichiers pour charger des vidéos à partir de dossiers locaux ou appuyez sur Charger un DVD pour importer des vidéos DVD ou Blu-ray . Un moyen plus simple consiste à glisser-déposer votre fichier vidéo dans la fenêtre Convertisseur Vidéo.
![]()
Étape 2 Ouvrez le sous-titre de la vidéo à modifier.
Ouvrez le menu déroulant Sous-titres, puis choisissez un fichier de sous-titres à modifier dans la partie Intégrer des sous-titres . Ouvrez maintenant la fenêtre d'édition des sous-titres en cliquant sur l'icône Modifier à côté du fichier de sous-titres. Votre vidéo s'ouvrira dans la fenêtre des sous-titres avec plusieurs pistes de sous-titres répertoriées en dessous.
![]()
Étape 3 Modifiez le texte des sous-titres et le timing de manière professionnelle.
Cliquez sur un texte de sous-titre que vous souhaitez modifier, puis modifiez le contenu du texte dans la zone de texte dans le coin supérieur gauche. Sous la zone de texte, vous pouvez modifier l'heure de début et de fin des sous-titres. Si vous tombez sur une partie muette avec une piste de sous-titres déroutante, sélectionnez simplement le sous-titre, puis appuyez sur le bouton Supprimer. Et bien sûr, vous pouvez ajouter un nouveau texte de sous-titre et une nouvelle synchronisation en cliquant sur l'icône Ajouter à côté de votre piste de sous-titre.
![]()
Étape 4 Enregistrez votre nouveau fichier vidéo.
Cliquez sur le menu Format de sortie et sélectionnez un nouveau format vidéo cible sous l'onglet Vidéo. Si vous êtes satisfait des modifications, cliquez sur Enregistrer et Wondershare Subtitle Editor commencera à enregistrer votre fichier vidéo.
![]()
Partie 2. Comment ajouter gratuitement des sous-titres à une vidéo avec VLC Media Player
Avant de commencer, veuillez vous rendre sur le site officiel pour télécharger la dernière version du lecteur VLC. VLC est gratuit et le processus de téléchargement devrait prendre quelques minutes pour se terminer et s'installer avec succès. Passons maintenant au didacticiel pas à pas.
Étape 1. VLC lit normalement un sous-titre, qui se trouve au même emplacement que le fichier vidéo en cours de lecture, à condition que le fichier s'aligne avec la vidéo respective. Il existe de nombreuses sources en ligne pour importer des fichiers de sous-titres pour presque tous les films ou émissions, tels que isubtitles.in. Recherchez simplement le fichier de titre et de sous-titre ou même SRT, un format de sous-titre courant, et le format SSA également.

Étape 2. Une fois que vous avez acquis le sous-titre, enregistrez-le dans le même dossier que la vidéo correspondante. Assurez-vous que le nom du sous-titre et la vidéo sont les mêmes. Sinon, renommez simplement les fichiers de sous-titres. Il convient de noter ici que le dossier vidéo peut contenir d'autres vidéos différentes.

Étape 3. Chargez la vidéo à lire avec VLC. Vous pouvez le faire en démarrant le programme VLC ou en chargement par la suite la vidéo ou définissez le fichier vidéo pour ouvrir VLC par défaut par défaut.
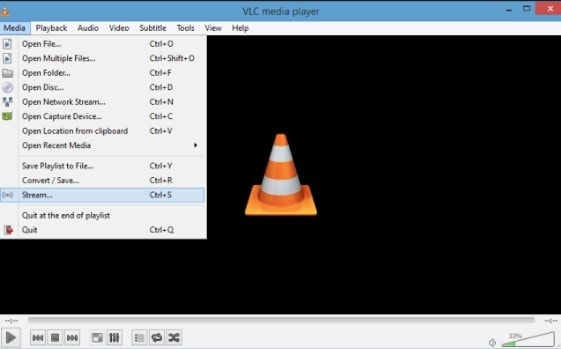
Étape 4. Lorsque le fichier vidéo a commencé à lire, appuyez sur le menu sous-titre et sélectionnez Ajouter un fichier de sous-titres . En utilisant l'explorateur de fichiers, parcourez le fichier de sous-titres et ouvrez-le. Une fois que cela a été fait, le programme situé au bas de la vidéo doit maintenant afficher les sous-titres. N'oubliez pas que le programme n'ajouterait pas le fichier de sous-titre à la vidéo. Cela signifie que vous devrez toujours garder le fichier de sous-titres si vous voulez les voir.

Partie 3. Comment ajouter des sous-titres aux vidéos en permanence en ligne
Si vous avez besoin d'un moyen rapide d'ajouter des sous-titres à votre vidéo sans télécharger et installer un outil, le créateur de sous-titres vidéo KAPWING est un bon choix. Cet outil gratuit et fonctionnel se révélera vital pour une utilisation en ligne et hors ligne.
Étape 1. Visitez l'outil Kapwing Online et accédez à l'interface principale, cliquez sur le bouton Télécharger pour télécharger la Vidéo à partir votre stockage local
conseils
Si la vidéo se trouve sur une plate-forme de partage vidéo, il suffit de coller son code d'URL dans le champs Coller une URL . Ces sites pourraient être YouTube, Instagram, Facebook, Vimeo et Twitter entre autres.

Étape 2. pendant que vous avez ouvert vos vidéos, ajoutez simplement leurs fichiers de sous-titres une à la fois. Il existe une disposition permettant d'éditer le calendrier de chaque sous-titrage d'un cours avec l'interface utilisateur en ligne. De plus, vous pouvez modifier des fonctionnalités telles que la police, la taille et la couleur du texte via le panneau de gauche. En outre, si vous souhaitez avoir vos horaires ajustés de manière plus détaillée, cliquez sur chaque horodatage pour accéder à l'édition individuelle.

Étape 3. Une fois que vous êtes satisfait, cliquez sur la touche Créer une vidéo au bas de la fenêtre afin de finalement Créer la vidéo sur laquelle vous travaillez. Vous pouvez choisir de télécharger la vidéo que vous venez de créer directement sur votre appareil afin de la partager sur les plates-formes de médias sociaux.

L'ajout de sous-titres à une vidéo peut être effectué via un lecteur multimédia VLC, via Wondershare Uniconverter ou également avec un outil en ligne comme Kapwing. Toutes ces options peuvent vous aider, mais il est plus pratique d'utiliser le logiciel Wondershare Uniconverter, car vous pouvez modifier des vidéos et transférer des fichiers sur votre appareil mobile.
Pierre Dubois
staff Éditeur