Sous-titres
- 1. Ajouter des sous-titres+
- 2. Extraire les sous-titres+
- 3. Télécharger des sous-titres+
- 4. Générer des sous-titres de vidéo+
- 5. Trucs et astuces+
-
- 5.1 Convertir des sous-titres IDX en .SRT
- 5.2 Lecteurs de vidéos avec sous-titres
- 5.3 Convertisseurs de sous-titres en SRT
- 5.4 Activer/Désactiver les Sous-Titres
- 5.5 Convertisseurs de sous-titres
- 5.6 Convertir vidéo avec sous-titres
- 5.7 Créer un fichier SRT sur PC
- 5.8 Ajouter des sous-titres dans VLC
- 5.9 Ce qu'à savoir sur sous-titres
- 5.10 Synchroniser les sous-titres de films
- 5.11 Éditer de sous-titres vidéo
- 5.12 Meilleures polices de sous-titres
- 5.13 Conseils pour Windows Media Player
Top 2 des convertisseurs gratuits pour convertir Sub en SRT
Par Pierre Dubois • 2025-07-31 17:36:02 • Solutions prouvées
L'extraction de DVD entraîne des sous-titres extraits au format Sub / Idx qui sont livrés par paire avec l'image de texte avec des informations pour afficher le texte. Ces fichiers.SUB sont compatibles avec la lecture sur les derniers lecteurs et programmes, y compris GOM, VLC et bien d'autres. D'un autre côté, il y a des problèmes de compatibilité lors de la lecture de ces sous-titres sur vos téléphones mobiles, appareils portables, téléviseurs et autres. Les sous-titres au format texte de base au format SRT fonctionnent mieux ici.
Bien que les sous-titres SRT pour les vidéos puissent être téléchargés à partir d'un certain nombre de sites en ligne, ils peuvent entraîner des problèmes de synchronisation et d'autres problèmes. Ainsi, la meilleure solution ici est de convertir les sous-titres SUB (Sub + IDX) au format SRT à l'aide de programmes et d'outils conçus pour la tâche. Vous trouverez ci-dessous quelques-uns des convertisseurs de format de sous-titres couramment utilisés pourconvertir les sous-titres SUB en SRT.
- Partie 1. Comment convertir Sub en SRT avec SRT Converter
- Partie 2. Comment convertir MOV en MP4 avec VLC
- Partie 3. Comment ajouter des sous-titres à une vidéo (lecture externe)
Partie 1. Comment convertir Sub en SRT avec SRT Converter
Un bon programme de conversion peut être utilisé pour obtenir des sous-titres SRT à partir de vos fichiers SUB. Étant donné que les fichiers SUB sont des fichiers image, la conversion nécessite de suivre les étapes appropriées. Vous trouverez ci-dessous un guide pour convertir un sous-fichier en srt à l'aide de l'outil d'édition de sous-titres de Niesk.dk.
Etape 1. Depuis Niesk.dk, téléchargez et installez la dernière version de l'outil d'édition des sous-titres. Une version portable du programme est recommandée, et il se présente sous la forme d'un fichier ZIP que vous pouvez extraire en tant que dossier, ou vous pouvez également l'enregistrer en tant que programme d'installation.
Etape 2. Lancez le programme et à partir de l'interface principale, cliquez sur le bouton Ouvrir pour charger le sous-titre SUB qui doit être converti. Ici, assurez-vous que le fichier .IDX est également présent dans le même répertoire. Le nom du fichier IDX et SUB doit également être le même.
Etape 3. Ensuite, lorsque le fichier de sous-titres est ajouté, le module OCR sera chargé dans le programme pour convertir les fichiers image au format texte. Configurez tous les paramètres associés présents sur la page puis cliquez sur le bouton Démarrer OCR.
Etape 4. Le programme lancera le processus OCR, et si un examen est nécessaire, il sera mis en évidence par le programme à la fin du processus.
Etape 5. Une fois le processus terminé, examinez le sous-titre, puis enregistrez-le au format SRT. Le programme utilise les codes du sous-titre DVD, et donc la nouvelle amende est synchronisée et peut être lue sans aucun problème.
Partie 2. Comment convertir Sub en SRT avec le convertisseur de sous-titres en ligne
Des outils de conversion en ligne sont disponibles pour faciliter la conversion simple et rapide du format SUB au format SRT. En utilisant ces programmes, aucun téléchargement ou installation de logiciel n'est nécessaire, et la majorité des outils en ligne sont gratuits. Voici les 2 meilleurs outils de la catégorie.
1. Toolslick
Il est gratuit d'utiliser le programme SRT Converter basé sur un navigateur qui facilite la conversion des sous-titres du format MicroDVD ou SubViewer SUB au format SRT. Vous pouvez télécharger le fichier de sous-titres pour la conversion vers le programme et l'option de télécharger les sous-titres SRT en tant que fichiers .srt est également disponible. Le programme permet de changer l'heure des sous-titres vers l'avant ou vers l'arrière grâce à son option Time Shift By. L'option pour résoudre les problèmes de synchronisation après une période est également là.

Guide pour convertir Sub en SRT en ligne à l'aide de Toolclick
Etape 1. Lancez https://toolslick.com/conversion/subtitle/sub-to-srt sur votre navigateur système. Cliquez sur le bouton UPLOAD pour parcourir et charger le sous-titre SUB.
Etape 2. Dans la section Paramètres, vous pouvez modifier les paramètres des sous-titres en mentionnant la durée dans la section Décalage temporel de. Pour reculer l'heure, utilisez une valeur négative. Si nécessaire, les problèmes de synchronisation peuvent être résolus en mentionnant la valeur dans Décalage horaire après.
Etape 3. Une fois les réglages terminés, cliquez sur le bouton CONVERT pour convertir SUB en SRT en ligne.
Les sous-titres convertis seront mis à disposition sur l'interface du programme.
2. Subtitlefix
Ce convertisseur de sous-titres en ligne fonctionne à partir de la fenêtre du navigateur et, en plus de la conversion de sous-titres, prend en charge un éventail d'autres fonctions telles que la division et la fusion des sous-titres, leur extension, etc. Vous pouvez convertir les sous-titres SUB en SRT et SRT en SUB en utilisant le programme. L'option pour supprimer les balises HTML est également là.

Guide d'utilisation de SRT Converter en ligne
Etape 1. Sur votre navigateur système, exécutez http://subtitlefix.com/index.php. Cliquez sur le bouton Choisir un fichier pour parcourir et charger le sous-titre SUB présent sur votre système.
Etape 2. Choisissez le taux / fps parmi les options déroulantes données. Si nécessaire, cochez la case pour supprimer la balise HTML.
Etape 3. Cliquez sur le bouton ENVOYER, et le programme convertira le SUB ajouté au format SRT, qui sera automatiquement téléchargé sur votre système.
Partie 3.Comment ajouter un sous-titre à une vidéo (lecture externe)
Parfois, vous pouvez avoir des vidéos sans sous-titres ou vous souhaitez modifier les sous-titres. Dans une telle situation, vous devez ajouter des sous-titres à l'aide d'un excellent additionneur de sous-titres comme Wondershare UniConverter. Ce programme de bureau professionnel vous permet d'ajouter vos sous-titres SRT convertis en MP4, M4V, MOV, FLV, WebM et d'autres formats de fichiers vidéo. Les utilisateurs peuvent également retoucher la couleur de la police, la taille de la police, le style de police, la position de la police et la transparence. De plus, le logiciel fonctionne sur toutes les dernières versions des systèmes d'exploitation Windows et Mac.
 Wondershare UniConverter - Meilleur outil de sous-titres MOV Mac / Windows (Catalina inclus)
Wondershare UniConverter - Meilleur outil de sous-titres MOV Mac / Windows (Catalina inclus)

- Ajouter des sous-titres à partir d'un PC local ou d'Internet en ligne
- Extrayez les sous-titres de MP4, MKV, DVD et de tout fichier vidéo en .srt, .ssa et .ass
- Modifiez les sous-titres en ajustant la police, la couleur de la police, la taille de la police, la transparence, la position, etc.
- Prend en charge plusieurs pistes audio et sous-titres et active / désactive librement les sous-titres
- Convertissez la vidéo en MP4, MOV, MKV, AVI et plus de 1000 formats vidéo / audio avec sous-titres
- Gravez et personnalisez votre vidéo sur DVD avec des modèles de menu DVD gratuits
- Téléchargez ou enregistrez des vidéos à partir de plus de 10000 sites de partage de vidéos
- La boîte à outils polyvalente comprend un créateur de GIF, un convertisseur d'image, un compresseur vidéo, un enregistreur d'écran, un graveur de CD, des métadonnées vidéo fixes, etc.
- Système d'Exploitation pris en charge: Windows 10/8/7/XP/Vista, Mac OS 10.15 (Catalina), 10.14, 10.13, 10.12, 10.11, 10.10, 10.9, 10.8, 10.7, 10.6
Vous trouverez ci-dessous comment ajouter des sous-titres à votre fichier vidéo à l'aide de Wondershare UniConverter:
Etape 1 Chargez votre fichier vidéo.
Exécutez Wondershare Subtitle Adder sur votre PC, puis cliquez sur le bouton Editeur de vidéo outil. Ensuite, cliquez sur le Sous-titre onglet pour lancer votre stockage local et ajouter votre fichier vidéo. Vous pouvez même ajouter des fichiers Blu-ray ou DVD. Et oui, Wondershare UniConverter prend en charge le traitement de masse.
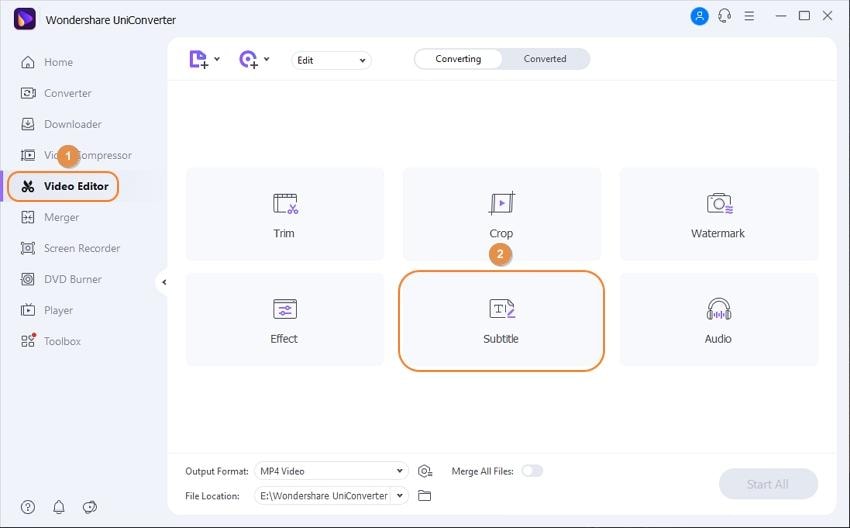
Etape 2 Importez votre fichier de sous-titres SRT de convertisseur.
Dans la fenêtre d'édition des sous-titres, vous verrez trois boutons. Avec eux, vous pouvez effectuer les actions suivantes:
- Créer des sous-titres –Après avoir cliqué sur ce bouton, vous pouvez créer des textes et des minutages de sous-titres personnalisés et les ajouter à votre vidéo. Pour ce faire, entrez un texte de sous-titre et un timing dans la section supérieure gauche. Pour ajouter un autre texte de sous-titre et une autre durée, cliquez sur le bouton Ajoutericône à côté du texte de sous-titre nouvellement créé.
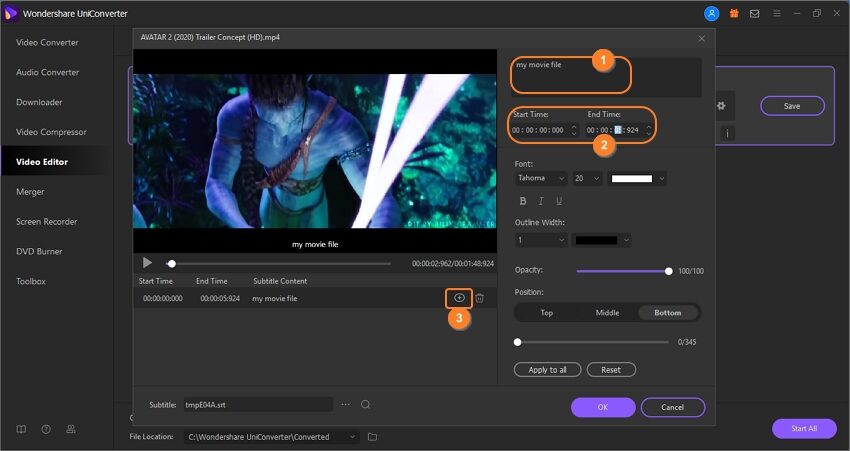
- Rechercher des sous-titres – Si vous n’avez pas le temps de créer des fichiers de sous-titres SRT à partir de rien, cliquez sur le bouton Rechercher les sous-titres. Ici, les utilisateurs peuvent rechercher et télécharger des milliers de sous-titres de films et de musique sur leur ordinateur.
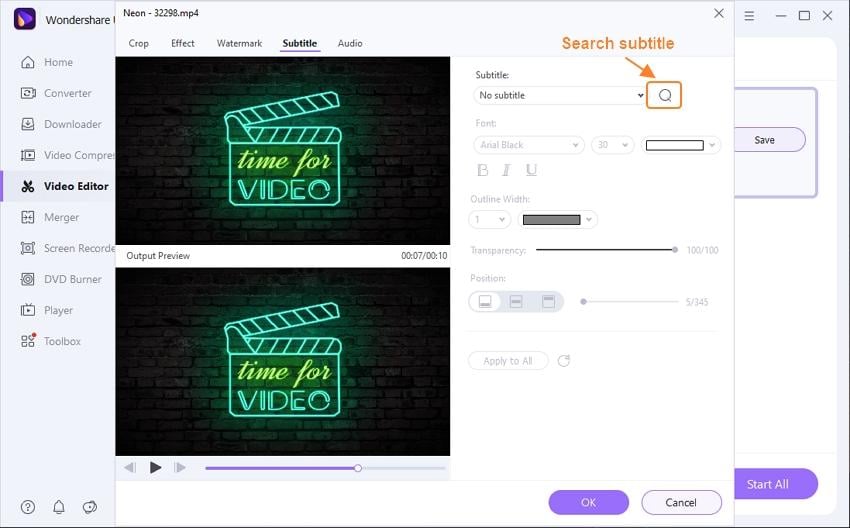
- Importer des sous-titres – Maintenant, c'est là que les choses deviennent intéressantes. Avec cette fonction, les utilisateurs peuvent directement ajouter des sous-titres locaux à leurs vidéos et les éditer à volonté. Cliquez simplement sur le bouton, appuyez sur Ajouter et téléchargez le fichier de sous-titres local. Vous verrez les sous-titres répertoriés sous l'écran d'aperçu.

Etape 3 Modifier les paramètres des sous-titres.
Pour faire ressortir vos sous-titres sur la vidéo, vous devez les éditer. Heureusement, cette application vous permet de modifier les textes et les horaires des sous-titres, ainsi que le type de police, la couleur de la police, la taille de la police, le positionnement des sous-titres et la transparence. Après la modification, cliquez sur le S'applique à tous pour confirmer les modifications, puis appuyez sur le OK pour quitter la fenêtre des sous-titres.
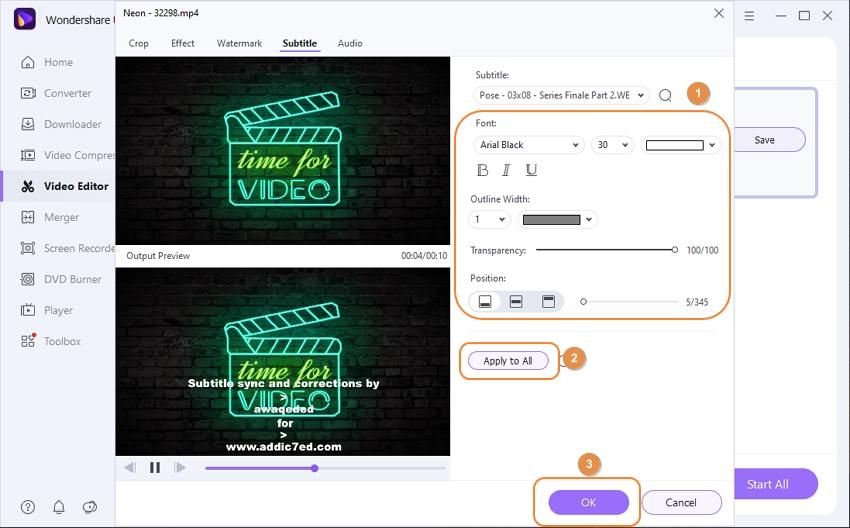
Etape 4 Convertissez et enregistrez les sous-titres dans votre vidéo.
Besoin de changer le format vidéo? Cliquez sur le Format de sortie menu, puis choisissez un nouveau format vidéo sous le Vidéo onglet. Vous pouvez également définir une résolution vidéo cible avant d'appuyer sur le Tout démarrer. Vous aurez une nouvelle vidéo avec des sous-titres intégrés en un rien de temps. Profitez en!


Astuces
Avec Wondershare UniConverter, vous pouvez également graver des ISO sur DVD. Déplacer à Comment graver une vidéo ISO sur DVD avec une haute qualité >> pour apprendre plus.
Les étapes énumérées ci-dessus concernent la version Windows. Les étapes de la version Mac sont un peu différentes, ce que vous devez vérifier lors du traitement des fichiers.
Ainsi, en utilisant un bon convertisseur SUB, vous pouvez convertir vos sous-titres au format SRT. Un certain nombre d'outils en ligne de conversion SUB vers SRT sont également présents. Une fois que vous avez converti les sous-titres en SRT, ils peuvent être ajoutés à vos vidéos souhaitées dans différents formats à l'aide du logiciel professionnel Wondershare UniConverter.
Pierre Dubois
staff Éditeur