Sous-titres
- 1. Ajouter des sous-titres+
- 2. Extraire les sous-titres+
- 3. Télécharger des sous-titres+
- 4. Générer des sous-titres de vidéo+
- 5. Trucs et astuces+
-
- 5.1 Convertir des sous-titres IDX en .SRT
- 5.2 Lecteurs de vidéos avec sous-titres
- 5.3 Convertisseurs de sous-titres en SRT
- 5.4 Activer/Désactiver les Sous-Titres
- 5.5 Convertisseurs de sous-titres
- 5.6 Convertir vidéo avec sous-titres
- 5.7 Créer un fichier SRT sur PC
- 5.8 Ajouter des sous-titres dans VLC
- 5.9 Ce qu'à savoir sur sous-titres
- 5.10 Synchroniser les sous-titres de films
- 5.11 Éditer de sous-titres vidéo
- 5.12 Meilleures polices de sous-titres
- 5.13 Conseils pour Windows Media Player
Top 3 des méthodes pour convertir une vidéo avec des sous-titres
Par Pierre Dubois • 2025-07-31 17:36:02 • Solutions prouvées
«J'ai récemment converti une de mes vidéos de films avec des sous-titres de MP4 en WMV, mais j'ai été choqué après avoir visionné la vidéo convertie. En effet, les sous-titres ont disparu et j'étais découragé car c'était avec impatience que je voulais la regarder. J'ai essayé de nombreux convertisseurs vidéo et je n'ai toujours pas trouvé le meilleur. Existe-t-il des convertisseurs vidéo capables de convertir ma vidéo avec des sous-titres?» - C'est l'un des problèmes que nous avons rencontrés moi et mes collègues. Parfois nous désirons vraiment regarder des vidéos exclusives appartenant à différentes langues, et c'est à ce moment que les sous-titres deviennent d'une grande aide. Mais c'est vraiment triste le fait de les avoir accidentellement perdu lors de la conversion vidéo d'un format à un autre.
Mais nous avons maintenant une solution simple et sans perte. Dans l'article d'aujourd'hui, nous avons quelques-unes des applications utiles et fiables qui vous aideront à convertir des vidéos avec sous-titres sans forcément les perdre.
- Partie 1. Meilleur Convertisseur Vidéo pour Convertir une Vidéo avec des Sous-titres
- Partie 2. Comment Convertir une Vidéo avec des Sous-titres En Ligne?
- Partie 3. Comment Convertir Gratuitement une Vidéo avec des Sous-titres?
Partie 1. Meilleur Convertisseur Vidéo pour Convertir une Vidéo avec des Sous-titres
Wondershare UniConverter est le meilleur logiciel pour PC utilisé pour la conversion de vidéos et d'audio. Vous pouvez convertir des formats vidéo tels que MP4, MOV, VOB, MTS, 3GP, MPG et bien d'autres. Les utilisateurs peuvent également télécharger, modifier et ajouter des pistes de sous-titres à leurs fichiers vidéo rapidement et facilement. Et bien plus encore, cette excellente application vous permet également de modifier les fonctionnalités des sous-titres comme par exemple le positionnement, la taille de la police, la couleur de la police, la largeur du contour, la transparence, etc. Et bien sûr, les utilisateurs peuvent retoucher des vidéos en les coupant, recadrant, ajoutant des filigranes, appliquant des effets de couleur, et plus.
 Wondershare UniConverter - Meilleur convertisseur MOV Mac/Windows (Catalina inclus)
Wondershare UniConverter - Meilleur convertisseur MOV Mac/Windows (Catalina inclus)

- Convertissez des fichiers MOV en MP4, AVI, WMV, FLV, MKV et 1000 autres formats en plusieurs étapes simples.
- Convertissez plusieurs fichiers MOV en MP4 par lots sans aucune perte de qualité.
- Convertissez les fichiers MOV en préréglage optimisé pour presque tous les appareils, comme l'iPhone, l'iPad, le téléphone Huawei, etc.
- Vitesse de conversion 30 fois plus rapide que les convertisseurs courants, il est également doté de la technologie APEXTRANS unique.
- Des outils d'édition puissants qui vous aident à personnaliser vos vidéos, tel que le rognage, le recadrage, l'ajout de filigrane, de sous-titres, etc.
- Gravez et personnalisez des vidéos sur votre DVD ou disque Blu-ray avec des modèles de menu DVD gratuits.
- Téléchargez ou enregistrez des vidéos depuis YouTube et plus de 10000 sites de partage de vidéos.
- Transférez des vidéos d'un ordinateur vers un iPhone, un iPad et d'autres appareils directement et vice versa.
- Boîte à outils polyvalente: ajoutez des métadonnées vidéo, un créateur de GIF, diffusez une vidéo sur un téléviseur, un compresseur vidéo et un enregistreur d'écran.
- Systèmes d'exploitation pris en charge: Windows 10/8/7 / XP / Vista, macOS 11 Big Sur, 10.15 (Catalina), 10.14, 10.13, 10.12, 10.11, 10.10, 10.9, 10.8, 10.7, 10.6.
Vous trouverez ci-dessous comment convertir des vidéos sous-titrées à l'aide de l'éditeur de sous-titres Wondershare:
Étape 1 Exécutez l'application et téléchargez des vidéos.
Installez et lancez Wondershare UniConverter. Ensuite, cliquez sur l'onglet Convertisseur Vidéo puis faites glisser et déposez la vidéo sous-titrée dans la fenêtre du projet. Vous pouvez également appuyer sur Ajouter des Fichiers ou Charger un DVD pour ajouter des vidéos à partir de dossiers locaux et de disques optiques.

Étape 2 Ouvrez les pistes de sous-titres de la vidéo.
Cliquez sur la flèche déroulante située à côté du nom du sous-titre, puis sélectionnez le fichier de sous-titres intégré dans la section Sous-titre(s) intégré(s) . Pour ouvrir la fenêtre d'édition des sous-titres, cliquez sur l'icône Modifier. Vous pouvez même ajouter un autre fichier de sous-titres en cliquant sur le bouton Ajouter.

Étape 3 Éditez les pistes de sous-titres.
La lecture de votre fichier vidéo commencera automatiquement dans la fenêtre des sous-titres. Vous verrez plusieurs pistes de sous-titres et leurs heures respectives juste en dessous. Choisissez un sous-titre à éditer et ajuster les textes et l'heure de début/fin en conséquence. Vous pouvez également réinitialiser la taille de la police, le type de police, la couleur de la police, la position des sous-titres et la largeur du contour. Si vous êtes satisfait, cliquez sur Appliquer à Tout, puis appuyez sur OK.

Étape 4 Convertissez et enregistrez la vidéo.
Tout d'abord, définissez une destination de dossier de sortie sous la partie Emplacement du Fichier Ensuite, cliquez sur Format de Sortie, cliquez sur la Vidéo, Puis sélectionnez votre format vidéo et votre résolution préférés. Enfin, appuyez sur Démarrer Tout et l'éditeur de sous-titres Wondershare commencera à convertir et à enregistrer votre vidéo sous-titrée. Profitez bien!


Conseils
Avec Wondershare UniConverter, vous pouvez également convertir MOV en WAV. Passez à Comment Convertir Rapidement QuickTime MOV en WAV >> Pour en savoir plus.
Partie 3. Comment Convertir Gratuitement une Vidéo avec des Sous-titres?
Nous possédons une autre application utile et qui n'est autre que Format Factory. Comme son nom l'indique, il convient de le considérer comme le meilleur convertisseur de format pour toutes sortes de formats vidéo. Il est gratuit et vous pouvez le télécharger, l'installer et l'utiliser instantanément. Il fonctionne parfaitement avec la plupart des formats vidéo.
Dans cette partie, il y a un guide étape par étape pour convertir des vidéos avec des sous-titres à l'aide de format factory.
Étape 1: Tout d'abord, téléchargez l'application de convertisseur de média mentionnée ci-dessus à partir de https://format-factory.en.softonic.com/.
Une fois téléchargée, installez et lancez l'application. Vous serez dirigé vers l'interface principale comme vous pouvez voir ci-dessous.

Étape 2: Maintenant, commencez à ajouter les fichiers vidéo que vous voulez convertir. Comme vous pouvez le voir, vous devez faire glisser les fichiers vidéo d'entrée vers la partie creuse présente au milieu. La conversion par lots est également disponible et vous pouvez donc sélectionner plusieurs vidéos.

Étape 3: Une fois que vous avez terminé le processus de glissement, vous serez dirigé vers une fenêtre similaire à celle de l'interface suivante. Vous choisissez ici le format dans lequel vous souhaitez convertir les vidéos et appuyez sur le bouton OK.

Vous pouvez personnaliser la vidéo résultante en en faisant une vidéo plein écran, en ajustant le rapport hauteur/largeur, et en ajoutant des sous-titres ou un filigrane également. Tout cela en cliquant sur l'icône des paramètres.

Cliquez sur le bouton OK à droite si vous avez terminé la personnalisation.
Étape 4: : Cliquez maintenant sur l'option Démarrer dans la boîte à outils supérieure et votre vidéo sera amenée à l'étape de conversion par format factory. Le temps de conversion dépend de la taille des fichiers vidéo d'entrée.

Étape 5: Si vous êtes averti que la conversion est terminée à 100%, vous pouvez trouver vos vidéos converties avec sous-titres en accédant à 'option Dossier de sortie à partir de la boîte à outils supérieure.
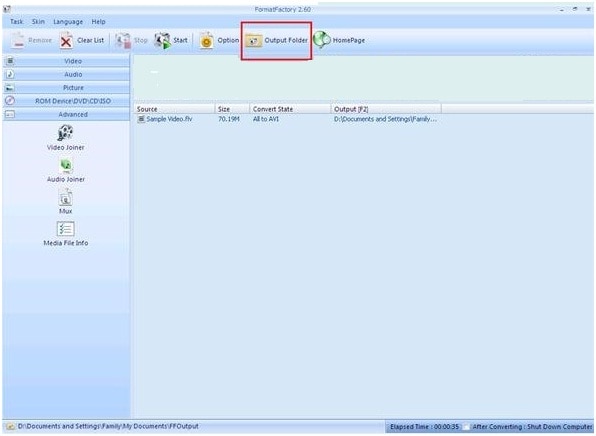
En cinq étapes simples, votre vidéo a été rapidement convertie au format souhaité sans perdre les sous-titres à l'aide de format factory.
Conclusion:
Grâce aux trois applications décrites dans cet article, vous pouvez désormais convertir facilement votre vidéo avec sous-titres sans la moindre perte, et surtout gratuitement. Cela est merveilleux. N'est-ce pas ? Vous ne perdrez plus jamais vos sous-titres lorsque vous convertissez votre vidéo en WMV, MP4 ou FLV. Téléchargez alors l'une des applications mentionnées ci-dessus et commencez à regarder votre film préféré avec des sous-titres compréhensibles dès aujourd'hui.
Pierre Dubois
staff Éditeur