Sous-titres
- 1. Ajouter des sous-titres+
- 2. Extraire les sous-titres+
- 3. Télécharger des sous-titres+
- 4. Générer des sous-titres de vidéo+
- 5. Trucs et astuces+
-
- 5.1 Convertir des sous-titres IDX en .SRT
- 5.2 Lecteurs de vidéos avec sous-titres
- 5.3 Convertisseurs de sous-titres en SRT
- 5.4 Activer/Désactiver les Sous-Titres
- 5.5 Convertisseurs de sous-titres
- 5.6 Convertir vidéo avec sous-titres
- 5.7 Créer un fichier SRT sur PC
- 5.8 Ajouter des sous-titres dans VLC
- 5.9 Ce qu'à savoir sur sous-titres
- 5.10 Synchroniser les sous-titres de films
- 5.11 Éditer de sous-titres vidéo
- 5.12 Meilleures polices de sous-titres
- 5.13 Conseils pour Windows Media Player
Top 8 des convertisseurs de sous-titres que vous devez connaître
Par Pierre Dubois • 2025-07-31 17:36:02 • Solutions prouvées
Les sous-titres font partie intégrante des vidéos. Car non seulement ils facilitent la compréhension des vidéos, mais augmentent également leur portée. Il existe différents formats dans lesquels les sous-titres peuvent être écrits, y compris les formats courants tels que .srt, .txt, .vtt, .smi et autres. Différentes plates-formes et appareils prennent en charge différents formats de sous-titres et il est donc nécessaire de les convertir en un format compatible. Plusieurs outils de conversion de sous-titres sont disponibles pour vous aider dans cette tâche de conversion et vous trouverez ci-dessous les 7 meilleurs programmes de la catégorie.
- 1. Wondershare UniConverter
- 2. Batch Subtitles Converter
- 3. Subtitle Edit
- 4. Subtitle Tools
- 5. Subtitle Fix
- 6. Subtitle Converter
- 7. Rev Caption Converter
- 8. ToolSlick
1. Wondershare UniConverter
Après avoir converti votre fichier de sous-titres, en SRT par exemple, vous devez par la suite trouver le bon éditeur et additionneur de sous-titres. Dans ce cas, installez et exécutez Wondershare UniConverter. Avec cette application, les amateurs de la vidéo peuvent ajouter des sous-titres SRT aux formats de films tels que MP4, MOV, FLV, MTS, MPG, VOB et bien d'autres. Vous pouvez également modifier le positionnement des sous-titres, l'opacité, la taille de la police, la couleur de la police, etc. Et n'oublions pas bien sûr l'outil de sous-titrage Wondershare peut télécharger directement des milliers de fichiers de sous-titres SRT.
Voici les étapes à suivre pour ajouter et modifier des sous-titres à l'aide de Wondershare UniConverter:
Étape 1 Exécutez l'application et chargez votre vidéo.
Exécutez Wondershare UniConverter sur votre PC, puis cliquez sur le bouton Convertisseur Vidéo dans le volet gauche. Ensuite, faites glisser et déposez le fichier vidéo à éditer dans la fenêtre du projet. Vous pouvez également appuyer sur Ajouter des Fichiers ou Charger un DVD pour charger des vidéos à partir de dossiers locaux et de disques DVD / Blu-ray.

Étape 2 Ouvrez le fichier de sous-titres existant.
Cliquez sur le menu Sous-titres , choisissez puis sélectionnez le fichier de sous-titres que vous souhaitez éditer. Vous pouvez également ajouter un fichier de sous-titres local en cliquant sur le bouton Ajouter . Pour ouvrir la fenêtre d'édition, cliquez sur l'icône Éditer . Il s'agit de la petite icône en forme de crayon à côté du label Sous-titre(s) intégré(s) .
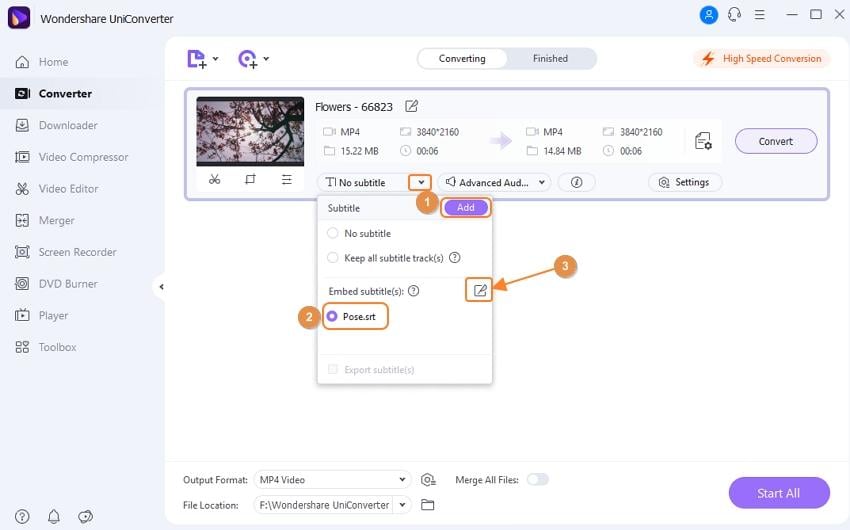
Étape 3 Modifiez les pistes et les paramètres des sous-titres.
Vous verrez plusieurs pistes de sous-titres répertoriées sous l'écran d'aperçu. Sélectionnez celle que vous désirez modifier, puis saisissez le nouveau texte dans la zone de texte dans le coin supérieur droit. Vous pouvez également modifier la synchronisation des sous-titres. Ensuite, retouchez la couleur de la police, le type de police, la taille de la police, le positionnement des sous-titres, la transparence et la largeur du contour. Si tout est dans l'ordre, appuyez sur Appliquer à tout, puis appuyez sur OK.
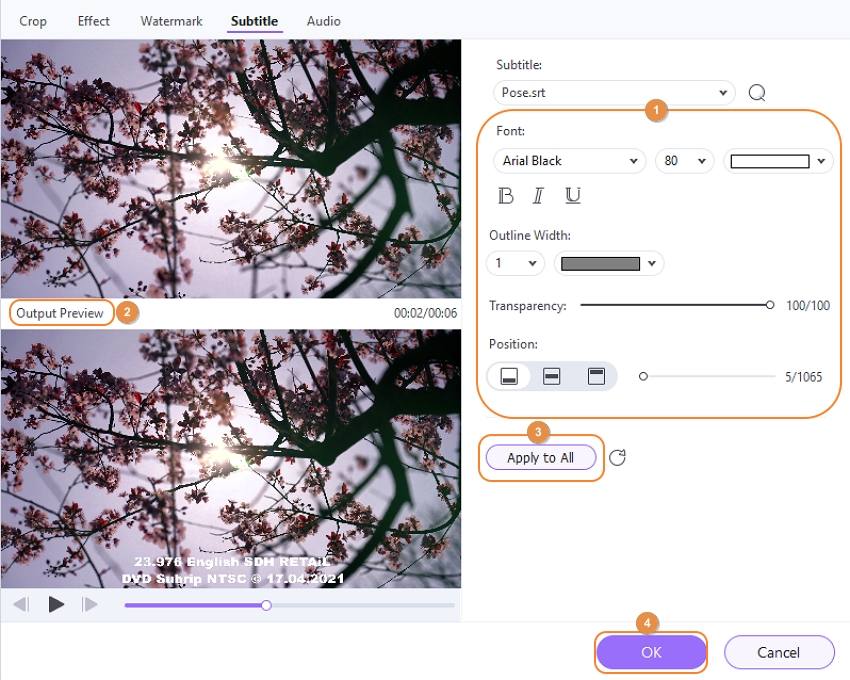
Étape 4 Enregistrez votre nouvelle vidéo avec sous-titres.
Voulez-vous convertir la vidéo dans un nouveau format de fichier? Cliquez sur Format de Sortie et choisissez votre format vidéo préféré sous l'onglet Vidéo . Ensuite, définissez le chemin du dossier dans le menu Emplacement du Fichier avant de cliquer sur le bouton Tout Démarrer . Wondershare Subtitle Adder convertira et enregistrera votre fichier vidéo sans perte de qualité.

2. Batch Subtitles Converter
Il s'agit d'un programme gratuit qui permet de convertir des sous-titres dans une large gamme de formats pour les vidéos dans tous les formats populaires tels qu'AVI, MP4, MKV et autres. L'outil prend en charge le traitement par lots où plusieurs fichiers de sous-titres peuvent être convertis à la fois. Avec une interface simple, le programme convient à tous les types d'utilisateurs. La fréquence d'images et l'encodage peuvent être définis selon les besoins à l'aide du programme.

Le processus de conversion des sous-titres à l'aide du programme est simple. Il vous suffit de faire glisser et déposer les fichiers sur l'interface, de sélectionner le format de sortie avec l'encodage et la fréquence d'images et enfin de cliquer sur le bouton Convertir .

Conseils
Avec VLC Player, vous pouvez également fusionner des vidéos dans VLC. Passez à Comment fusionner des vidéos avec VLC facilement et rapidement>> pour en savoir plus.
3. Subtitle Edit
Cet outil gratuit permet non seulement de convertir les formats de sous-titres, mais facilite également leur édition si nécessaire. Il permet aussi de créer des sous-titres pour les vidéos. Subtitle Edit est un programme adapté aux situations dans lesquelles les vidéos ne sont pas synchronisées avec les sous-titres, puisque il permet de définir l'heure de début et de fin du film. L'interface en 29 langues est prise en charge par le programme afin de créer des sous-titres pour des utilisateurs du monde entier.

Le traitement des fichiers à l'aide de l'outil est rapide, vous devez d'abord ouvrir le sous-titre dans le programme, puis choisir l'option Enregistrer Sous à partir du menu Fichier. La sous-bande dans les options Enregistrer en tant que type doit être sélectionnée comme étape suivante avant d'enregistrer finalement le fichier au format souhaité.
4. Subtitle Tools
Il s'agit d'un programme en ligne gratuit, simple à utiliser et qui ne nécessite aucun téléchargement ni installation de logiciel. Fonctionnant avec les systèmes Windows, Mac et Linux, le programme permet de convertir les fichiers vtt, ssa, ass, smi et sous-fichiers au format SRT. On peut ajouter au programme jusqu'à 100 fichiers à la fois pour la conversion par lots. L'option pour ajouter un fichier zip est également disponible. Une fois le processus terminé, vous pouvez télécharger des fichiers de sous-titres individuels et vous avez aussi la possibilité de leur créer un fichier zip.

Comment convertir des sous-titres au format SRT
Étape 1. Sur le navigateur de votre PC, ouvrez le lien https://subtitletools.com/convert-to-srt-online et cliquez sur le bouton Choose Files pour parcourir et ajouter le fichier de sous-titres local à convertir.
Étape 2. Cliquez sur le bouton Convert to Srt pour démarrer le traitement du fichier.
Le programme commencera à convertir le fichier qui sera disponible pour téléchargement à partir de l'interface elle-même.
Avantages et inconvénients de la méthode
Avantages:
- Un outil gratuit qui ne nécessite aucune installation de logiciel.
- Prend en charge la conversion de 100 fichiers à la fois.
- Les fichiers convertis peuvent être téléchargés individuellement et vous pouvez également créer des fichiers zip.
Inconvénients:
- Dépend de la connexion internet.
- Prise en charge limitée des fichiers d'entrée.
- Contient de la publicité.
- Aucune option pour l'édition des sous-titres.
5. Subtitle Fix
En effet, Il s'agit d'un autre programme en ligne couramment utilisé qui permet la conversion des formats de sous-titres entre le format SRT et le format des sous-titres. En outre, le programme permet également de fusionner les sous-titres, de les agrandir ou de les réduire si nécessaire, et de les déplacer également. L'option permettant la suppression des balises HTML des sous-titres est également disponible. La fréquence d'images peut également être sélectionnée parmi les options disponibles.

Comment résoudre les problèmes de sous-titres
Étape 1. Lancez http://subtitlefix.com/index.php sur le navigateur de votre PC et Cliquez sur Choisir un fichier pour ajouter le fichier à convertir.
Étape 2. Choisissez le taux rate/fps dans le menu déroulant et activez, si nécessaire, l'option de suppression de la balise HTML
Étape 3. Cliquez sur le bouton SEND et le fichier converti sera automatiquement téléchargé sur votre PC.
Avantages et inconvénients de la méthode
Avantages:
- En plus de la conversion des sous-titres, plusieurs autres fonctionnalités telles que la fusion, l'agrandissement, la réduction et d'autres sont prises en charge.
- Les fichiers convertis sont automatiquement téléchargés sur le PC.
- Aucune publicité sur le site.
Inconvénients:
- Aucune option pour la conversion par lot.
- Dépend de la connexion internet.
- Permet la conversion entre les formats SRT et Sub.
6. Subtitle Converter
En utilisant cet outil en ligne simple, les sous-titres au format TXT peuvent être convertis en fichier SRT. Il propose également une option pour changer le FPS. Vous pouvez même choisir d'encoder et de convertir le fichier ajouté en UTF-8. L'interface est simple et le processus est rapide.

Guide étape par étape pour convertir les sous-titres
Étape 1. Lancez https://www.subtitle-converter.com/ / sur votre PC. Cliquez sur le bouton Upload pour choisir le fichier de sous-titres txt local à convertir.
Étape 2. Choisissez le FPS souhaité en déplaçant les flèches vers le haut et vers le bas. Il est obligatoire d'activer l'option qui permet d'encoder le fichier.
Étape 3. Cliquez sur le bouton Convert Ainsi, le programme lancera la conversion au format SRT.
Avantages et inconvénients de la méthode
Avantages:
- Un outil gratuit avec une interface simple.
- Permet de sélectionner le FPS.
- Le codage peut être activé.
Inconvénients:
- Ne prend en charge que la conversion txt en srt.
- Le traitement par lot n'est pas pris en charge.
- Aucune option pour l'édition de fichiers n'est disponible.
7. Rev Caption Converter
Grace à cet outil de conversion en ligne, les fichiers SRT peuvent être ajoutés à partir de l'ordinateur, Dropbox, Google Drive, OneDrive, Box et via FTP à l'interface du programme pour la conversion en plusieurs formats de sous-titres. Certains des formats de sortie pris en charge incluent txt, mcc, scc, vtt et autres. Vous pouvez télécharger le fichier converti sur votre PC ou le recevoir également sur votre adresse e-mail. Plusieurs fichiers peuvent être ajoutés à la fois à l'interface.

Comment convertir des légendes facilement
Étape 1. Sur votre navigateur, allez sur https://www.rev.com/captionconverter. Cliquez sur le bouton SELECT.SRT FILES pour parcourir et charger le fichier à partir de votre système local ou de votre stockage cloud.
Étape 2. Une fois le fichier ajouté et téléchargé, choisissez le format de sortie souhaité parmi les options disponibles dans la partie Select Output Formats.
Étape 3. Dans la partie Convert Captions Files! , entrez votre adresse e-mail afin de recevoir le fichier converti. Cliquez sur le bouton CONVERT pour démarrer le processus.
Avantages et inconvenients de la méthode
Avantages:
- Permet d'ajouter plusieurs fichiers à la fois.
- Prend en charge plusieurs formats de sortie.
- Les fichiers convertis peuvent être reçus sur votre adresse e-mail.
Inconvénients:
- Aucune option pour l'édition de fichiers n'est disponible.
- Seuls les fichiers SRT peuvent être ajoutés pour la conversion
8. ToolSlick
En utilisant cet outil en ligne gratuit, les sous-titres au format texte peuvent être convertis en fichier SRT d'une manière simple et rapide. La conversion de sous-titres dans d'autres formats est également prise en charge par l'outil. En plus de l'anglais, le programme prend en charge la conversion des fichiers de sous-titres dans d'autres langues comme l'allemand, le français, le japonais, l'italien et bien d'autres. Vous pouvez y ajouter des fichiers à partir de l'ordinateur ou bien en ligne. Vous pouvez même entrer le texte des sous-titres dans l'interface. Aussi, l'heure de début et de fin du sous-titre peut également être sélectionnée selon vos besoins.

Comment convertir des sous-titres avec ToolSlick
Étape 1. Ouvrez https://toolslick.com/conversion/subtitle/txt-to-srt sur votre PC. Cliquez sur le bouton Upload pour parcourir et importer le fichier TXT local. Alternativement, le fichier peut être ajouté via un lien. Aussi, le contenu peut également être ajouté dans la Zone de saisie.
Étape 2. L'heure de début et de fin ainsi que la langue cible peuvent être sélectionnées sous la section Settings.
Étape 3. Cliquez sur le bouton CONVERT et le fichier converti sera téléchargé sur votre PC. Le contenu traité est également visible dans la section Output de l'interface.
Avantages et inconvénients de la méthode
Avantages:
- Permet d'ajouter des fichiers locaux et en ligne pour la conversion.
- Les paramètres liés à l'heure de début et de fin peuvent être sélectionnés.
- Une option pour changer la langue des sous-titres est disponible.
Inconvénients:
- Dépend d'Internet pour son fonctionnement.
- Le site contient de la publicité.
Analysez donc vos besoins de conversion de sous-titres et utilisez l'un des outils présentés ci-dessus pour convertir les formats de sous-titres compatibles avec votre appareil.
Pierre Dubois
staff Éditeur