Sous-titres
- 1. Ajouter des sous-titres+
- 2. Extraire les sous-titres+
- 3. Télécharger des sous-titres+
- 4. Générer des sous-titres de vidéo+
- 5. Trucs et astuces+
-
- 5.1 Convertir des sous-titres IDX en .SRT
- 5.2 Lecteurs de vidéos avec sous-titres
- 5.3 Convertisseurs de sous-titres en SRT
- 5.4 Activer/Désactiver les Sous-Titres
- 5.5 Convertisseurs de sous-titres
- 5.6 Convertir vidéo avec sous-titres
- 5.7 Créer un fichier SRT sur PC
- 5.8 Ajouter des sous-titres dans VLC
- 5.9 Ce qu'à savoir sur sous-titres
- 5.10 Synchroniser les sous-titres de films
- 5.11 Éditer de sous-titres vidéo
- 5.12 Meilleures polices de sous-titres
- 5.13 Conseils pour Windows Media Player
Les 5 meilleures façons d'ajouter des sous-titres à une vidéo YouTube
Par Pierre Dubois • 2025-07-31 17:36:02 • Solutions prouvées
Regarder des vidéos sur YouTube sans se perdre en raison de la disponibilité de sous-titres ou de sous-titres codés dans votre langue est une expérience magnifique. Des personnes du monde entier visitent la page YouTube avec des besoins et des exigences différents et, dans une large mesure, la disponibilité des sous-titres augmente l'intérêt d'un utilisateur. Voyons ce qu'un utilisateur recherche et ajoutons des sous-titres à une vidéo YouTube :
- Regarder une vidéo avec ses sous-titres améliore la compréhension et l'expérience visuelle.
- Une langue inconnue ne sera plus un point bloquant avec les didacticiels vidéo YouTube avec sous-titres.
- Fournit une plate-forme pour les apprenants en ligne.
- Si l'accent ou le ton ne vous est pas familier, la lecture des sous-titres vous permet de regarder facilement la vidéo.
- La disponibilité des sous-titres aide un téléchargeur de vidéo à augmenter le trafic des utilisateurs et le classement SEO.
Pour les raisons mentionnées ci-dessus, il est impératif d'ajouter des sous-titres à une vidéo YouTube. Ainsi, il est toujours sage de comprendre le processus d'ajout de sous-titres aux vidéos YouTube.
- Partie 1. Ajouter des sous-titres à une vidéo YouTube avec l'Outil de Sous-titres de Wondershare
- Partie 2. Ajouter des sous-titres à une vidéo YouTube avec YouTube Video Manager
- Partie 3. Mettre en ligne des sous-titres sur votre vidéo YouTube
- Partie 4. Utiliser les modules complémentaires de sous-titres pour ajouter des sous-titres YouTube en ligne
- Partie 5. Utilisation du sous-titrage automatique de YouTube
Partie 1. Ajouter des sous-titres à une vidéo YouTube avec l'outil de sous-titres Wondershare
Après avoir téléchargé cette superbe vidéo YouTube, il est préférable d'ajouter des sous-titres personnalisés pour la rendre plus intéressante à regarder. Avec l'l'Outil de Sous-titres de Wondershare, les utilisateurs peuvent ajouter des fichiers de sous-titres locaux tels que SRT, TXT, SSA, STL, etc. En plus de cela, l'outil de sous-titres Wondershare peut modifier le texte des sous-titres, la police, la couleur de la police, le positionnement et l'opacité. Et pour ne pas oublier, il peut éditer davantage les vidéos en les convertissant, en les recadrant, en les faisant pivoter, en les rognant, etc.
 Wondershare UniConverter (à l'origine Wondershare Video Converter Ultimate)
Wondershare UniConverter (à l'origine Wondershare Video Converter Ultimate)
Votre boîte à outils vidéo complète

- Ajoutez, téléchargez et modifiez des sous-titres avec un outil de sous-titres intégré tout-en-un.
- Convertissez vers plus de 1 000 formats, tels que AVI, MKV, MOV, MP4, etc.
- Modifiez, améliorez & personnalisez vos fichiers vidéo
- Streamez vos vidéos depuis Windows ou Mac vers d'autres appareils, y compris Chromecast, Roku, Apple TV, Xbox 360 ou PS3
- OS pris en charge : Windows 10/8/7/XP/Vista, Mac OS 10.15 (Catalina), 10.14, 10.13, 10.12, 10.11, 10.10, 10.9, 10.8, 10.7, 10.6
Étape 1 Ajoutez la vidéo YouTube sans sous-titre.
Téléchargez, installez et exécutez l'outil de sous-titres Wondershare, puis cliquez sur l'onglet Éditeur vidéo. À partir des outils d'édition disponibles, cliquez sur Sous-titre pour ouvrir le stockage local et ajouter la vidéo YouTube. La fenêtre d'édition des sous-titres s'ouvrira automatiquement avec votre vidéo YouTube en cours de lecture.
![]()
Étape 2 Chargez un fichier de sous-titres dans votre vidéo.
Malheureusement, la plupart des vidéos YouTube ne sont pas accompagnées de sous-titres intégrés. Mais heureusement, l'Outil de Sous-titres Wondershare vous permet d'ajouter des milliers de sous-titres en ligne à votre vidéo.
Pour ce faire, cliquez sur le bouton Rechercher les sous-titres et la page de sous-titres se lancera automatiquement sur votre navigateur Web par défaut.
![]()
Vous pouvez également appuyer sur l'icône Rechercher dans le coin inférieur gauche. Après avoir téléchargé un fichier de sous-titres, cliquez sur Importer des sous-titres, appuyez sur Ajouter, puis importez le fichier téléchargé depuis le stockage local.
![]()
Étape 3 Modifiez votre fichier de sous-titres téléchargé (facultatif).
Pour rendre vos sous-titres plus attrayants, il est préférable de les éditer de manière professionnelle. Avec l'Outil de Sous-titres Wondershare, vous pouvez modifier le texte et la durée des sous-titres sans effort. Pour ce faire, sélectionnez une piste de sous-titres spécifique sous l'écran d'aperçu, puis modifiez le texte des sous-titres et l'heure dans le coin supérieur droit. Ensuite, procédez à la modification du type de police, de la couleur de la police, de la largeur du contour, de la position des sous-titres et de l'opacité. Enfin, cliquez sur Appliquer tout, appuyez sur Oui, puis appuyez sur OK pour confirmer vos modifications.
![]()
Étape 4 Convertissez et enregistrez votre fichier vidéo.
Voulez-vous convertir la vidéo dans un autre format ? Cliquez sur le menu Format de sortie, puis appuyez sur Vidéo. Sélectionnez un nouveau format cible et une nouvelle résolution avant de cliquer sur Enregistrer ou sur Tout Démarrer. Wondershare UniConverter fera le reste. Profitez-en !
![]()
Voir le travail effectué dans un laps de temps sans faire d'efforts supplémentaires est toujours un plaisir. La même expérience que vous obtiendrez une fois que tout votre processus d'ajout de sous-titres sera terminé par l'outil Wondershare en un rien de temps, ce qui pourrait vous faire sourire.
Partie 2. Ajouter des sous-titres à une vidéo YouTube avec YouTube Video Manager
La prochaine méthode que vous pouvez appliquer pour ajouter des cc/sous-titres à une vidéo YouTube concernera YouTube Video Manager. Le processus est très utile pour comprendre comment ajouter des sous-titres en anglais aux vidéos YouTube.
Étape 1. Commencez par vous connecter au compte YouTube > accédez à Ma chaîne > Ouvrez GESTIONNAIRE VIDÉO.

Étape 2. Sur la vidéo choisie, allez dans le menu déroulant Modifier et cliquez sur Sous-titres et CC.
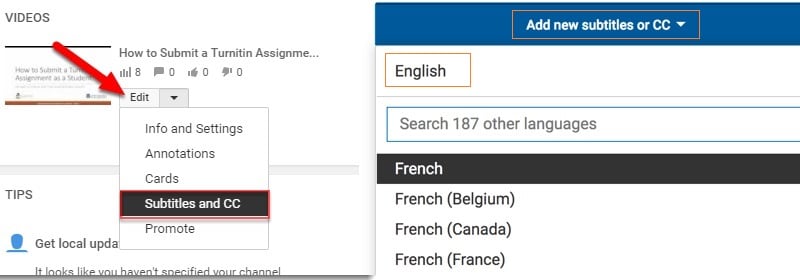
Ensuite, choisissez Ajouter de nouveaux sous-titres ou CC > sélectionnez la langue > Créez de nouveaux sous-titres ou CC.
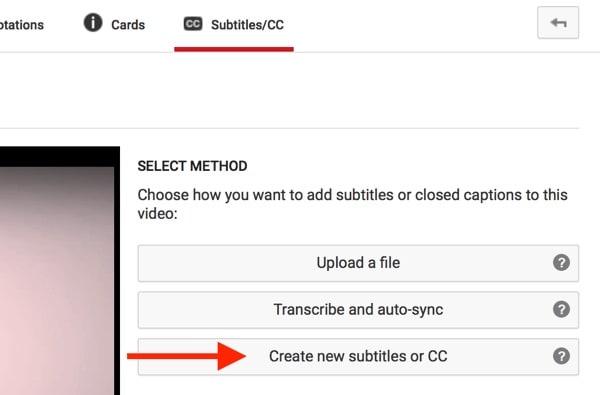
Conseils : Vous pouvez utiliser le bouton de lecture et de pause de la vidéo pour sélectionner le moment où vous souhaitez ajouter les sous-titres.
Étape 3. Pour saisir le texte, vous devez cliquer sur le signe + à côté de la zone de texte > ajouter le texte > Vous pouvez ajuster pour définir la longueur du Sous-titre en utilisant la Barre de sous-titre présente de chaque côté du Zone de texte.
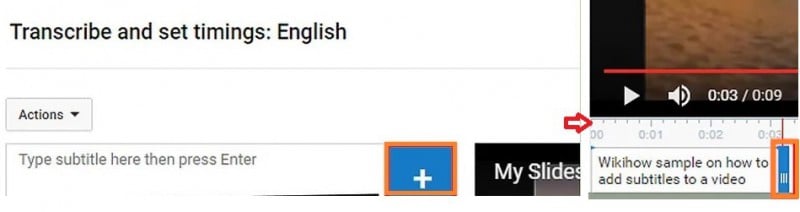
Étape 4.Une fois tous les montages terminés, publiez-le pour télécharger les sous-titres YouTube avec la vidéo.

De cette façon, vous pouvez ajouter des sous-titres à une vidéo sur YouTube en suivant la méthode expliquée ci-dessus.
Partie 3. Télécharger des sous-titres sur votre vidéo YouTube
Maintenant, nous allons vous expliquer le processus par lequel un éditeur de texte vous aide à ajouter un cc aux vidéos YouTube et vous expliquer comment ajouter un cc aux vidéos YouTube. Vous trouverez ci-dessous le guide étape par étape pour votre référence rapide.
- Ouvrez l'éditeur de texte.
- Créez votre sous-titre, tel que le numéro de sous-titre (par exemple, 1), l'horodatage (par exemple, 01:20:05:00), reflétant une heure, 20 min, 5 secondes, et le texte, exemple de texte pour une chanson. Consultez l'image ci-dessous pour voir l'exemple de format complet.

- Ensuite, ouvrez le menu Fichier pour enregistrer sous le nom de fichier > avec l'extension SRT > Enregistrer sous tous les types de fichiers > Encodage en UTF-8 > Cliquez ensuite sur le bouton Enregistrer.

- Maintenant, vous devez ouvrir la page YouTube > Visiter ma chaîne > Choisissez Video Manager > Puis sélectionnez Sous-titres et CC > et cliquez sur Ajouter de nouveaux sous-titres et CC.

- Ensuite, vous devez choisir l'option Télécharger un fichier > Ensuite, sélectionnez le Fichier de sous-titres (bloc-notes de sous-titre créé et enregistré par vos soins) > Appuyez sur Télécharger.

Vous pouvez également apporter les modifications nécessaires en faisant glisser la barre de sous-titres> et enfin les publier.
Partie 4. Utilisez les modules complémentaires de sous-titres pour ajouter des sous-titres YouTube en ligne
Si vous recherchez une alternative en ligne au lieu de la méthode traditionnelle pour savoir comment ajouter des sous-titres à YouTube, la réponse se trouve dans cette partie. Lisez simplement pour savoir comment ajouter facilement des sous-titres aux vidéos YouTube en ligne.
Étape 1. Sélectionnez la vidéo pour ajouter un sous-titre
Tout d'abord, visitez https://substital.com/ ; vous devez sélectionner la vidéo dans la barre de recherche (pour les utilisateurs de Chrome ou Firefox) pour ajouter des sous-titres aux vidéos YouTube en ligne.

Étape 2. Recherchez des sous-titres à choisir
Maintenant, vous devez rechercher les sous-titres et sélectionner celui qui vous convient.
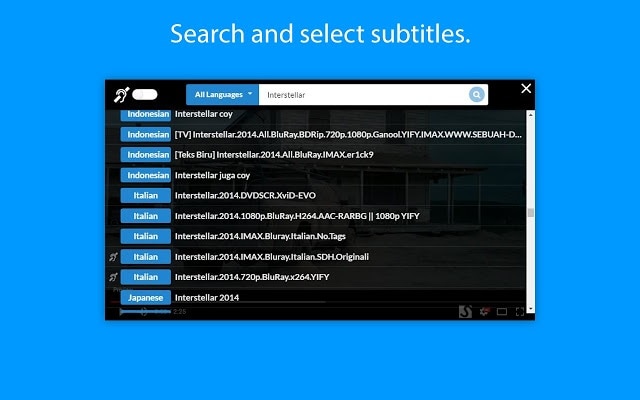
Étape 3. Ajustez les préférences
Vous pouvez ajuster la préférence pour les sous-titres tels que la couleur de la police, l'arrière-plan, la taille, etc.

De cette façon, vous pouvez ajouter des sous-titres codés aux vidéos YouTube.
Partie 5. Utilisation du sous-titrage automatique de YouTube
Si vous vous inquiétez du décalage entre l'heure et les paroles, suivez les étapes suivantes pour savoir comment activer/désactiver automatiquement les sous-titres sur YouTube.
Étape 1. Connectez-vous au compte > ; Ouvrez Ma chaîne > Visitez le Gestionnaire de vidéos (la liste des vidéos s'affiche) > à côté de la vidéo sélectionnée dont vous souhaitez ajouter, visitez Modifier > Sous-titres et CC > Ajouter de nouveaux sous-titres ou CC > Puis choisissez Transcrire et synchronisation automatique.

Étape 2. Cela apparaîtra dans la zone de texte à côté de la vidéo > définir la langue (anglais par exemple) > Dans la zone de texte, vous devez taper mot par mot comme indiqué dans l'audio de la vidéo sélectionnée > après cela, appuyez sur Définir les horaires, ce qui définira automatiquement les horaires du texte selon la vidéo > enfin publiez-le.

À présent, vous savez comment ajouter des sous-titres aux vidéos YouTube, alors connectez-vous à YouTube pour appliquer également cette méthode à d'autres vidéos.
En tant qu'utilisateur, il devient facile de comprendre une vidéo avec des accents ou une langue étrangère grâce à la disponibilité des sous-titres. En plus de cela, cela ajoute beaucoup de valeur à une vidéo pour un propriétaire de chaîne vidéo en gagnant du trafic utilisateur sur sa chaîne. Il est donc essentiel d'ajouter des sous-titres aux vidéos YouTube, l'utilisation de la meilleure méthode vous aidera beaucoup. La plupart des projets d'ajout de sous-titres aux vidéos YouTube ont pour principal motif de se limiter à l'ajout de sous-titres uniquement. Néanmoins, si vous optez pour Wondershare, votre domaine d'application ira bien au-delà de plusieurs fonctionnalités variées. Alors allez-y, et procurez-vous le meilleur outil.
Pierre Dubois
staff Éditeur