VLC
- Télécharger Télécharger
- 1. Lire avec VLC+
-
- 1.1 Lire Blu-Ray Movies
- 1.2 Lire vidéoss avec VLC et Airplay
- 1.3 Lire YouTube vidéoss avec VLC
- 1.4 Lire M2TS avec VLC
- 1.5 Lire MTS avec VLC
- 1.6 Lire M4V avec VLC
- 1.7 Lire RTMP avec VLC
- 1.8 Lire ISO avec VLC
- 1.9 Lire AVI avec VLC
- 1.10 Lire MIDI avec VLC
- 1.11 Lire 3D Movies avec VLC
- 1.12 Lire avchd avec VLC
- 1.13 MP4 ne peut pas être lu
- 1.14 FLV ne peut pas être lu
- 1.15 MOV ne peut pas être lu
- 1.16 UNDF ne peut pas être lu
- 1.17 Utiliser VLC pour PS3
- 2. Convertir & streamer+
- 3. Montage avec VLC+
- 4. VLC pour mobile+
- 5. VLC Assistant+
- 6. Astuces+
-
- 6.1 VLC Skins
- 6.2 VLC Command Line
- 6.3 Rip CD avec VLC
- 6.4 Burn VLC Files to DVD
- 6.5 VLC Web Plugin
- 6.6 Sync VLC Audio
- 6.7 MPC vs VLC
- 6.8 Est-ce que VLC est sécuritaire
- 6.9 VLC pour Windows 7
- 6.10 Diffuser des vidéos avec VLC
- 6.11 KMplayer vs VLC Media Player
- 6.12 Contrôler VLC à distance
- 6.13 Alternative-WonderFox HD Video Converter Factory Pro
Rotation vidéo VLC - Comment pivoter vidéo avec VLC sur portable ?
Par Pierre Dubois • 2025-07-31 17:36:02 • Solutions prouvées
Avec l'augmentation du nombre d'utilisateurs de smartphones, nous sommes nombreux à non seulement prendre des photos mais aussi faire des vidéos de nos moments les plus précieux. Si vous aussi vous avez utilisé votre smartphone pour filmer une vidéo, il est possible que lorsque vous avez essayé de la lire sur votre ordinateur, vous l'ayez trouvée retournée, ce qui vous a certainement rendu perplexe. C'est une erreur constatée sur de nombreux smartphones car la plupart de ces téléphones ne sont pas conçus pour tenir compte de l'orientation lors de la prise d'une vidéo.
Heureusement, il existe des méthodes pour faire une rotation vidéo VLC, nous allons vous montrer un moyen gratuit de pivoter vidéo VLC sur portable.
Regardez ce vidéo tutoriel pour savoir la méthode de retourner vidéo VLC
- Partie 1. Comment faire pivoter une vidéo avec VLC Media Player sous Windows et Mac
- Partie 2. Que faire si la vidéo ne s'affiche pas dans VLC ?
Partie 1. Comment faire pivoter une vidéo avec VLC Media Player sous Windows et Mac
Oui ! Connu pour être un lecteur multimédia gratuit, VLC Media Player permet également de basculer une vidéo et de l'enregistrer dans le bon sens. Pour savoir comment faire pour retourner vidéo vlc, suivez simplement attentivement les étapes ci-dessous.
Étape 1 Pour commencer, téléchargez et installez VLC Media Player sur votre ordinateur grâce au lien : http://www.videolan.org/.
Étape 2 Maintenant, lancez VLC Media Player et ouvrez la vidéo mal orientée depuis votre ordinateur.
Étape 3 Allez dans le menu principal et sélectionnez Outils > Effets et Filtres.
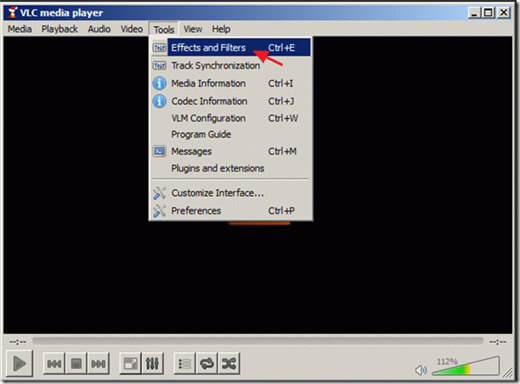
Étape 4 Une nouvelle fenêtre appelée Ajustements et Effets devrait s'ouvrir. Sélectionnez l'onglet Effets vidéo.
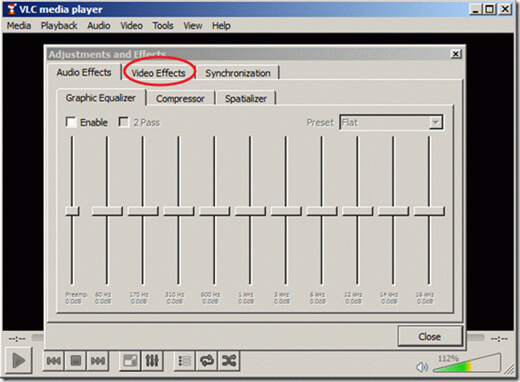
Étape 5 Une fois l'onglet Effets Vidéo ouvert, cliquez sur l'onglet appelé Géométrie.

Étape 6 L'onglet Géométrie vous permettra de remettre la vidéo mal orientée dans le bon sens, c'est-à-dire de la rotation vidéo. Une fois l'onglet Géométrie ouvert, cochez la case Transformer pour l'activer et sélectionnez "Faire pivoter de 90 degrés" en dessous. Ensuite, cliquez sur Fermer pour fermer cette fenêtre.
Note : Vous pouvez également privoter vidéo VLC de différents angles en choisissant l'ange correspondant au lieu de sélectionner l'option 90 degrés.

Étape 7 Maintenant, vous pourrez lire la vidéo mal orientée dans le bon sens avec VLC Media Player. Pour enregistrer la vidéo correctement orientée, il vous faudra retourner à l'interface principale de VLC portable et sélectionner Outils>Préférences.

Étape 8 Allez dans le coin inférieur gauche de l'interface, sélectionnez l'option "Tous" dans la section Afficher les paramètres.

Étape 9 Maintenant, localisez la section Flux de sortie à gauche et allez dans Flux de sortie >Transcodage. Après cela, sélectionnez le filtre de transformation vidéo dans l'option Filtre vidéo et cliquez sur "Enregistrer" pour enregistrer ces paramètres.

Étape 10 Allez dans le menu principal et sélectionnez Média>Convertir/Enregistrer.

Étape 11 Dans l'onglet Fichier, cliquez sur "Ajouter" pour ajouter le fichier vidéo récemment corrigé puis cliquez sur la flèche du menu déroulant à droite du bouton Convertir/Enregistrer pour sélectionner Convertir.

Étape 12 Maintenant, cliquez sur Parcourir pour sélectionner le dossier de destination (par exemple le Bureau), entrez le nom du fichier converti (par exemple "Video_1_Rotation video vlc") et sélectionnez le format de sortie (par exemple ".mov").
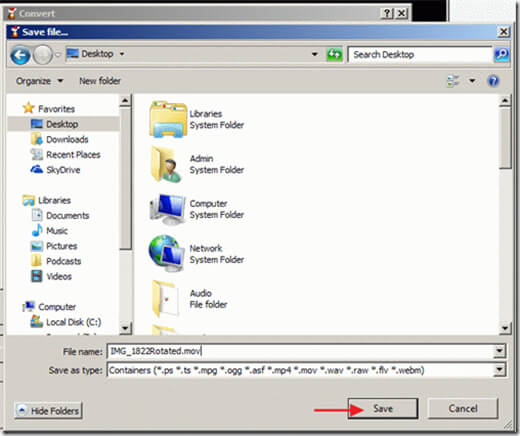
Étape 13 Sur la même page, sélectionnez "Video– + MP3 (MP4)" comme profil de sortie, puis cliquez sur le bouton Outils à droite pour éditer le profil.

Étape 14 Une fois les paramètres du profil renseignés, cliquez sur l'onglet codec Audio.

Étape 15 Cliquez sur la flèche du menu déroulant des Codecs, sélectionnez MP3 et cliquez sur Enregistrer.

Étape 16 Maintenant, retournez dans la fenêtre Convertir et cliquez sur Démarrer pour commencer la conversion.
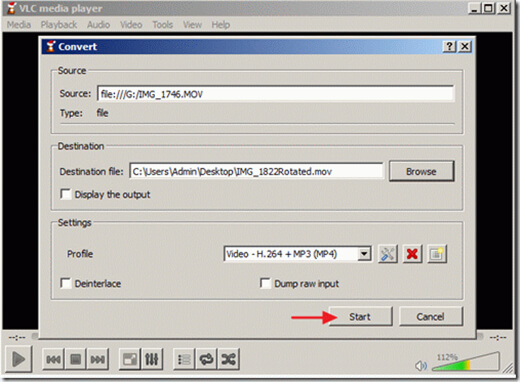
Étape 17 Une fois la conversion terminée, vous obtiendrez un écran similaire à celui affiché ci-dessous.

Vous pouvez désormais lire votre vidéo convertie avec le lecteur multimédia de votre choix.
Important : Après avoir fait pivoter et enregistré les paramètres selon les opérations précédentes, vous feriez mieux de rétablir les paramètres par défaut de VLC Media Player : allez simplement dans Outils>Préférences et cliquez sur Rétablir les Préférences par défaut.
Partie 2. Que faire si la vidéo ne s'affiche pas dans VLC ?
Avant de pivoter vidéo VLC, il faut d'abord ouvrir le fichier vidéo sur VLC. Au cas où vous n'arriveriez pas à lire une vidéo avec VLC Media Player, quelle qu'en soit la raison, nous avons une excellente alternative pour vous qui vous permettra de résoudre tous les problèmes concernant vos vidéos-Wondershare UniConverter. Vous êtes libre de lire un fichier vidéo et tourner vidéo VLC.
Wondershare UniConverter -Votre boite à outils vidéo complète
- Convertissez vers 1000+ formats comme l'AVI, le MKV, le MOV, le MP4, etc.
- Convertissez avec des pré-réglages optimisés pour presque tous les appareils.
- Une vitesse de conversion 30X plus élevée que celle des convertisseurs conventionnels.
- Éditez, retourner, améliorez & personnalisez vos fichiers vidéo.
- Téléchargez/enregistrez des vidéos depuis les sites de partage vidéo.
- Récupérez automatiquement les métadonnées de vos films iTunes .
- Une boite à outils polyvalente qui permet la résolution des problèmes de métadonnées, la création de GIF, la diffusion de vidéos sur une télévision, la conversion au format VR et la capture d'écran vidéo
- La technologie APEXTRANS, la meilleure du marché, convertit les vidéos sans aucune perte de qualité ou compression vidéo
- OS compatibles : Windows 10/8/7/XP/Vista, macOS 10.10 ou versions ultérieures
Vous se souciez par la rotation vidéo avec VLC ? Wondershare UniConverter est aussi un éditeur pratique pour basculer une vidéo ou pivoter une vidéo. Vous pouvez facilement retourner vidéo mal orienté. Suivez ce guide étape par étape sur comment recadrer et retourner une vidéo >> en quelques clics plus faciles qu'avec VLC.
Ce logiciel peut être utilisé pour convertir, améliorer, éditer, graver, télécharger, capturer, organiser, diffuser ou regarder des vidéos dans environ 159 formats. Le gros avantage est que peu importe ce que vous faites, vous ne rencontrerez jamais des problèmes comme des pertes d'images, une mauvaise qualité ou des crashs, etc. C'est également l'un des convertisseurs vidéo les plus rapides que vous trouverez de nos jours, avec une vitesse jusqu'à 30 fois plus élevée que celle de ses concurrents. Vous pouvez essayer gratuitement cet excellent logiciel en le téléchargeant avec le lien ci-dessus.

Pierre Dubois
staff Éditeur