Tous les sujets
- Conseils pour Outils d'IA
-
- Conseils pour Améliorateur Vidéo IA
- Conseils pour Améliorateur Image IA
- Conseils pour Créateur de Miniatures IA
- Conseils pour Générateur de sous-titres IA
- Conseils pour Traducteur de Sous-titres IA
- Conseils pour Détection de Scène
- Conseils pour Générateur de Scripts IA
- Conseils pour Vidéo IA
- Conseils pour Image IA
- Conseils pour Text to Speech
- Utilisateurs de caméra
- Photographes
- Cinéphiles
- Passionnés de voyage
- Utilisateurs éducatifs
- Plus de solutions
Comment convertir facilement un fichier MPG en MP4 avec VLC
par Pierre Dubois • 2025-11-06 18:10:06 • Solutions éprouvées
🎞 MPG vs MP4 — Pourquoi convertir ?
Comprendre la conversion de MPG en MP4 pour des vidéos plus légères, de meilleure qualité et compatibles avec tous les appareils.
🎥 MPG / MPEG — Format vidéo classique
Le format MPG (ou MPEG-2) est historiquement utilisé pour la télévision numérique et les DVD. Il offre une qualité correcte mais crée des fichiers volumineux peu adaptés aux plateformes modernes.
- 💽 Usage principal : gravure DVD, caméscope, TV numérique
- ⚙️ Technologie : compression inter-trame basique (MPEG-2)
- 📺 Compatibilité : VLC, Windows Media Player, lecteurs DVD
- 📦 Fichiers souvent 2× à 4× plus lourds que les MP4
- 🚫 Moins compatible avec les appareils récents
📱 MP4 (H.264 / H.265) — Format moderne universel
Le MP4 (MPEG-4 Part 14) est aujourd’hui le standard pour la vidéo numérique. Il offre une excellente qualité, une compression efficace et une compatibilité universelle, que ce soit sur ordinateur, mobile ou TV.
- 💡 Usage principal : streaming, montage, réseaux sociaux
- ⚙️ Technologie : codecs H.264 / H.265, compression intelligente (GOP)
- 📱 Compatibilité : Windows, macOS, Android, iOS, Smart TV
- 📉 Taille réduite jusqu’à -60 % à qualité équivalente
- 🎵 Supporte plusieurs pistes audio, sous-titres et métadonnées
- 🌍 Idéal pour tout convertisseur de MPG en MP4
💡 En résumé, convertir un fichier MPG en MP4 vous permet de réduire la taille de vos vidéos, d'améliorer la compatibilité et d'assurer une lecture fluide sur toutes les plateformes modernes.
Comparer les convertisseurs MPG → MP4Comparatif des solutions de conversion MPG → MP4
Pour convertir MPG en MP4 / convertir MPEG en MP4 rapidement, comparez les solutions suivantes et sautez directement à la carte détaillée.
| Outil (jump) | Plateforme | Difficulté | Conversion par lots | Édition intégrée | Tarifs | Note |
|---|---|---|---|---|---|---|
| VLC Media Player | Windows / macOS / Linux | Facile | — | — | Gratuit | ★★★★☆ 4,3/5 |
| Wondershare UniConverter | Windows / macOS | Facile | ✔ | ✔ | Essai gratuit → licence | ★★★★★ 4,8/5 |
| FreeConvert | Navigateur (tous OS) | Facile | — | Réglages avancés | Gratuit (limites) → plans | ★★★★☆ 4,4/5 |
| Convertio | Navigateur (tous OS) | Facile | — | Profils H.264 | Gratuit (limité) → Pro | ★★★★☆ 4,5/5 |
| Tipard | Windows / macOS | Facile → Intermédiaire | ✔ | ✔ | Essai gratuit → licence | ★★★★☆ 4,6/5 |
| Zamzar | Navigateur (tous OS) | Très facile | — | Basique | Gratuit (50 Mo) → plans | ★★★☆☆ 3,9/5 |
Si vous cherchez une solution simple pour convertir mpg en mp4 vous disposez de plusieurs possibilités. Vous pouvez opter pour un logiciel de bureau dédié, un convertisseur mpg en mp4 en ligne, ou encore utiliser un programme déjà présent sur votre ordinateur. Parmi les options gratuites et fiables, VLC Media Player occupe une place de choix. Ce lecteur multimédia, en plus de lire presque tous les formats vidéo, intègre une fonction pratique de conversion. Avec VLC, il est ainsi possible de transformer rapidement vos fichiers MPG en vidéos MP4 compatibles avec smartphones, tablettes et ordinateurs. Dans les sections suivantes, nous vous expliquerons étape par étape comment utiliser ce convertisseur mpeg en mp4 intégré à VLC, sans avoir besoin d’installer d’autres logiciels.
- Partie 1. Comment convertir des fichiers MPG en MP4 avec VLC
- Partie 2. Meilleure alternative à VLC pour convertir des fichiers MPG en MP4 [Conversion par lots en un clic]
- Partie 3. Résumé
Partie 1. Comment convertir un fichier MPG en MP4 avec VLC
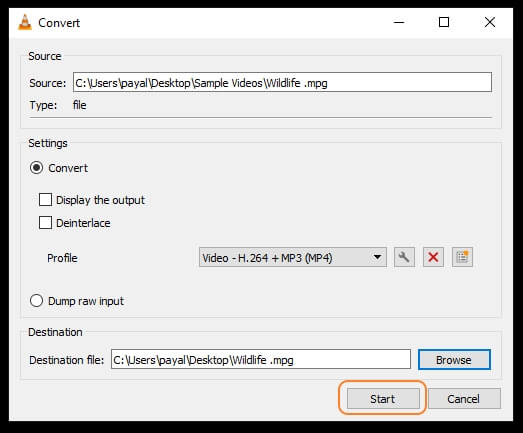
VLC Media Player — Convertisseur MPG → MP4 gratuit
VLC est installé sur d’innombrables ordinateurs et s’impose comme une solution immédiate pour convertir MPEG en MP4 sans coût ni publicité intrusive. Outre la lecture universelle des formats populaires, son outil de conversion propose le choix du profil, l’encodage H.264/H.265, l’ajustement de la résolution et du débit ainsi que la sélection de piste audio. Pour une conversion de mpg en mp4 gratuitement et rapidement, VLC répond aux besoins courants sur Windows, macOS et Linux, tout en restant suffisamment flexible pour préparer des fichiers lisibles sur smartphone, tablette ou PC.
✅ Avantages
- Convertir MPG en MP4 sans installer d’autre logiciel
- Compatible avec de nombreux formats vidéo et audio
- Réglages essentiels : codec, bitrate, résolution, audio
⚠️ Inconvénients
- Interface de conversion moins intuitive pour débutants
- Édition vidéo limitée par rapport aux logiciels dédiés
🔧 Fonctionnalités principales
- Conversion MPG/MPEG vers MP4 (H.264/H.265) et autres profils
- Ajustement de la résolution, du débit et des FPS
- Sélection de piste audio et réglage de la qualité
- Lecture universelle (AVI, MOV, MKV, etc.)
- Gratuit, open-source, sans publicité
- Disponible sur Windows, macOS, Linux
Étapes pour convertir un fichier MPG en MP4 avec VLC (illustrées)
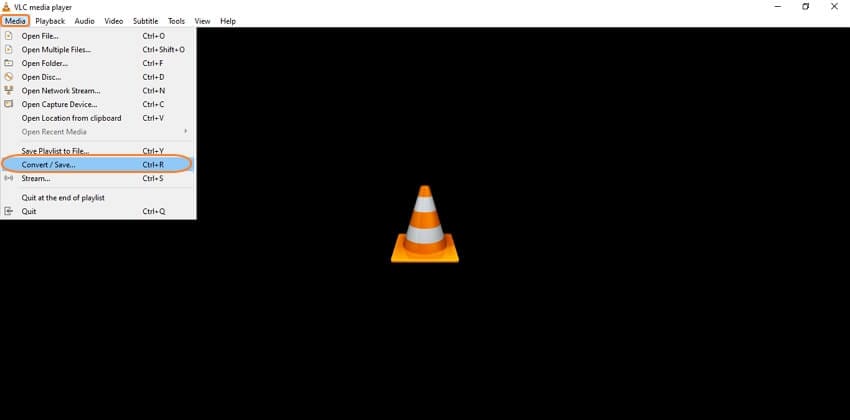
Ouvrez le lecteur VLC sur votre système, puis, dans le menu Média, sélectionnez Convertir/Enregistrer.

Dans la fenêtre « Ouvrir un fichier multimédia », cliquez sur Ajouter pour importer les fichiers MPG, puis choisissez Convertir.

Choisissez l’emplacement de sortie du fichier converti dans la section Destination.

Dans Paramètres → Profil, choisissez MP4 comme format cible pour la conversion de mpg en mp4.

Cliquez sur l’icône d’édition pour ouvrir la fenêtre du profil : codec vidéo/audio, résolution, débit et FPS. Enregistrez vos réglages.
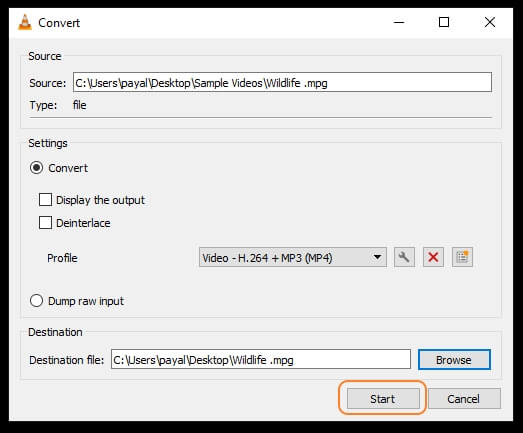
Cliquez sur Démarrer pour lancer la conversion et enregistrer le MP4 dans le dossier choisi.
Partie 2. Meilleure alternative à VLC pour convertir MPG en MP4
Wondershare UniConverter — Conversion par lots MPG → MP4
Wondershare UniConverter est conçu pour convertir MPG en MP4 rapidement tout en préservant la qualité visuelle et audio. Compatible avec plus de mille formats et profils d’appareils, il assure la conversion de fichiers mpg en mp4 par lots, la compression intelligente, le sous-titres, la fusion et l’enregistrement d’écran. L’interface en français, les préréglages clairs et l’optimisation GPU permettent de transformer efficacement de longues bibliothèques vidéo pour une lecture fluide sur iPhone, iPad, Android, TV et ordinateurs Windows ou macOS.
✅ Avantages
- Conversion par lots en un clic (MPG → MP4)
- Qualité préservée avec préréglages clairs
- Éditeur intégré : couper, fusionner, sous-titres, compresser
⚠️ Inconvénients
- La version gratuite inclut des limites selon les fonctions
- Nécessite une installation sur l’ordinateur
🔧 Fonctionnalités principales
- Plus de 1 000 formats pris en charge (MPG/MPEG, MP4, HEVC, H.264, etc.)
- Conversion de mpg en mp4 par lots avec accélération GPU
- Éditeur vidéo intégré (découper, recadrer, fusionner, sous-titres)
- Compression intelligente et enregistrement d’écran
- Profils d’appareils : iPhone, iPad, Android, TV
- Transfert vers mobiles après conversion
Étapes pour convertir un fichier MPG en MP4 avec Wondershare UniConverter

Lancez UniConverter. Dans l’onglet Convertisseur, cliquez sur l’icône d’ajout ou glissez-déposez les fichiers MPG.

Ouvrez le Format de sortie, sélectionnez MP4 (profil Vidéo). Conservez la qualité source ou choisissez un préréglage.

Choisissez l’emplacement de sortie puis cliquez sur Tout démarrer. Les vidéos converties s’affichent dans l’onglet Terminé.
FreeConvert — Convertisseur en ligne MPG → MP4
FreeConvert est un convertisseur en ligne polyvalent conçu pour convertir mpg en mp4 directement depuis le navigateur, sans installation. Il prend en charge le paramétrage du codec vidéo (Auto, Copier), la résolution, le ratio, les FPS et le volume. Ce convertisseur mpeg en mp4 assure la confidentialité grâce au chiffrement SSL 256 bits et supprime automatiquement les fichiers après traitement, offrant ainsi un service rapide, sécurisé et accessible sur tous les systèmes (Windows, macOS, Android, iOS).
✅ Avantages
- Interface claire et intuitive
- Conversion MPG en MP4 sans installation
- Paramètres vidéo/audio personnalisables
⚠️ Inconvénients
- Limite de 1 Go pour les fichiers gratuits
- Dépend de la connexion Internet
🔧 Fonctionnalités principales
- Conversion MPG → MP4 avec codec Auto ou Copier
- Changement de résolution, ratio et FPS
- Découpage et rotation vidéo
- Support des sous-titres hardsubs/softsubs
- Réglage du volume et codec audio
- Protection SSL 256 bits et suppression automatique
Convertio — Convertisseur cloud universel MPG → MP4
Convertio est un service de conversion en ligne complet permettant de convertir mpg en mp4, avi, mov et d’autres formats sans installation. Basé sur le cloud, il garantit rapidité et confidentialité (fichiers supprimés après 24h). Ce convertisseur de mpg en mp4 supporte plus de 25 600 conversions entre 300 formats, et propose un profil H.264 ajustable selon le type d’appareil cible, ce qui le rend idéal pour les utilisateurs recherchant la compatibilité maximale.
✅ Avantages
- Interface drag & drop très fluide
- Plus de 300 formats pris en charge
- Paramètres H.264 personnalisables
⚠️ Inconvénients
- Limite de 100 Mo sans compte
- Dépendance à la connexion Internet
🔧 Fonctionnalités principales
- Conversion MPG en MP4, AVI, MOV, MKV, etc.
- Codec vidéo H.264, H.265, VP9, AV1 ajustable
- Choix de profil H.264 (Baseline, Main, High)
- Conversion dans le cloud sans installation
- Suppression automatique après 24h
- Interface française simple et moderne
Tipard Video Converter Ultimate — Conversion MPG en MP4 haute qualité
Tipard Convertisseur Vidéo Ultime est un logiciel de bureau conçu pour convertir mpg en mp4 tout en préservant la qualité maximale, y compris la 4K et 8K. Grâce à son accélération GPU, il effectue des conversions jusqu’à 60× plus rapides, prend en charge plus de 500 formats, et intègre un éditeur complet pour couper, fusionner, recadrer et ajouter des sous-titres. Une solution idéale pour les professionnels cherchant précision et performance.
✅ Avantages
- Conversion haute qualité jusqu’en 8K
- Accélération GPU jusqu’à 60×
- Outils d’édition professionnels
⚠️ Inconvénients
- Interface un peu technique pour débutants
- Nécessite une installation complète
🔧 Fonctionnalités principales
- Support de plus de 500 formats vidéo/audio
- Conversion MPG → MP4, 4K, 8K UHD
- Montage intégré : fusion, recadrage, sous-titres
- Personnalisation avancée : bitrate, FPS, codec
- Compatible Windows 11 / macOS Monterey+
- Accélération matérielle GPU NVIDIA / AMD
Zamzar — Convertisseur universel en ligne MPG → MP4
Zamzar est une plateforme de conversion en ligne simple permettant de transformer mpg en mp4 sans installation logicielle. Elle accepte plus de 1100 types de fichiers et offre un service rapide, fiable et conforme au RGPD. Idéal pour les conversions ponctuelles et légères, Zamzar supprime automatiquement les fichiers après 24 heures et propose des plans supérieurs pour les fichiers volumineux jusqu’à 2 Go.
✅ Avantages
- Utilisation sans inscription
- Support de plus de 1100 formats
- Interface épurée et rapide
⚠️ Inconvénients
- Limite de taille de 50 Mo gratuite
- Moins de réglages personnalisés
🔧 Fonctionnalités principales
- Conversion MPG → MP4 en ligne sans inscription
- Suppression automatique des fichiers après 24 h
- Prise en charge de 1100+ formats
- Protection des données conforme RGPD
- Interface en français simple
- Plans supérieurs jusqu’à 2 Go
Partie 3. Résumé
Lorsque VLC est déjà installé sur votre ordinateur, il constitue une solution rapide et gratuite pour convertir mpg en mp4. Cependant, pour ceux qui recherchent des options plus avancées (conversion par lots, édition, compression, compatibilité mobile), des outils tels que Wondershare UniConverter ou Tipard offrent une qualité sans perte et des fonctions plus riches. Pour les conversions ponctuelles, FreeConvert, Convertio et Zamzar restent d’excellents convertisseurs mpeg en mp4 en ligne, accessibles sur tous les systèmes. Quel que soit votre choix, ces solutions vous permettront de transformer efficacement vos fichiers MPG en MP4.
❓ FAQ — Conversion MPG en MP4
Vous avez encore des questions sur la conversion de fichiers MPG en MP4 ? Voici les réponses aux plus fréquentes.
🔹 Quelle est la différence entre MPG et MP4 ? +
🔹 Comment convertir MPG en MP4 sans perte de qualité ? +
🔹 Puis-je convertir des fichiers MPG en MP4 gratuitement ? +
🔹 Le format MP4 est-il compatible avec tous les appareils ? +
🔹 Quelle est la meilleure option pour convertir plusieurs fichiers MPG en MP4 à la fois ? +
Votre boîte à outils vidéo complète

Pierre Dubois
staff Éditeur