Lire des vidéos YouTube avec VLC Media Player : 3 trucs utiles
Par Pierre Dubois • 2025-08-21 11:33:27 • Solutions éprouvées
VLC
- Télécharger Télécharger
- 1. Lire avec VLC+
-
- 1.1 Lire Blu-Ray Movies
- 1.2 Lire vidéoss avec VLC et Airplay
- 1.3 Lire YouTube vidéoss avec VLC
- 1.4 Lire M2TS avec VLC
- 1.5 Lire MTS avec VLC
- 1.6 Lire M4V avec VLC
- 1.7 Lire RTMP avec VLC
- 1.8 Lire ISO avec VLC
- 1.9 Lire AVI avec VLC
- 1.10 Lire MIDI avec VLC
- 1.11 Lire 3D Movies avec VLC
- 1.12 Lire avchd avec VLC
- 1.13 MP4 ne peut pas être lu
- 1.14 FLV ne peut pas être lu
- 1.15 MOV ne peut pas être lu
- 1.16 UNDF ne peut pas être lu
- 1.17 Utiliser VLC pour PS3
- 2. Convertir & streamer+
- 3. Montage avec VLC+
- 4. VLC pour mobile+
- 5. VLC Assistant+
- 6. Astuces+
-
- 6.1 VLC Skins
- 6.2 VLC Command Line
- 6.3 Rip CD avec VLC
- 6.4 Burn VLC Files to DVD
- 6.5 VLC Web Plugin
- 6.6 Sync VLC Audio
- 6.7 MPC vs VLC
- 6.8 Est-ce que VLC est sécuritaire
- 6.9 VLC pour Windows 7
- 6.10 Diffuser des vidéos avec VLC
- 6.11 KMplayer vs VLC Media Player
- 6.12 Contrôler VLC à distance
- 6.13 Alternative-WonderFox HD Video Converter Factory Pro
Il est possible de faire beaucoup de choses avec VLC Media Player et l'une de ces choses est également que vous pouvez lire n'importe quelle vidéo YouTube de votre choix à l'aide de VLC Media Player. Pourquoi faire ça alors qu'il est possible de faire la même chose sur YouTube ? Et bien, pour des raisons comme un meilleur contrôle du rendu de la vidéo et de l'audio, des meilleurs contrôles pour parcourir la vidéo rapidement, etc. Dans tous les cas, voyons rapidement les étapes à suivre pour pouvoir faire ça.
- Partie 1. Lire des vidéos YouTube directement dans VLC Media Player
- Partie 2. Lire des Playlists YouTube entières dans VLC Media Player
- Partie 3. Comment télécharger une vidéo YouTube avec VLC
Partie 1. Lire une vidéo YouTube directement dans VLC Media Player (Windows et Mac)
Etape 1Ouvrez dans n'importe quel navigateur la vidéo YouTube que vous voulez regarder et copiez le lien de la vidéo depuis la barre d'adresse de votre navigateur.
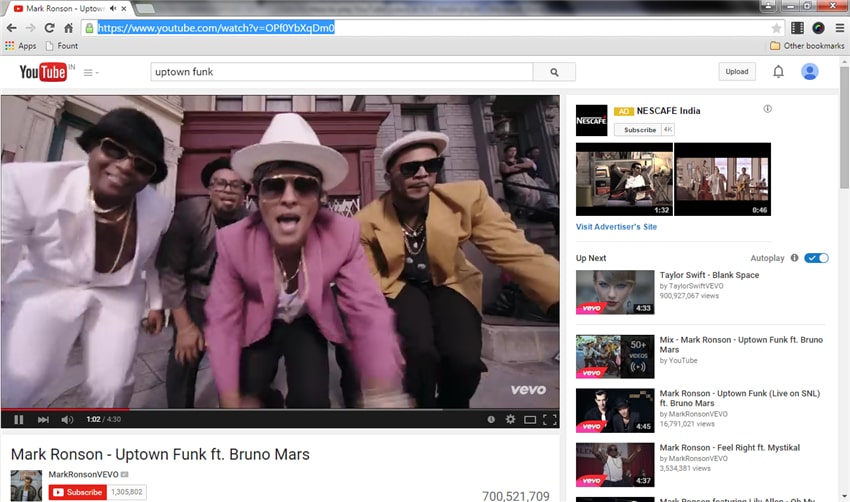
Etape 2Maintenant, ouvrez VLC Media Player sur votre ordinateur et appuyez sur Ctrl + N. Cela devrait ouvrir une nouvelle fenêtre appelée Ouvrir un média. Dans la section indiquant Veuillez entrer une URL: entrez le lien de la vidéo que vous avez copié à l'étape précédente et appuyez sur Entrer ou cliquez sur Lecture en bas de la fenêtre.
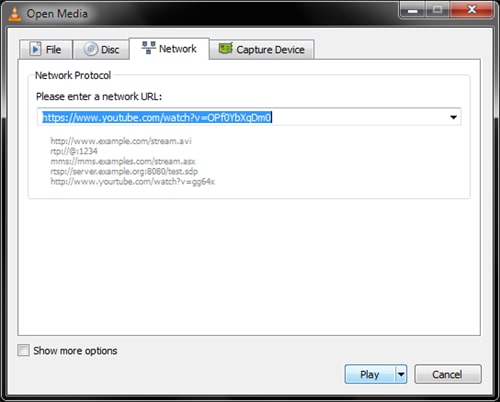
Maintenant, quelques secondes après que vous aurez terminé l'étape 2, la vidéo devrait se lancer. Profitez !
Partie 2. Regarder des playlists YouTube entières avec VLC Media Player (Windows et Mac)
Etape 1Allez dans playlists YouTube sur un navigateur et copiez le lien d'une playlist.
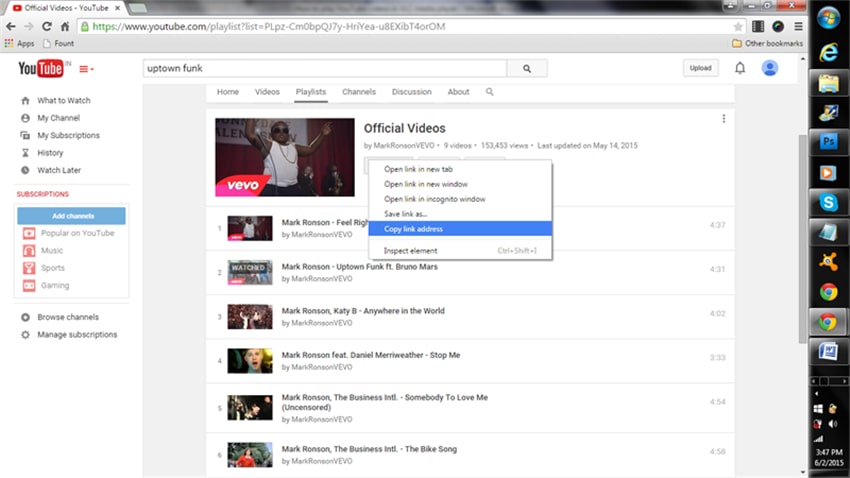
Etape 2Maintenant, lancez VLC Media Player sur votre ordinateur et allez dans Lire > Playlists ou appuyez sur Ctrl + L. Cela devrait ouvrir la section Playlist qui devrait être vide à cette étape.
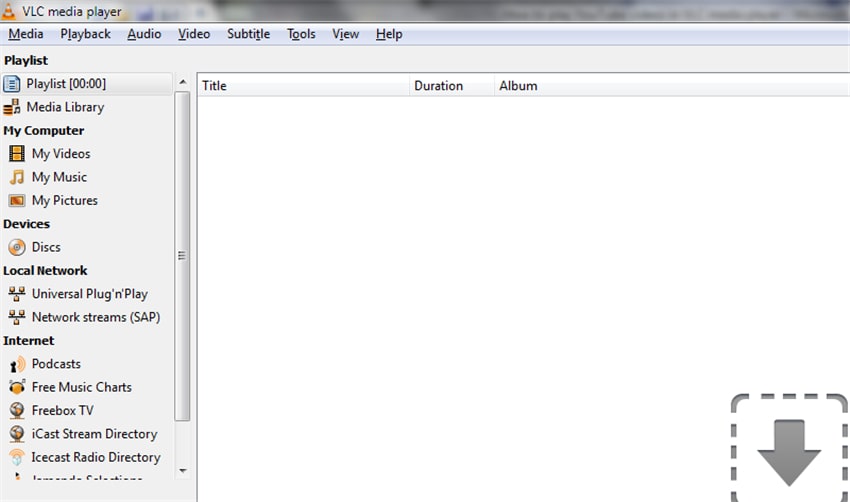
Etape 3Comme fait précédemment, appuyez maintenant sur Ctrl + N pour ouvrir la section Ouvrir un média de VLC et collez-y le lien de la playlist YouTube préalablement copiée. Appuyez ensuite sur le bouton Lecture ou sur Entrée. Dès que vous aurez fait cela, la Playlist VLC devrait se mettre à jour avec toutes les vidéos de la playlist YouTube et VLC devrait rapidement commencer à les lire dans l'ordre.
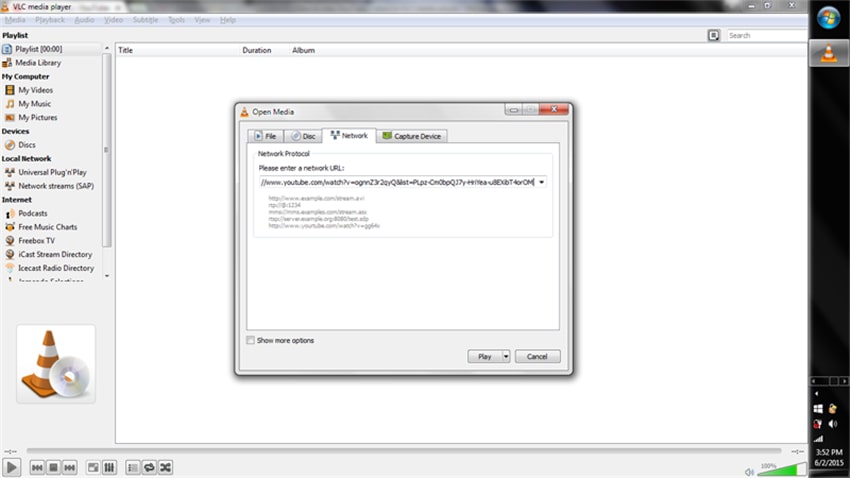
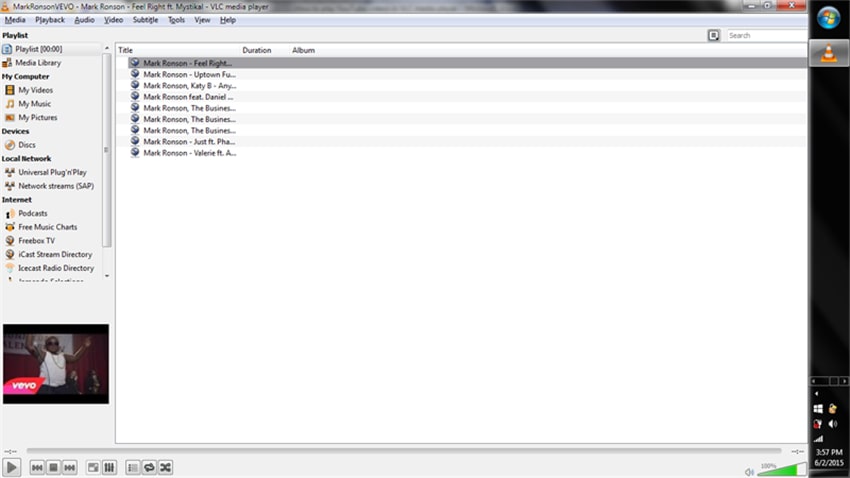
Partie 3. Comment télécharger une vidéo YouTube avec VLC (Windows et Mac)
Wondershare UniConverter - Le meilleur compagnon pour VLC
- Enregistrez des vidéos Youtube ainsi que d'autres vidéos en ligne depuis 1000+ sites de partage vidéo.
- Convertissez vers 150+ formats comme l'AVI, le MKV, le MOV, le MP4, etc.
- Convertissez avec des pré-réglages optimisés pour presque tous les appareils.
- Une vitesse de conversion 30X plus élevée que celle de n'importe quel convertisseur conventionnel.
- Editez, améliorez & personnalisez vos fichiers vidéo.
- Récupérez automatiquement les métadonnées de vos films iTunes.
- OS compatibles : Windows 10/8/7/XP/Vista, Mac OS X 10.11 (El Capitan), 10.10, 10.9, 10.8, 10.7, 10.6
Etape 1 Accédez à YouTube avec un navigateur.
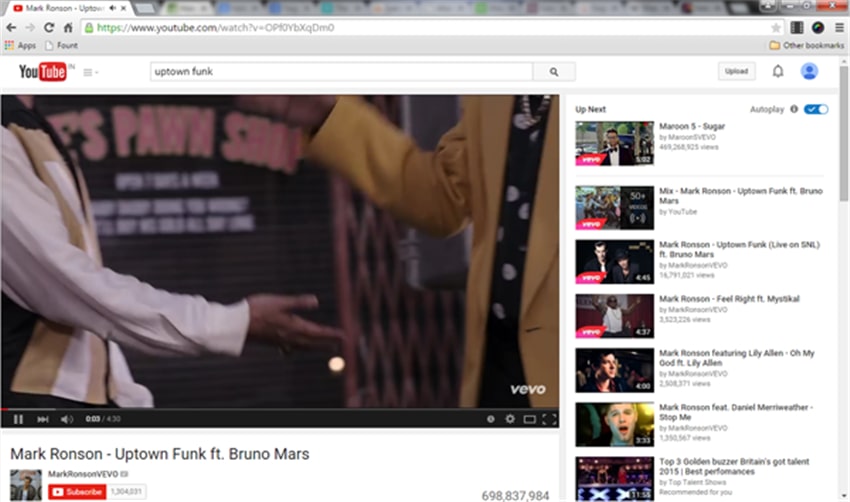
Etape 2 Retrouvez la vidéo que vous voulez et copiez le lien de cette vidéo depuis la barre d'adresse de votre navigateur.
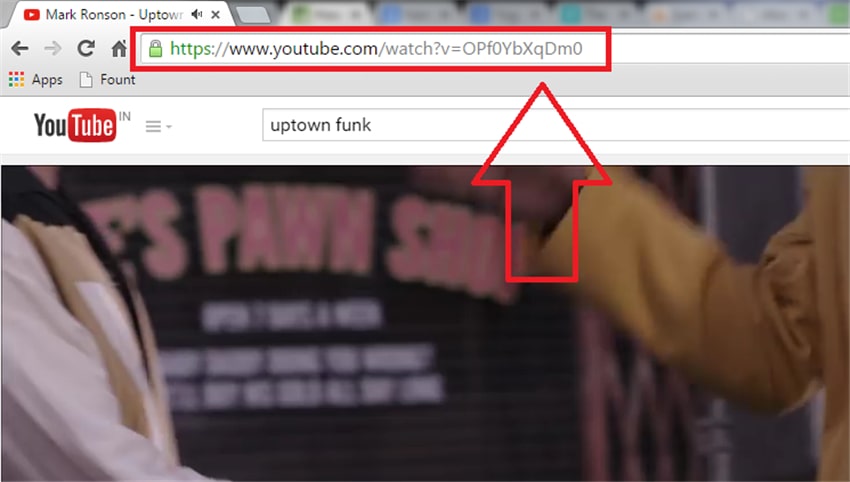
Etape 3 Maintenant, lancez VLC Media Player sur votre ordinateur et appuyez sur les touches CTRL + N. Cela devrait ouvrir une nouvelle fenêtre appelée Ouvrir un média. Copiez le lien de la vidéo que vous aviez copié à l'étape précédente dans la section indiquant "Veuillez entrer une URL;", puis cliquez sur Lecture.

Etape 4 Juste après avoir cliqué sur le bouton Lecture, VLC player devrait automatiquement commencer à télécharger & lire la vidéo que vous aurez choisie.

Etape 5Maintenant, allez dans Outils > Informations sur le Codec, ce qui devrait ouvrir la fenêtre Informations sur le Média en cours. Vous verrez un lien devant la section ‘Emplacement:’, c'est le lien pour télécharger le fichier vidéo.
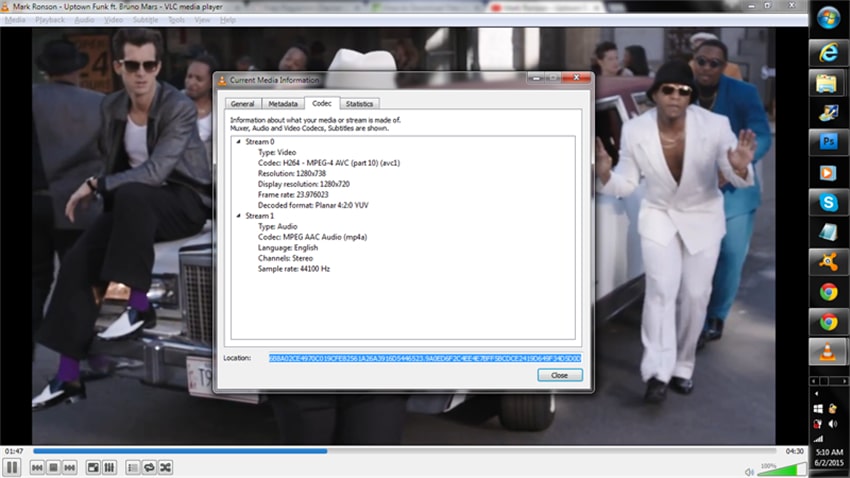
Etape 6 Cliquez sur ce lien puis faites un clic-droit n'importe où. Ensuite, choisissez "Tout sélectionner" dans les options.

Etape 7 Faites à nouveau un clic droit sur le lien & choisissez 'Copier' dans les options.

Etape 8 Allez maintenant dans votre navigateur et collez le lien dans la barre d'adresse. Une fois cela fait, appuyez sur Entrée. Vous devriez alors pouvoir lire la vidéo dans votre navigateur.

Etape 9 Ceci est la dernière étape ; maintenant, pour enregistrer la vidéo, faites simplement un clic-droit n'importe où sur la fenêtre de votre navigateur dans laquelle la vidéo est en cours de lecture et choisissez l'option 'Enregistrer la vidéo sous...'. Appuyez ensuite sur 'Entrée'.
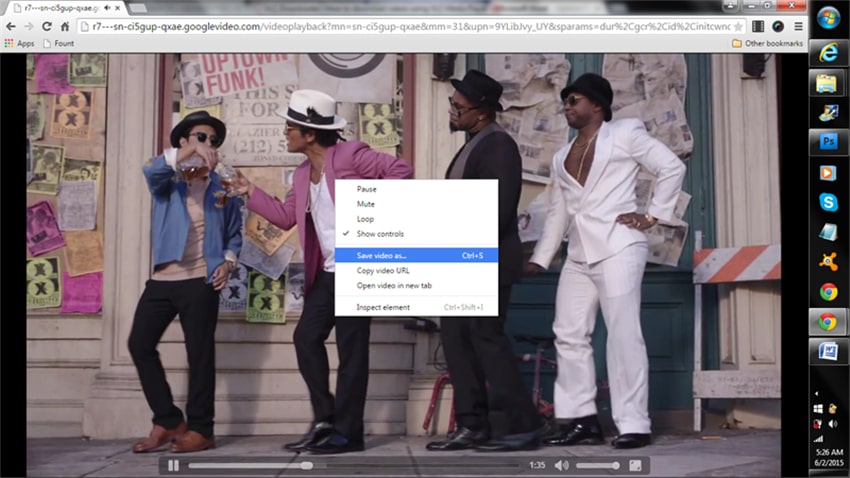
Et voilà, vous avez réussi à télécharger la vidéo de votre choix avec VLC Media Player. Maintenant, vous pouvez répéter l'opération pour les différentes vidéos que vous voulez télécharger.
Note:
Vous devez vous assurer que votre utilisation est conforme aux lois et réglementations de votre région et que vous ne pouvez utiliser le contenu qu'à des fins d'apprentissage et de communication. Vous ne devez pas le redistribuer ni porter atteinte aux droits de tiers.

Pierre Dubois
staff Éditeur