Comment couper une vidéo dans VLC ?
Par Pierre Dubois • 2025-06-30 15:23:19 • Solutions éprouvées
VLC
- Télécharger Télécharger
- 1. Lire avec VLC+
-
- 1.1 Lire Blu-Ray Movies
- 1.2 Lire vidéoss avec VLC et Airplay
- 1.3 Lire YouTube vidéoss avec VLC
- 1.4 Lire M2TS avec VLC
- 1.5 Lire MTS avec VLC
- 1.6 Lire M4V avec VLC
- 1.7 Lire RTMP avec VLC
- 1.8 Lire ISO avec VLC
- 1.9 Lire AVI avec VLC
- 1.10 Lire MIDI avec VLC
- 1.11 Lire 3D Movies avec VLC
- 1.12 Lire avchd avec VLC
- 1.13 MP4 ne peut pas être lu
- 1.14 FLV ne peut pas être lu
- 1.15 MOV ne peut pas être lu
- 1.16 UNDF ne peut pas être lu
- 1.17 Utiliser VLC pour PS3
- 2. Convertir & streamer+
- 3. Montage avec VLC+
- 4. VLC pour mobile+
- 5. VLC Assistant+
- 6. Astuces+
-
- 6.1 VLC Skins
- 6.2 VLC Command Line
- 6.3 Rip CD avec VLC
- 6.4 Burn VLC Files to DVD
- 6.5 VLC Web Plugin
- 6.6 Sync VLC Audio
- 6.7 MPC vs VLC
- 6.8 Est-ce que VLC est sécuritaire
- 6.9 VLC pour Windows 7
- 6.10 Diffuser des vidéos avec VLC
- 6.11 KMplayer vs VLC Media Player
- 6.12 Contrôler VLC à distance
- 6.13 Alternative-WonderFox HD Video Converter Factory Pro
VLC vous offre un excellent moyen d'éditer votre vidéo avec des outils simples. Il ne s'agit peut-être pas d'un outil d'édition haut de gamme, mais il permet de réaliser les opérations les plus élémentaires de découpage et de rognage d'une vidéo. Vous pouvez également les fusionner pour créer une vidéo divertissante.
- Partie 1. Comment couper une vidéo dans VLC
- Partie 2. Utilisation de la ligne de commande pour fractionner la vidéo
- Partie 3. Wondershare UniConverter (à l’origine Wondershare Video Converter Ultimate)
Partie 1. Comment couper une vidéo dans VLC
Un utilisateur de niveau moyen peut facilement se servir de cette fonctionnalité de découpage pour enregistrer ou partager une vidéo en suivant une procédure simple et facile.
Étape 1. Ouvrez la vidéo avec le lecteur VLC et rendez-vous dans le menu pour ouvrir les contrôles avancés.

Étape 2. À l'aide de la barre d'état, naviguez jusqu'au début de la vidéo, puis cliquez sur le bouton d'enregistrement.
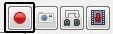
Étape 3. Maintenant, lisez la vidéo jusqu'à sa fin. Pour arrêter l'enregistrement, cliquez à nouveau sur le bouton d'enregistrement. Votre vidéo sera enregistrée dans l'emplacement de sauvegarde par défaut de VLC, qui est généralement Mes vidéos dans le système Windows.
Cette méthode est pratiquement la même pour les ordinateurs de la famille Windows et Mac. Il suffit de connaître l'emplacement de sauvegarde par défaut des vidéos sur Mac et Windows, car ils sont différents.
Partie 2. Utilisation de la ligne de commande pour fractionner la vidéo
L'utilisation de la ligne de commande est un excellent moyen de fractionner la vidéo en seulement quelques secondes. Cette méthode est réservée aux utilisateurs avancés car elle implique une bonne compréhension des commandes et des formats vidéo, etc. Avec cette méthode, vous allez utiliser une invite de commande pour ouvrir VLC et Terminal dans Mac. Vous pouvez les trouver dans les programmes sous Windows ou en cherchant "Terminal" sous Mac.
Étape 1. Lancez l'invite de commande pour Windows et Terminal pour Mac. Dans ce cas, vous devrez diriger le programme vers l'emplacement où VLC est installé sur votre système. Habituellement, pour Windows, c'est C : Program FilesVideoLanvlc.exe et pour mac, /application/utilitaires.

Étape 2. Supposons que vous utilisez terminal après avoir ouvert VLC et utilisé les commandes suivantes pour couper une vidéo.
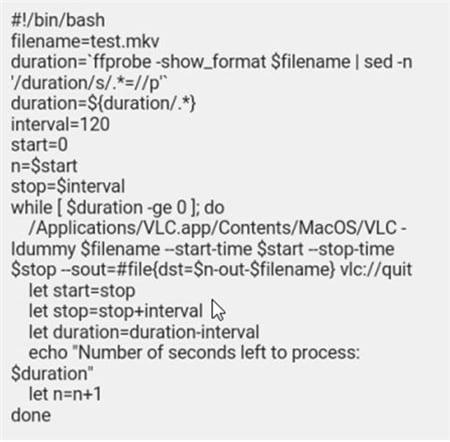
Il faut noter ici que vous devrez entrer le nom du fichier que vous voulez couper correctement dans "filename=" ; vous devrez spécifier l'heure de début dans "start=" et indiquer l'intervalle jusqu'à la fin de la vidéo.
Assurez-vous de bien connaître les bases de la commande avant de recourir à cette méthode.
Partie 3. Wondershare UniConverter (à l’origine Wondershare Video Converter Ultimate)
Que faire si vous n'êtes pas en mesure de suivre les instructions complexes ci-dessus ? Les interfaces de ligne de commande ne conviennent pas à tout le monde et peuvent vous faire perdre beaucoup de temps. Vous ferez probablement mieux de procéder autrement, à moins que vous n'essayiez de mener une carrière de technicien.
Si vous traitez une vidéo qui n'est pas prise en charge par VLC, vous pouvez faire appel à un convertisseur tiers pour cette vidéo, par exemple Video Converter Ultimate. Il est réputé capable de prendre en charge presque tous les formats vidéo et est constamment mis à jour. Il sera un assistant parfait pour le lecteur VLC pendant le montage. Sa vitesse de conversion est 30 fois supérieure à celle de n'importe quel convertisseur ou de VLC lui-même. Même avec des formats lourds comme le format 4K, ce logiciel fonctionne à merveille et vous donne le résultat escompté. Ainsi, vous pouvez désormais convertir vos vidéos à l'aide de Wondershare UniConverter et les éditer sur le lecteur VLC.
Le meilleur assistant VLC - Solution vidéo tout-en-un !
- Éditez, améliorez & personnalisez votre fichier vidéo.
- Un lecteur permettant de tout lire et offrant une fonction de conversion.
- Convertissez les fichiers 90x plus rapidement qu'avec les autres convertisseurs.
- Convertissez rapidement vers tous les formats, y compris 4K/3D.
- Téléchargez des vidéos à partir de plus de 1000 sites de partage de vidéos.
- Enregistrez des vidéos en streaming en ligne ou des écrans.
- Gravez & personnalisez des DVD avec des modèles de menu DVD.

Pierre Dubois
staff Éditeur