Un guide complet pour contrôler à distance VLC
Par Pierre Dubois • 2025-06-30 15:23:19 • Solutions éprouvées
VLC
- Télécharger Télécharger
- 1. Lire avec VLC+
-
- 1.1 Lire Blu-Ray Movies
- 1.2 Lire vidéoss avec VLC et Airplay
- 1.3 Lire YouTube vidéoss avec VLC
- 1.4 Lire M2TS avec VLC
- 1.5 Lire MTS avec VLC
- 1.6 Lire M4V avec VLC
- 1.7 Lire RTMP avec VLC
- 1.8 Lire ISO avec VLC
- 1.9 Lire AVI avec VLC
- 1.10 Lire MIDI avec VLC
- 1.11 Lire 3D Movies avec VLC
- 1.12 Lire avchd avec VLC
- 1.13 MP4 ne peut pas être lu
- 1.14 FLV ne peut pas être lu
- 1.15 MOV ne peut pas être lu
- 1.16 UNDF ne peut pas être lu
- 1.17 Utiliser VLC pour PS3
- 2. Convertir & streamer+
- 3. Montage avec VLC+
- 4. VLC pour mobile+
- 5. VLC Assistant+
- 6. Astuces+
-
- 6.1 VLC Skins
- 6.2 VLC Command Line
- 6.3 Rip CD avec VLC
- 6.4 Burn VLC Files to DVD
- 6.5 VLC Web Plugin
- 6.6 Sync VLC Audio
- 6.7 MPC vs VLC
- 6.8 Est-ce que VLC est sécuritaire
- 6.9 VLC pour Windows 7
- 6.10 Diffuser des vidéos avec VLC
- 6.11 KMplayer vs VLC Media Player
- 6.12 Contrôler VLC à distance
- 6.13 Alternative-WonderFox HD Video Converter Factory Pro
Nous discuterons de la façon de contrôler à distance VLC sans aucune application sur votre ordinateur (Windows et Mac) dans cette section de l'article. Voici les étapes à suivre.
- Partie 1. Comment contrôler à distance VLC sans application
- Partie 2. Comment contrôler à distance VLC avec Télécommande VLC
- Partie 3. Qu'est-ce que Télécommande VLC
- Partie 4. Alternatives à distance VLC
Wondershare UniConverter (à l'origine Wondershare Video Converter Ultimate) - Le meilleur assistant VLC
- Convertir vers plus de 1 000 formats, tels que AVI, MKV, MOV, MP4, etc.
- Convertir en préréglage optimisé pour presque tous les appareils.
- Vitesse de conversion 30 fois plus rapide que n'importe quel convertisseur conventionnel.
- Modifier, améliorer & personnalisez votre fichier vidéo.
- Téléchargez/enregistrez des vidéos à partir de plus de 10 000 sites de partage de vidéos.
- Récupérez automatiquement les métadonnées de vos films iTunes.
- La boîte à outils polyvalente combine correction des métadonnées vidéo, un créateur de GIF, un convertisseur VR et un enregistreur d'écran
- La technologie APEXTRANS de pointe convertit les vidéos sans perte de qualité ni compression vidéo
- OS pris en charge : Windows 10/8/7/XP/Vista, Mac OS 10.15 (Catalina), 10.14, 10.13, 10.12, 10.11 (El Capitan), 10.10, 10.9, 10.8, 10.7, 10.6
Partie 1. Comment contrôler à distance VLC sans application
Etape 1 Activer l'interface HTTP de VLC Media Player
- Accédez aux paramètres VLC - Accédez au menu VLC > Outils > Préférences.

- Sélectionnez le bouton radio Tout en bas à gauche de l'écran, qui affiche tous les paramètres de VLC Media Player (par défaut, VLC n'affiche que les paramètres les plus couramment utilisés).

- Accédez à la page de préférence Interfaces principales - Avec l'option Interfaces développée, sélectionnez Interfaces principales.
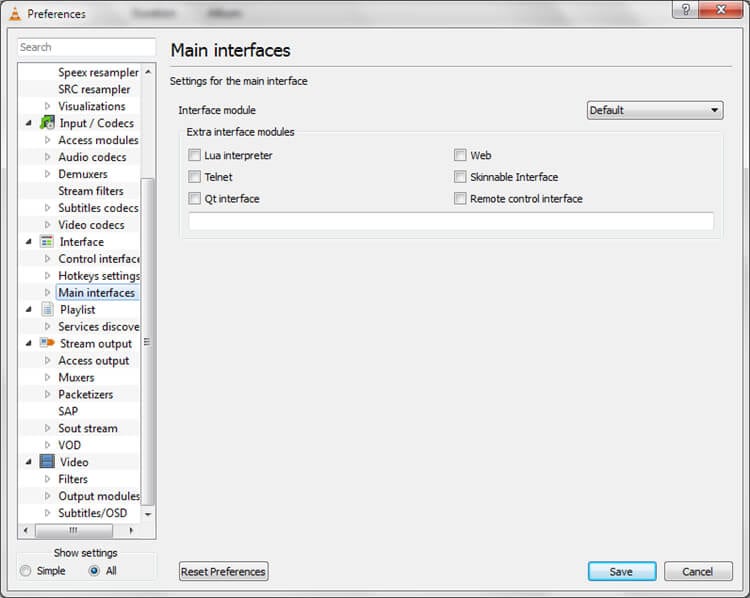
- Cochez l'option Web - Cela affichera maintenant http dans la zone de texte en dessous.
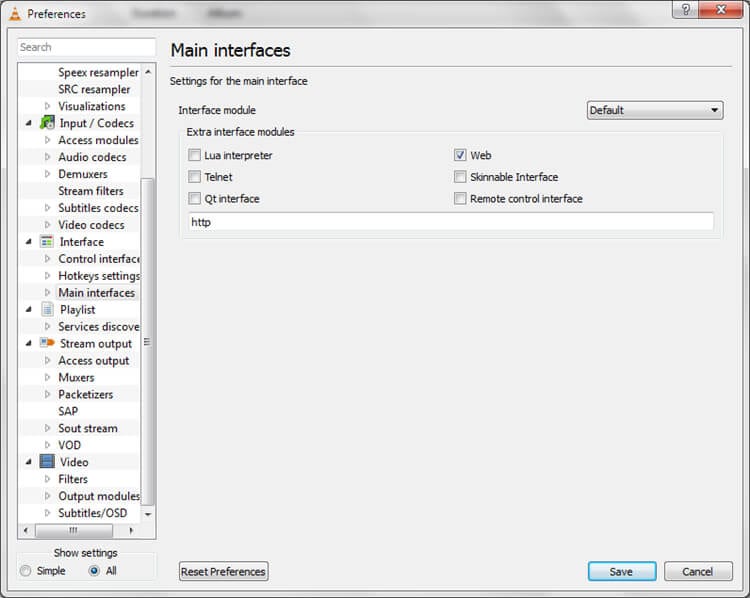
Etape 2 Définir votre mot de passe
- Maintenant, sélectionnez l'option Lua donnée sur le côté gauche et entrez le mot de passe comme indiqué dans la capture d'écran ci-dessous.
Remarque : Nous vous recommandons d'utiliser un mot de passe par défaut tel que "vlcremote", afin que la télécommande se connecte automatiquement sans que vous ayez à saisir à nouveau votre mot de passe.

- Sélectionnez Enregistrer pour enregistrer vos préférences.
- Ensuite, fermez VLC pour le rouvrir.
Etape 3 Autoriser VLC via votre pare-feu
Au redémarrage de VLC, Windows peut vous demander de confirmer si vous souhaitez qu'il soit bloqué ou débloqué, choisissez Débloquer. Cela permettrait désormais au lecteur multimédia de communiquer avec vos appareils mobiles (et vice versa). Si vous ne voyez pas l'alerte mentionnée ci-dessus, vous devez effectuer le processus manuellement afin d'autoriser VLC Media Player à traverser votre pare-feu. Veuillez suivre les instructions ci-dessous pour y parvenir.
- Ouvrez le panneau de configuration de votre ordinateur (Démarrer > ; Panneau de configuration).
- Tapez pare-feu dans la zone de recherche et appuyez sur Entrée.
- Sélectionnez l'option Autoriser un programme via le pare-feu Windows.
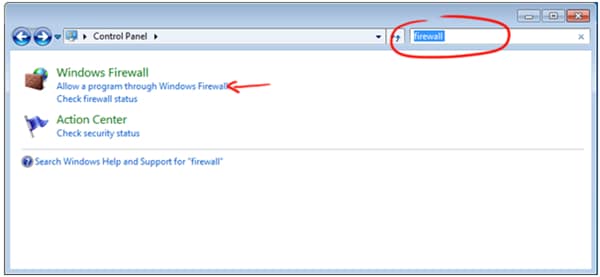
- Assurez-vous que la case à côté de VLC pour les réseaux publics et privés est cochée.

C'est ça! Votre ordinateur est maintenant prêt à être contrôlé à distance.
Partie 2. Comment contrôler à distance VLC avec VLC Remote
Pour pouvoir utiliser VLC Remote pour contrôler VLC Media Player, vous devez effectuer correctement les étapes suivantes.
Étape 1 Préparation de votre ordinateur
Avant d'installer l'application, vous devrez d'abord apporter quelques modifications au lecteur multimédia VLC par défaut afin que votre téléphone détecte correctement VLC.
- Exécutez VLC et sélectionnez Outils > Préférences. Ensuite, sélectionnez Tout dans la section Afficher.
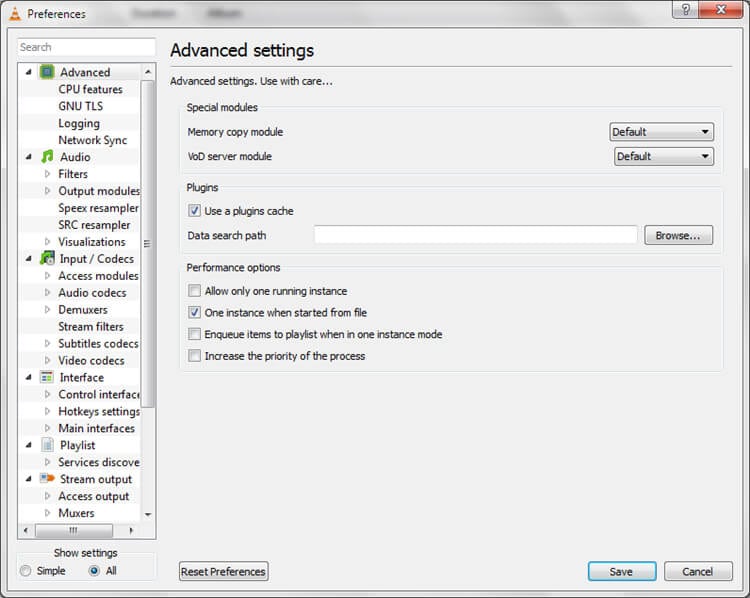
- Cela ouvrira maintenant la section des paramètres avancés pour VLC. Cliquez sur Interface > Interfaces principales, puis cochez l'option Interface de contrôle à distance.

Etape 2 Configuration de la télécommande VLC
- Après avoir configuré VLC sur votre ordinateur comme expliqué ci-dessus, vous devez maintenant télécharger VLC Remote depuis App Store/Google Play/Windows Phone et l'installer sur votre appareil mobile.
- Une fois l'application installée, lancez VLC sur votre ordinateur afin que l'application puisse fonctionner.
- Lancez l'application VLC Remote sur votre appareil maintenant, elle devrait maintenant récupérer automatiquement le nom du fichier vidéo en cours de lecture sur votre ordinateur.

Si l'application ne parvient pas à détecter automatiquement votre ordinateur pour une raison quelconque, vous devez la lier manuellement à l'adresse IP de votre ordinateur. Voici comment.
- Sélectionnez Menu et Paramètres.

- Dans le menu Paramètres, vérifiez et assurez-vous que vous êtes sur votre réseau sans fil domestique. Une fois connecté à votre réseau sans fil domestique, sélectionnez Ajouter un serveur VLC.

- Maintenant, saisissez votre adresse IP (par exemple 193.169.2.201) et laissez le port par défaut 8080.

Voilà, vous devriez maintenant être connecté à l'application VLC de votre ordinateur.
Partie 3. Qu'est-ce que VLC Remote
VLC Remote transforme votre téléphone en télécommande pour lecteur multimédia VLC et vous permet de vous asseoir, de vous détendre et de contrôler les choses depuis votre fauteuil.
Comment utiliser la télécommande VLC
VLC Remote a une interface très simple à utiliser et tous les paramètres de base sont accessibles depuis l'interface principale elle-même. Vous pouvez accéder aux médias/liste de lecture/plein écran/contrôles du volume/nom du fichier/paramètres de recherche.

- Lorsque vous cliquez sur le bouton Parcourir les médias, il lance un navigateur de fichiers qui vous permet de voir tous les fichiers/dossiers sur votre ordinateur. N'oubliez pas que pour cela, VLC Media Player doit être en cours d'exécution sur votre ordinateur.
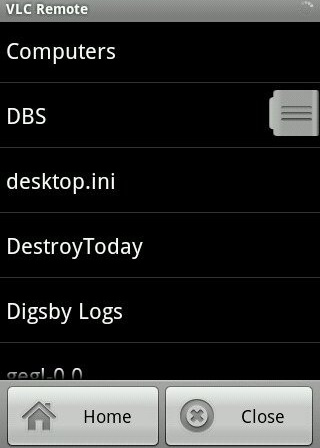
- Vous pouvez même définir le dossier spécifique qui contient tous vos médias comme dossier d'accueil. Pour cela, appuyez simplement longuement sur le bouton Accueil jusqu'à ce que vous obteniez le message Accueil défini sur [nom du dossier].

Après cela, vous pouvez maintenant lire n'importe quel fichier multimédia compatible avec VLC sur votre ordinateur.
Partie 4. Alternatives à distance VLC
1. Télécommande unifiée
Télécommande unifiée transforme votre appareil Android en télécommande Wi-Fi/Bluetooth pour tous les programmes sur votre ordinateur Windows.

2. Gmote
Permet d'exécuter et de contrôler des films/musiques sur votre ordinateur à distance.
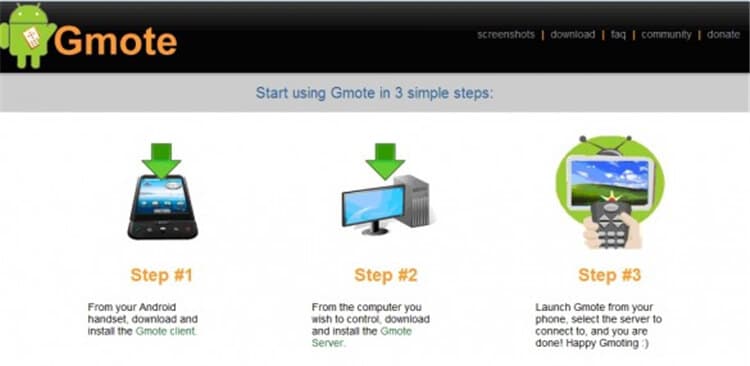
3. KDE Connect
Il rejoint votre appareil Android avec le bureau KDE. Vous devrez également télécharger la version de bureau.

4. QRemoteControl
Une autre application qui transforme votre smartphone en télécommande WiFi, vous pouvez ouvrir le navigateur Internet et naviguer vers les pages que vous souhaitez visiter, utiliser le lecteur de musique ou le media center sans travailler directement sur votre PC ou ordinateur portable.
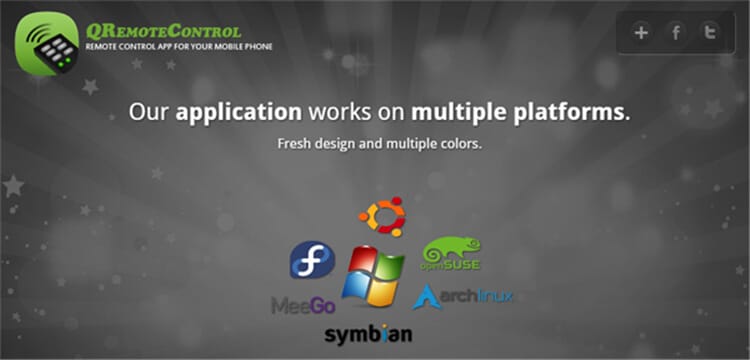
5. Télécommande pour VLC
Il s'agit d'une application iPhone/iPad qui vous permet de contrôler le VLC Media Player via une connexion WiFi, à distance.


Pierre Dubois
staff Éditeur