VLC
- Télécharger Télécharger
- 1. Lire avec VLC+
-
- 1.1 Lire Blu-Ray Movies
- 1.2 Lire vidéoss avec VLC et Airplay
- 1.3 Lire YouTube vidéoss avec VLC
- 1.4 Lire M2TS avec VLC
- 1.5 Lire MTS avec VLC
- 1.6 Lire M4V avec VLC
- 1.7 Lire RTMP avec VLC
- 1.8 Lire ISO avec VLC
- 1.9 Lire AVI avec VLC
- 1.10 Lire MIDI avec VLC
- 1.11 Lire 3D Movies avec VLC
- 1.12 Lire avchd avec VLC
- 1.13 MP4 ne peut pas être lu
- 1.14 FLV ne peut pas être lu
- 1.15 MOV ne peut pas être lu
- 1.16 UNDF ne peut pas être lu
- 1.17 Utiliser VLC pour PS3
- 2. Convertir & streamer+
- 3. Montage avec VLC+
- 4. VLC pour mobile+
- 5. VLC Assistant+
- 6. Astuces+
-
- 6.1 VLC Skins
- 6.2 VLC Command Line
- 6.3 Rip CD avec VLC
- 6.4 Burn VLC Files to DVD
- 6.5 VLC Web Plugin
- 6.6 Sync VLC Audio
- 6.7 MPC vs VLC
- 6.8 Est-ce que VLC est sécuritaire
- 6.9 VLC pour Windows 7
- 6.10 Diffuser des vidéos avec VLC
- 6.11 KMplayer vs VLC Media Player
- 6.12 Contrôler VLC à distance
- 6.13 Alternative-WonderFox HD Video Converter Factory Pro
Comment lire et convertir des fichiers MTS avec VLC ?
Par Pierre Dubois • 2025-07-31 17:36:02 • Solutions prouvées
Tout le monde aime regarder des films, et l'un des moyens les plus pratiques de regarder le film est avec l'ordinateur. En regardant avec votre ordinateur, vous n'avez plus besoin de sortir pour aller au cinéma le plus proche et payer le ticket d'entrée. Il y a beaucoup de sites de films en ligne qui vous permettent de télécharger et regarder des films légalement, certains peuvent exiger que vous payiez, mais bien sûr cela vaudra la peine surtout si le film est bon. VLC est connu pour être l'un des meilleurs lecteurs multimédia pour regarder des films. C'est parce qu'avec VLC, on peut facilement regarder des films de n'importe quel format avec des sous-titres, surtout si vous regardez un film étranger. Mais pas tous ceux qui regardent des films juste devant leur ordinateur utilisent ce logiciel, si vous êtes une de ces personnes, vous devriez lire et apprendre à quel point le lecteur VLC est pratique. Et si vous voulez jouer au fichier MTS spécifiquement, vous n'aurez pas de problèmes avec VLC, voici un guide sur la façon de traiter les fichiers vidéo au format MTS en utilisant VLC.
- Partie 1. Comment lire des vidéos MTS avec VLC
- Partie 2. Comment convertir des vidéos MTS avec VLC
- Partie 3. Une meilleure alternative au convertisseur vidéo VLC
Partie 1. Comment lire des vidéos MTS avec VLC
La lecture de la vidéo avec VLC est très simple ; suivez ces étapes faciles à suivre pour pouvoir lire toutes les vidéos, y compris les fichiers MTS avec VLC quand vous le souhaitez.
Étape 1 Télécharger le logiciel
Vous pouvez télécharger le logiciel gratuitement ! Cependant, ceci n'est disponible que pour les utilisateurs de PC, d'autres OS comme Mac ne peuvent pas être pris en charge par ce logiciel.
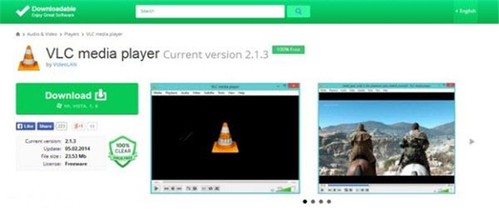
Étape 2 Lancer le logiciel et ouvrir le fichier
Lorsque le téléchargement et l'installation est terminée, lancez simplement le logiciel et cliquez sur le bouton Media en haut à gauche de la fenêtre, une option de menu apparaîtra à partir de là, choisissez Ouvrir le fichier ...
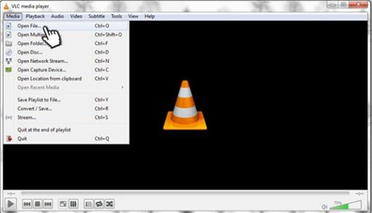
Étape 3 Sélectionnez le fichier MTS que vous voulez lire
Un dossier de fichiers apparaîtra alors. Trouvez l'emplacement du fichier MTS que vous voulez lire sur le lecteur multimédia VLC. Notez que vous ne pouvez lire qu'une seule vidéo dans une fenêtre à la fois.
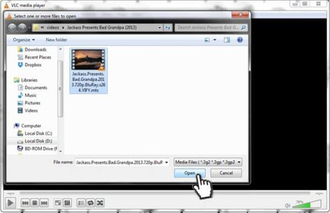
Étape 4 Apprécier le film
Aussi simple que cela ! Vous pouvez maintenant profiter du film que vous voulez regarder quand vous voulez!
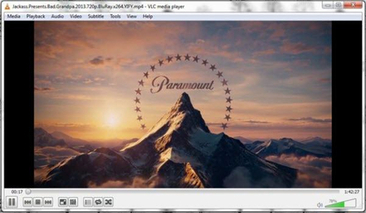
Méthode alternative : Vous pouvez aussi jouer facilement à votre fichier MTS en trouvant directement le fichier que vous voulez jouer, en cliquant dessus avec le bouton droit de la souris et en choisissant Ouvrir avec > Lecteur multimédia VLC.
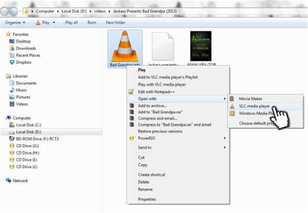
Conseil : Vous pouvez également ajouter des sous-titres si vous le souhaitez en allant sur Sous-titre > Ajouter un sous-titre ...
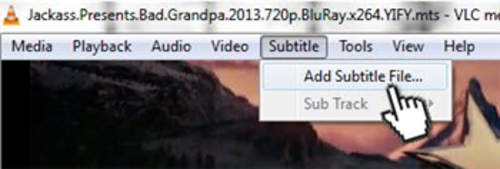
Partie 2. Comment convertir des vidéos MTS avec VLC
Beaucoup d'utilisateurs de VLC ne sont pas conscients de cela, mais en plus d'être un lecteur multimédia, vous pouvez également l'utiliser comme un convertisseur vidéo. Donc, vous pourriez vous demander comment faire cela, lisez l'instruction étape par étape ci-dessous afin de le savoir.
Étape 1 Lancez VLC et choisissez de convertir
Lancez VCL et dans le panneau Menu, cliquez sur le bouton Media puis sur > Convertir / Enregistrer...

Étape 2 Cliquez sur le bouton Ajouter
Une fenêtre Ouvrir un média apparaît pour commencer, cliquez sur le bouton Ajouter ....
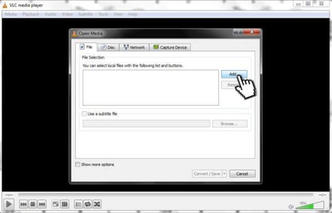
Étape 3 Sélectionnez le fichier MTS à convertir
Trouvez l'emplacement du fichier MTS que vous voulez convertir, puis sélectionnez-le et cliquez sur le bouton Ouvrir en bas pour l'ajouter.
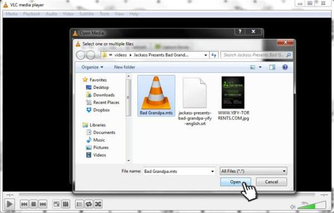
Étape 4 Cliquez sur le bouton Convertir / Enregistrer
Lorsque le fichier est déjà choisi, cliquez sur le bouton Convertir / Enregistrer dans la partie inférieure de la fenêtre comme l'image l'indique.
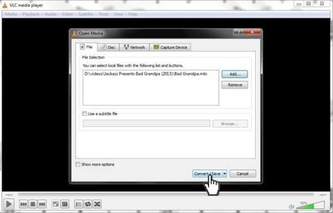
Étape 5 Choisissez un préréglage pour votre vidéo
Sous la section des paramètres, allez dans Profil et cliquez sur la liste déroulante pour pouvoir choisir le préréglage de votre vidéo.
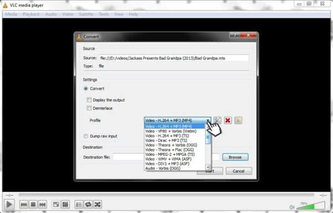
Étape 6 Choisissez la sortie pour votre vidéo
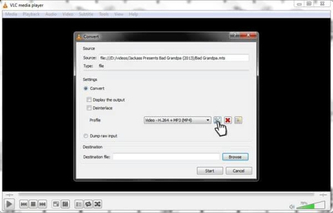
Cliquez sur l'icône des outils en ligne avec le profil, une option de sortie apparaîtra où vous êtes en mesure de choisir le fichier que vous voulez convertir votre fichier MTS.
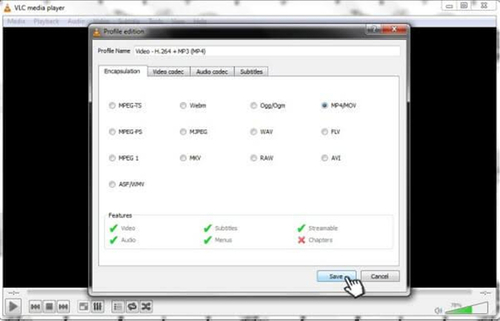
Facultatif : Vous pouvez également utiliser le codec vidéo et audio ainsi que les sous-titres en cliquant sur les onglets suivants.
Étape 7 Choisissez la destination de votre fichier
Cliquez sur le bouton Parcourir et trouvez où vous voulez enregistrer votre fichier. A partir de là, vous pouvez également définir le nom que vous voulez mettre dessus et cliquer sur Enregistrer lorsque vous avez terminé.
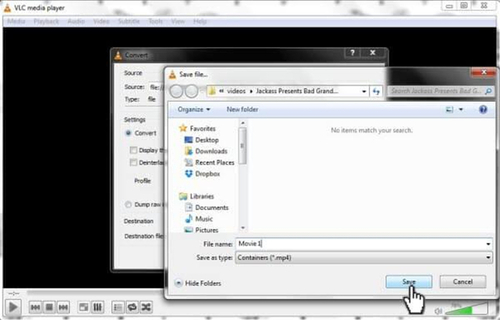
Étape 8 Commencer la conversion
Lorsque tout semble bon, cliquez sur le bouton Démarrer dans la partie inférieure de la fenêtre et la conversion commencera.
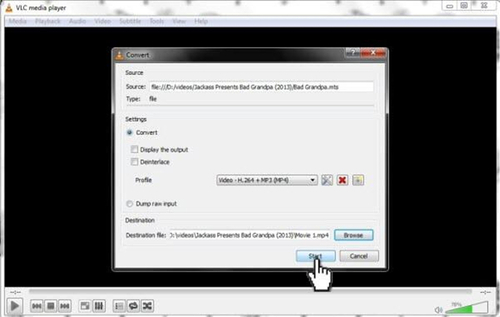
Étape 9 Attendre la conversion pour finir
Attendez juste que le curseur atteigne la fin, quand il a atteint la fin, cela indique que la conversion est terminée.

Partie 3. Une meilleure alternative au convertisseur vidéo VLC
L'utilisation de VLC pour convertir des fichiers vidéo peut vous suffire car elle fait parfaitement son travail pour convertir des formats de fichiers pour vous, mais si vous voulez utiliser un logiciel de conversion vidéo bien meilleur, vous pouvez utiliser Wondershare UniConverter. Contrairement au convertisseur vidéo VLC, Wondershare UniConverter possède une fonction d'édition de base qui vous permet d'améliorer l'apparence générale de votre vidéo, vous avez également une plus grande sélection de formats pour convertir vos fichiers.
 Wondershare UniConverter - Meilleur convertisseur vidéo pour Windows / Mac (Sierra inclus)
Wondershare UniConverter - Meilleur convertisseur vidéo pour Windows / Mac (Sierra inclus)

- Convertissez directement MP4 en VOB (DVD-Vidéo), AVI, MKV, MOV et plus de 1000 autres formats.
- Gravez le lecteur MP4 sur DVD pour lire avec votre lecteur de DVD à une vitesse maximale de 30X.
- Préréglages de conversion optimisés pour iDVD, iMovie, Final.
- Monter les vidéos avec les fonctions avancées de montage vidéo comme la coupe, le recadrage, l'ajout de filigrane, les sous-titres, etc.
- Téléchargez des vidéos de YouTube et plus de 1000 autres sites de partage de vidéos.
- Système d'exploitation pris en charge: Windows NT4/2000/2003/XP/Vista/7/8, and Windows 10 (32 bit & 64 bit), mac OS 10.15 (Catalina), 10.14, 10.13, 10.12, 10.11(El Capitan), 10.10, 10.9, 10.8, 10.7, 10.6
Alors, quel est le meilleur, lecteur multimédia VLC ou Wondershare UniConverter? Voici la comparaison côte à côte pour les deux logiciels qui vous permettent de convertir des fichiers vidéo MTS en d'autres formats de fichiers, en termes de fonctionnalités.
| Fonctionnalités | Wondershare | VLC |
|---|---|---|
| Conversion multiple |  |
|
| Optimiser pour des dispositifs particuliers |  |
|
| Optimiser le partage de vidéos |  |
|
| Montage vidéo |  |
|
| Transfère des fichiers vers n'importe quel logiciel de montage vidéo |  |
|
| Autoriser le téléchargement de vidéos depuis Internet |  |
|
| Graver des fichiers vidéo sur un CD ou un DVD |  |
 |
| Synchronisation sans fil |  |
|
| Lire la vidéo après la conversion |  |
 |
En se basant sur le tableau ci-dessus, il est évident qu'en matière de conversion, Wondershare gagne. VLC pourrait être un bon lecteur multimédia, mais quand il s'agit de convertir des vidéos Wondershare est la voie à suivre.
Wondershare UniConverter offre évidemment plus de fonctionnalités que VLC en remplissant son application avec beaucoup d'autres fonctionnalités supplémentaires qui améliorent considérablement son efficacité que le lecteur multimédia VLC n'a pas.
Pierre Dubois
staff Éditeur